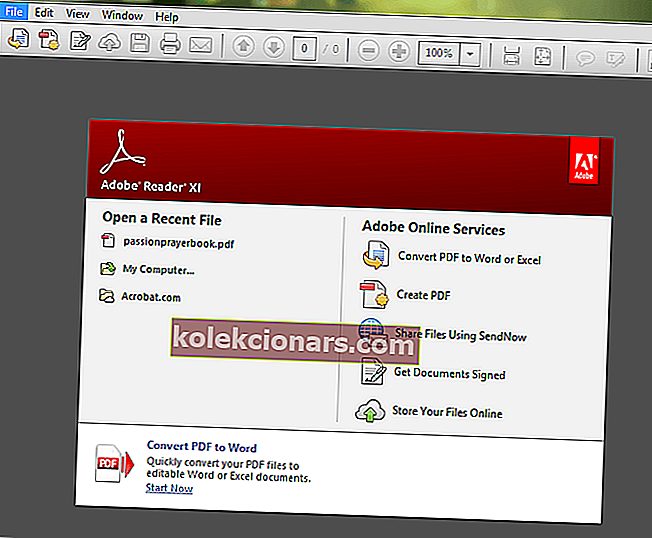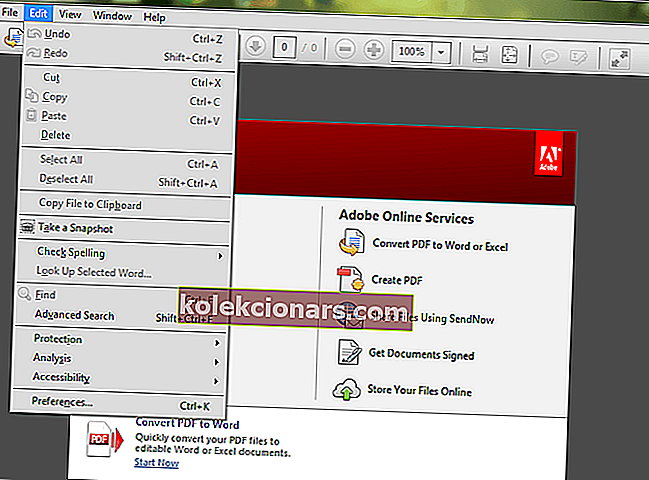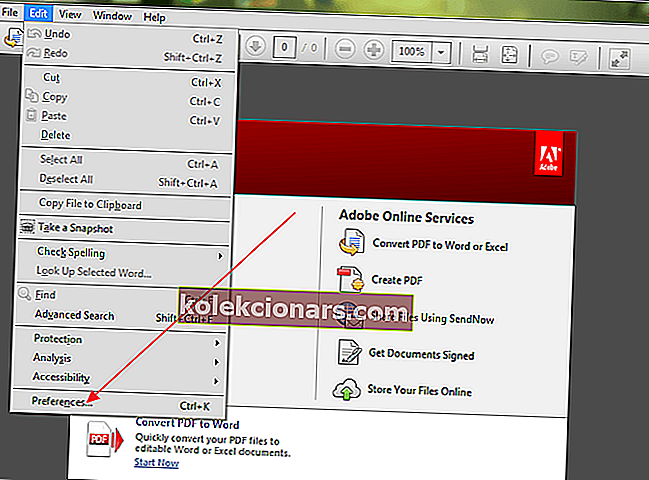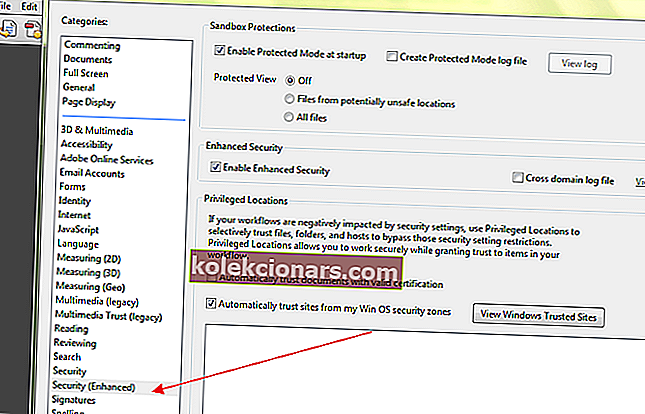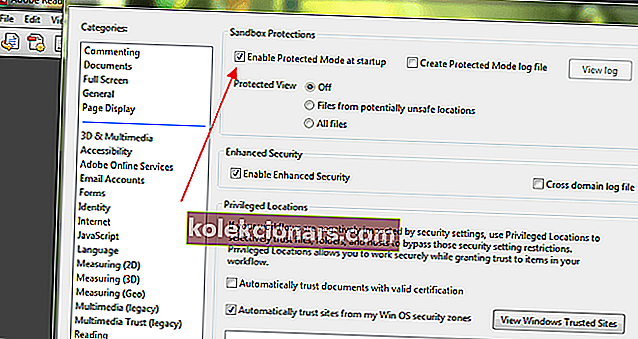- Du liker å bruke Adobe Reader eller Acrobat på din Windows-PC. Det er imidlertid virkelig frustrerende å ikke kunne åpne PDF-filer når du bruker et produkt fra Adobe Systems.
- Pass på at vi er her med noen få raske løsninger. For det første bør du installere den nyeste Adobe Acrobat-versjonen.
- Ikke nøl med å sjekke ut Adobe Troubleshooting Hub. Her finner du løsninger på alle Adobe-problemene dine.
- Trenger du mer hjelp med å fikse PCen? Besøk vår dedikerte Fix-seksjon for flere artikler.

Oppgraderte du nylig datamaskinen din fra Windows 7 eller Windows 8 til Windows 10, og nå har du problemer med å åpne PDF-filer?
Da har du kommet til rett sted. Det er mange faktorer som kan forhindre at en PDF-fil åpnes i Acrobat eller Adobe Reader, inkludert:
- Reader eller Acrobat er utdatert
- PDF-filer ble opprettet med ikke-Adobe-programmer
- PDF-filen er skadet
- Skadet leser eller Acrobat
- Mistenkelige PDF-filer.
Dette problemet kan like godt betegnes som mor til alle PDF-problemer i Windows 10. Mange brukere som rapporterte dette problemet, er de som migrerte fra Windows 7 eller Windows 8 til Windows 10.
Når du prøver å åpne en PDF-fil, gir systemet ingen feilmeldinger og åpner heller ikke filen. Bare et opptatt ikon vises i noen sekunder og deretter ingenting, ikke engang et blink av et nytt vindu / ramme.
I denne opplæringen skal vi diskutere årsakene, samt gi deg løsninger som kan løse problemene. Så la oss komme i gang.
Hva kan jeg gjøre hvis jeg ikke kan åpne PDF-filer i Adobe Reader?
1. Rask løsning: Installer den nyeste versjonen av Adobe Acrobat

Hvis du bruker en utdatert Adobe Acrobat-versjon, er det kanskje ikke godt plassert for å åpne alle PDF-filene. Adobe oppdaterer Acrobat og Reader-appene sine med jevne mellomrom.
Derfor kan vi bare oppfordre deg til å laste ned programvaren fra Adobes offisielle distribusjonsside. Mens du er der, velg den nåværende versjonen av operativsystemet og trykk på Last ned nå- knappen.
Å gripe den siste versjonen vil mest sannsynlig løse konflikter med systemet ditt. Det vil utgjøre en enorm forskjell hvis den nåværende er ødelagt.
Videre vil de siste løsningene og sikkerhetsforbedringene holde Adobe Acrobat i orden hele tiden.

Adobe Acrobat Reader
Løs alle PDF-relaterte problemer enn ved å bruke verdens mest kjente PDF-editor og leser for å åpne filene. Gratis prøvebesøk- nettsted2. Deaktiver beskyttet modus ved oppstart
Kjernen i dette problemet ligger i innstillingene. Hvis du har det samme problemet, følg trinnene nedenfor for å løse problemet.
- Åpne Reader . Du kan skrive Adobe i søkefeltet for å få enkel tilgang.
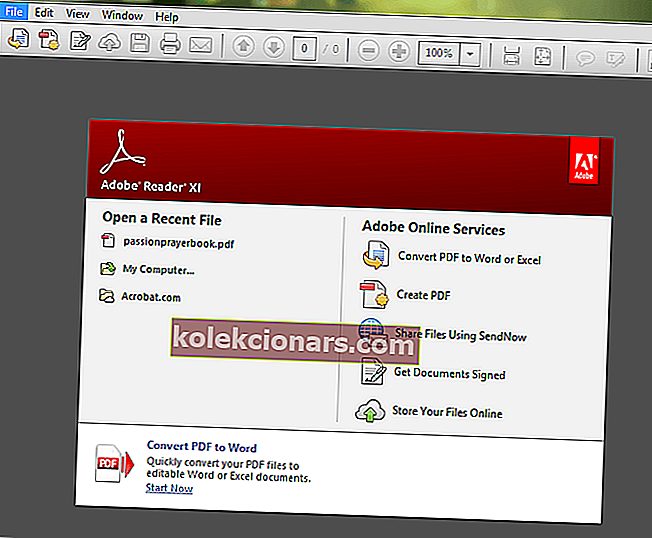
- Klikk på Rediger- knappen øverst til venstre.
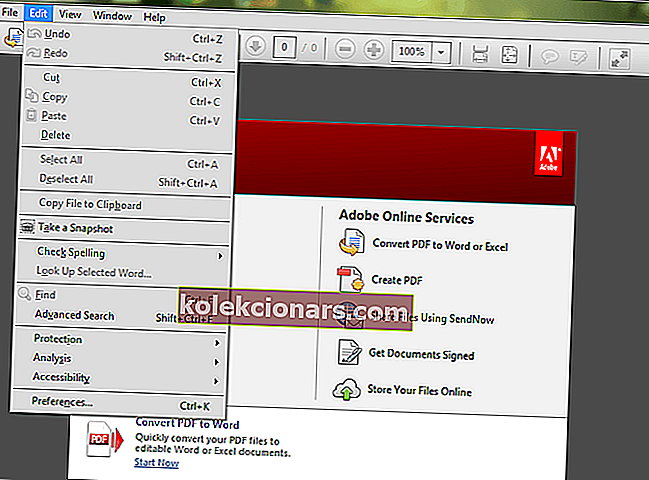
- Rull ned på Rediger- menyen til du ser Innstillinger , og klikk deretter på den.
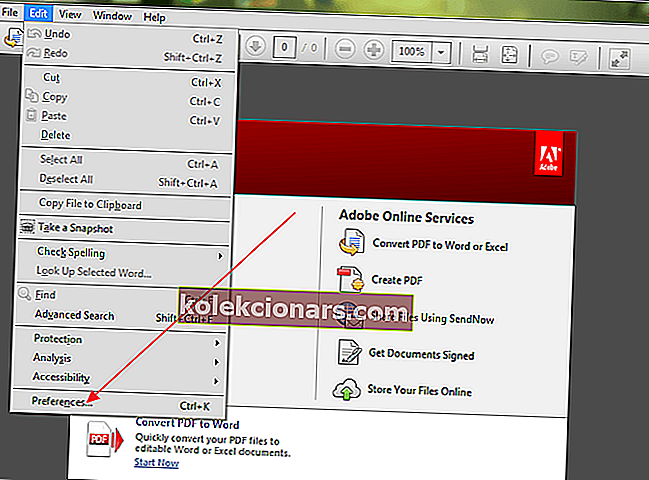
- Et nytt vindu åpnes med forskjellige kategorier. Velg Sikkerhetsforbedringer ved å klikke på den.
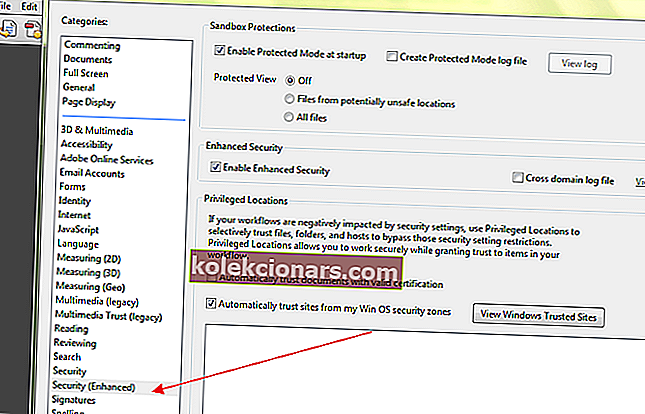
- Under sandkassebeskyttelsen , deaktiver beskyttet modus ved oppstart ved å fjerne merket for ruten.
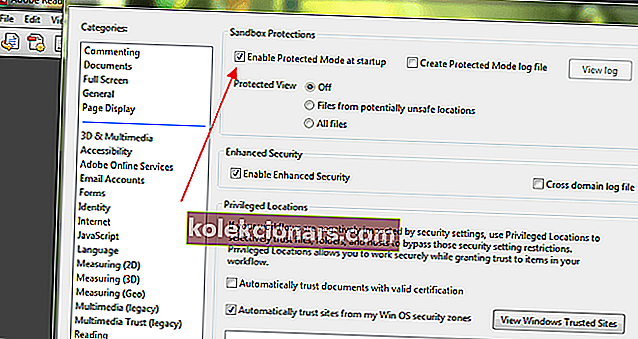
- Mange brukere rapporterte om å ha løst problemet ved å utføre denne prosedyren.
Hvis fremgangsmåten ovenfor ikke løser problemet, kan du lese videre for å finne ut hva som kan være årsaken, og den mulige løsningen for å løse problemet.
Last ned dette verktøyet vi anbefaler
Hvis du ikke kan løse disse problemene, vil vi på det sterkeste anbefale å bruke et tredjepartsverktøy. FileViewer Plus er en universell filvisning for Windows som kan åpne og vise over 300 forskjellige filtyper.
Den nye oppdaterte versjonen tilbyr forbedret PDF-støtte for bedre gjengivelse og konverterer PDF selektivt side for side.
Du kan laste ned en gratis, fullt funksjonell prøveversjon fra det offisielle nettstedet eller kjøpe den til en overkommelig pris.
⇒ Last FileViewer Plus her
3. Be avsenderen om å sende filen på nytt hvis den er skadet
Dette er ikke et veldig vanlig problem, men det er mulig at programmet som ble brukt til å lage PDF-filen ikke opprettet det perfekt. Noen ganger kan PDF-filen også inneholde korrupte data.
Videre, hvis filen ble overført ved hjelp av en USB eller et nettsted, er sjansen stor for at den kanskje ikke har overført til pinnen eller lastet den opp perfekt til nettstedet.
Den enkleste måten å finne ut av dette er å prøve å åpne en annen PDF-fil, og hvis den åpnes, vet du at den aktuelle filen er skadet.
Den enkleste løsningen er å be avsenderen om å sende filen på nytt eller sende den i et annet format.
Noen Windows-brukere rapporterte at Microsoft Outlook ikke vil åpne PDF-vedlegg i e-postene sine. dette ser ut til å være et generelt problem.
Vi har samlet de aktuelle løsningene på dette truende problemet, og du kan lese det her.
Vi har skrevet om skadede PDF-filer før. Merk denne siden hvis du trenger den senere.
4. Gå tilbake til en tidligere versjon for ikke-kompatible PDF-filer
Noen ganger kan du prøve å åpne flere PDF-filer på Windows 10-PCen din, og de kan ikke åpnes fordi de ble opprettet fra ikke-Adobe-produkter.
PDF-filer opprettet fra ikke-Adobe-produkter samsvarer ikke alltid med PDF-standardene og spesifikasjonene, og åpnes derfor ikke i Adobe Acrobat eller Reader.
Også tidligere versjoner av Adobe Acrobat eller Reader er ikke så strenge som de nyere versjonene i samsvar med PDF-standarder.
Så når du bruker den siste versjonen av Adobe Reader, kan du kanskje ikke åpne en PDF-fil som du pleide å åpne i den eldre versjonen av appen.
Hvis du stoler på skaperen av filen og dens opprinnelse, bør du vurdere å gå tilbake til en tidligere versjon av Acrobat eller Reader for å åpne filen.
Hvis du går tilbake til en eldre versjon, må du først avinstallere versjonen av Reader eller Acrobat som for øyeblikket er på stasjonen.
5. Reparer installasjon av programmet
Adobe Acrobat eller Reader, eller ressursene de stoler på, kan bli skadet og dermed ikke i stand til å utføre funksjonene deres effektivt. Løsningen her er å reparere installasjonen.
Du kan bruke kontrollpanelet til å utføre reparasjonsprosedyren eller åpne programmet og velge Hjelp > Reparer programinstallasjon som er enklere.

De fleste av problemene du vil støte på når du åpner PDF-filer, skyldes en av årsakene som er diskutert ovenfor. Det er også viktig å sikre at operativsystemet ditt gjenkjenner PDF.
For eksempel er Microsoft Edge ikke bare standard nettleser i Windows 10, men også standard PDF-leser. Du kan endre det slik at Reader eller Acrobat blir din standard PDF-leser.
Fant du denne artikkelen nyttig? La oss høre tankene dine i kommentarfeltet nedenfor.
PDF-filer åpnes nå, men er de sikre? Gjør valget i riktig retning med disse verktøyene!
FAQ: Lær mer om hvordan du åpner PDF-filer i Windows 10
- Hvorfor kan jeg ikke åpne en PDF-fil i Windows 10?
En utdatert Adobe Acrobat-versjon og skadede PDF-filer er noen av de vanligste årsakene til dette problemet.
- Hvordan fikser jeg en PDF-fil som ikke åpnes?
For å enkelt fikse en PDF-fil som ikke åpnes, kan du installere den nyeste Adobe Acrobat-versjonen eller deaktivere beskyttet modus ved oppstart. Se denne dedikerte veiledningen for flere raske løsninger.
- Hvordan aktiverer jeg Adobe Reader?
For å aktivere Adobe Reader, aktiver Aktiver Alltid under når du besøker andre nettsteder , så er du klar.
Redaktørens merknad : Dette innlegget ble opprinnelig publisert i april 2018 og har siden blitt oppdatert og oppdatert i april 2020 for friskhet, nøyaktighet og omfattende.