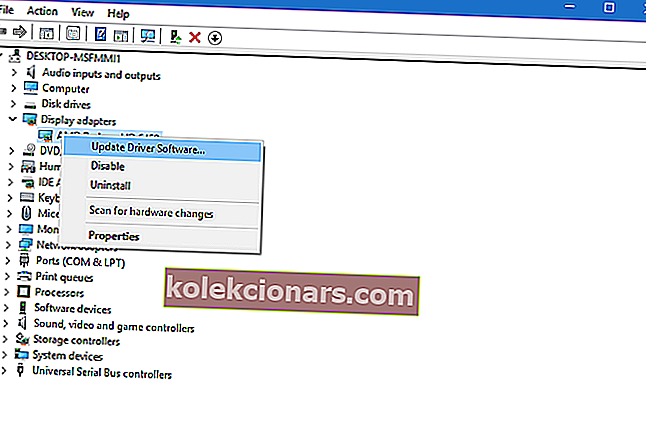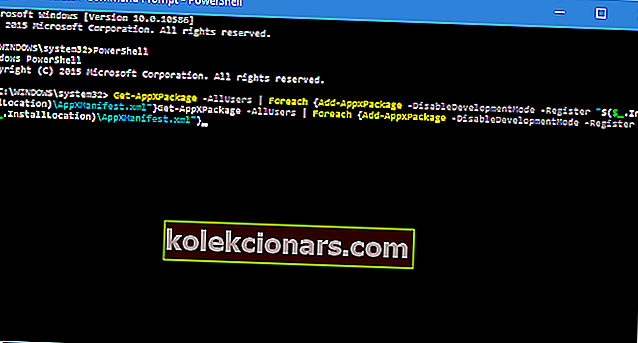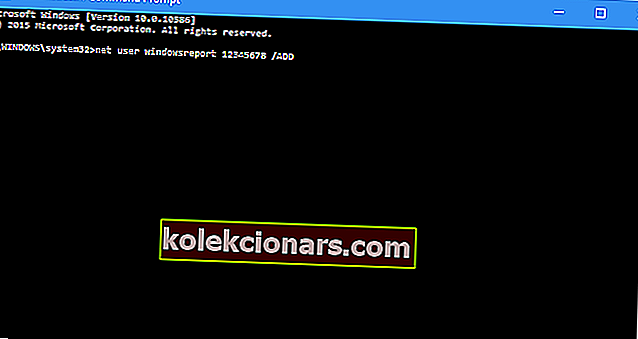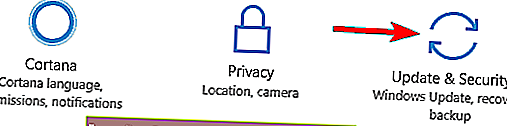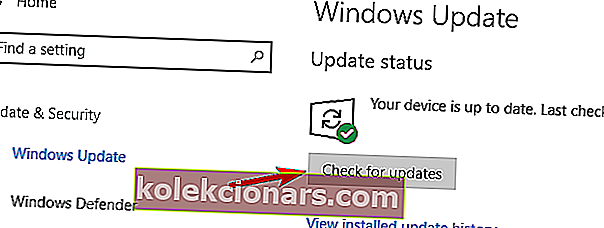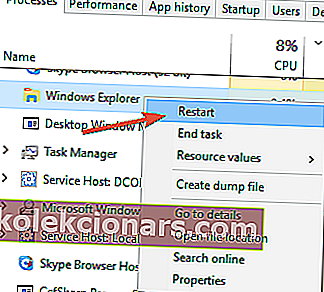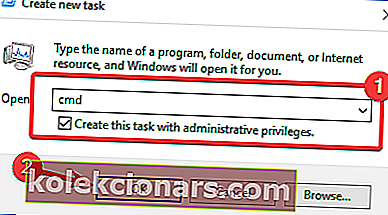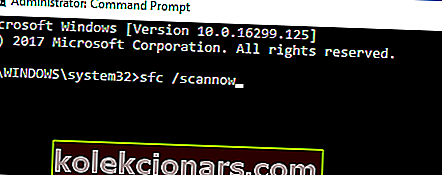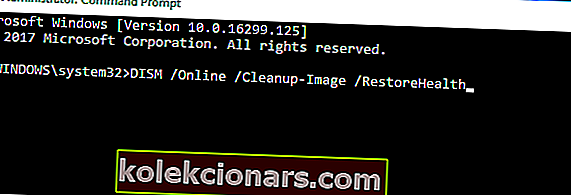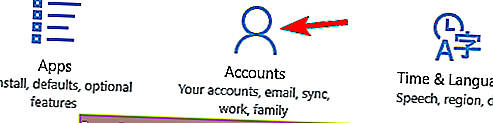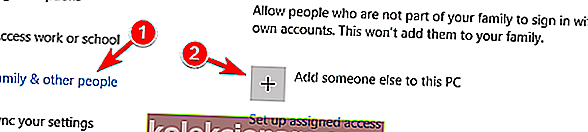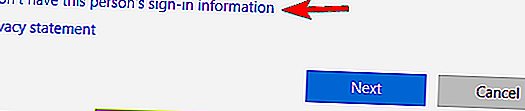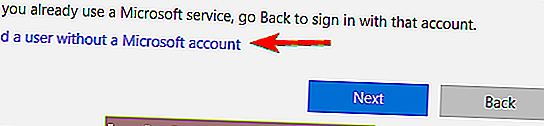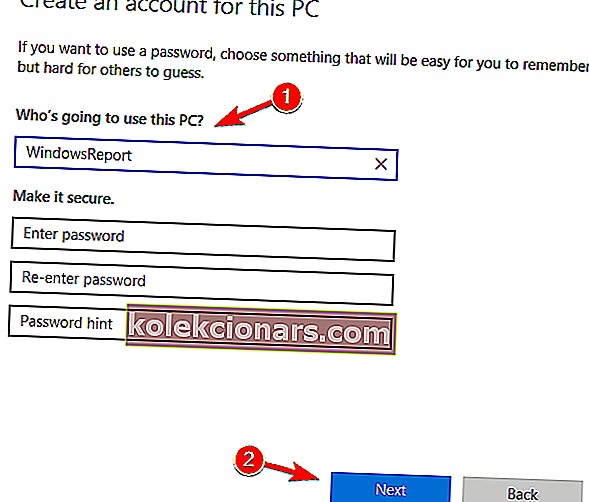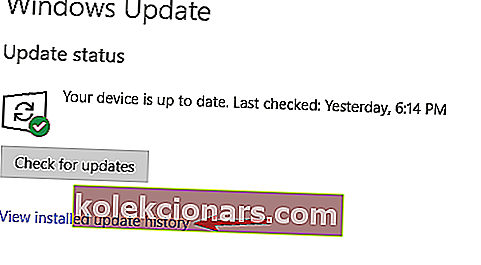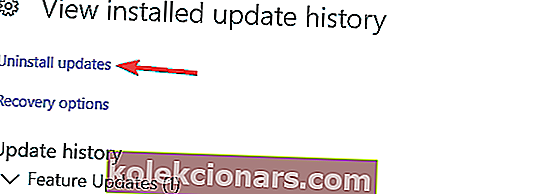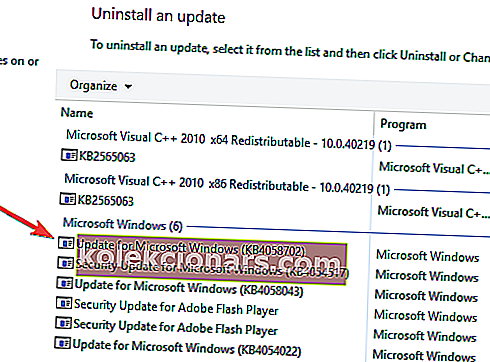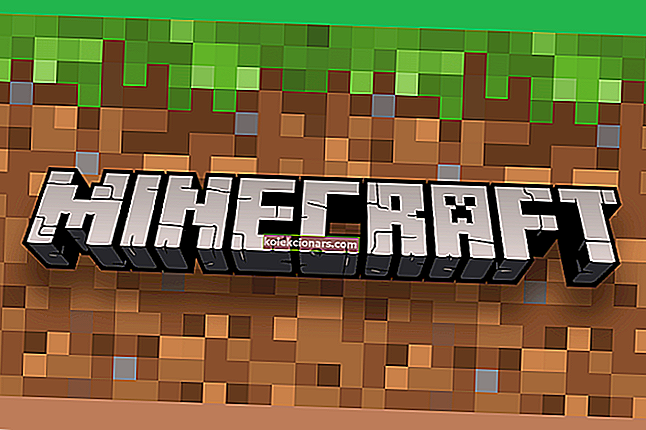- Mange brukere har rapportert at Start-menyen har forsvunnet etter oppgradering til Windows 10.
- Gitt betydningen av denne feilen, bestemte vi oss for å dekke den i guiden nedenfor, så sjekk ut våre forslag.
- For å lese mer om vanlige Windows 10-funksjoner, sjekk ut Windows 10-delen.
- Hvis du finner løsninger for tekniske problemer som er din avtale, kan du bruke Fix-delen for å hjelpe deg.

En av feilene vi har opplevd i Windows 10, er at Start-menyfunksjonen forsvinner når du slår på operativsystemet eller på et eller annet tidspunkt i bruken, vil du ganske enkelt ikke få tilgang til det, men ved å følge veiledningen nedenfor i for at det er beskrevet vil du fikse Start-menyen i Windows 10.
Start-menyen forsvinner hovedsakelig på grunn av en prosess som ikke har startet når Windows 10 ble slått på eller et tredjepartsprogram skadet noen av Windows 10-registerfilene.
Også som en sikkerhetsforanstaltning før du utfører trinnene som er forklart nedenfor, vil jeg foreslå å sikkerhetskopiere det viktige arbeidet ditt for å forhindre potensiell skade underveis.
Siden vi synes Windows 10 er et veldig bra operativsystem, vil vi ikke at brukerne skal forlate det, så vi undersøkte litt hvordan vi skulle løse problemet med manglende Start-meny i Windows 10, og vi kom opp med følgende løsninger .
Denne artikkelen gir deg den fulle guiden for å fikse Start-menyen forsvinner problemet i alle versjoner av Windows 10. Hvis du ønsker å finne løsninger for Windows 10, er det bare å bla nedover artikkelen eller klikke her.
Enda mer enn fire måneder siden utgivelsen av Windows 10 og en større oppdatering, opplever brukerne rare problemer.
Denne gangen rapporterte en bruker av Reddit at hans Start-meny mangler, og hvis du også står overfor dette problemet, skal vi prøve å finne en løsning for deg.
Mange brukere bruker Start-menyen med jevne mellomrom, men flere brukere rapporterte at Start-menyen forsvant helt på PC-en. Når vi snakker om Start-menyproblemer, rapporterte brukerne følgende problemer:
- Windows 10 Start-meny og Cortana fungerer ikke - Ifølge brukere fungerer ikke noen ganger både Cortana og Start-menyen på PC-en. For å fikse dette trenger du bare å kjøre en enkelt kommando fra PowerShell.
- Windows 10 Start-knapp fungerer ikke - Hvis Start-knappen ikke fungerer på PC-en din, kan problemet skyldes ødelagt brukerkonto. Du kan imidlertid fikse det ganske enkelt ved å opprette en ny brukerkonto.
- Start-menyen mistet Windows 10 - Flere brukere rapporterte at Start-menyen er tapt på PC-en. Dette kan være et problem, men du kan kanskje fikse det ved å skanne ødelagte systemfiler.
- Windows 10 Start-meny forsvant etter oppdatering - Noen ganger kan en oppdatering føre til at Start-menyen forsvinner. Du kan imidlertid enkelt fikse det ved å finne og fjerne den problematiske oppdateringen.
- Start-menyen Windows 10 åpnes ikke, vises ikke, svarer ikke - Brukere rapporterte forskjellige problemer med Start-menyen på PC-en, men hvis du har problemer med Start-menyen, må du prøve noen av løsningene våre.
Hvordan fikser jeg en startmeny som forsvinner i Windows 10?
-
- Oppdater grafikkortdriveren
- Bruk programvare fra tredjepart.
- Avinstaller Dropbox
- Prøv å starte alle Windows 10-appene på nytt
- Opprett en ny brukerkonto
- Utfør en Windows Update
- Installer de siste oppdateringene
- Logg ut og logg inn på kontoen din
- Start File Explorer på nytt
- Utfør SFC- og DISM-skanninger
- Lag en ny bruker
- Fjern den problematiske oppdateringen
- Tilbakestill Windows 10
1. Oppdater grafikkortdriveren
- Gå til Søk, skriv inn enhetsbehandling, og åpne Enhetsbehandling
- Utvid skjermkort , høyreklikk på grafikkortet ditt, og gå til Oppdater driverprogramvare
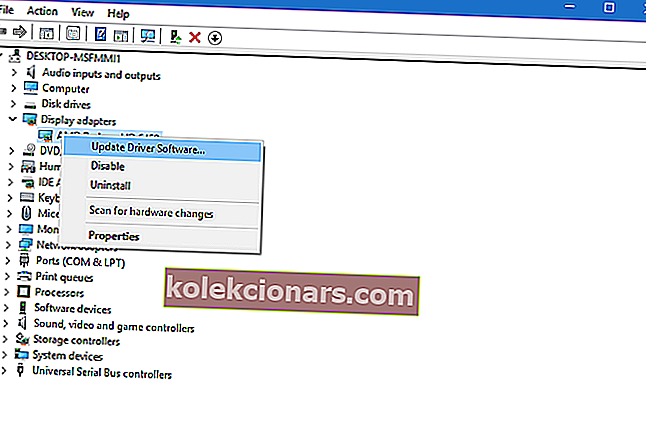
- Vent til veiviseren finner oppdateringer
Noen brukere som var involvert i forumdiskusjoner om dette problemet antydet at problemet ligger i grafikkortdriveren, så oppdatering kan gjøre ting litt bedre.
For å beskytte systemet mot permanent skade mens du installerer feil driverversjoner, anbefaler vi at du bruker et dedikert verktøy.
Det er mange av dem, men vi anbefaler DriverFix . Dette verktøyet er veldig presist og lar deg kjøre flere skanneøkter.

Verktøyet fungerer ved å oppdage alle dine utdaterte, ødelagte eller manglende drivere, og laster dem deretter ned fra Internett direkte fra enhetsutviklerne, og installerer dem på PCen.
Den eneste jobben din etterpå er å bare starte PCen på nytt for å bruke de nye driverne, og det er ganske mye det.
Basert på tilbakemeldinger fra fora, vil oppdatering av driverne dine sannsynligvis ikke få jobben gjort, da det bare fungerte for en eller to brukere.
Men vi inkluderte det i artikkelen, fordi det ikke vil skade å oppdatere driverne dine, og du vet aldri, kanskje det også løser Start-menyproblemet.

DriverFix
Oppdaterte drivere er like viktige som et oppdatert operativsystem, så hold systemet oppdatert med DriverFix til enhver tid! Gratis prøveperiode Besøk nettstedet2. Bruk en tredjeparts programvare

Hvis ingen av løsningene fungerer i det hele tatt, anbefaler vi deg å prøve å installere Start-menyen fra IObit.
Verktøyet er designet for å være en utpekt erstatning for WIndows 10s standard startmeny, og det kan være en fantastisk løsning hvis standardmenyen av en eller annen grunn blir ødelagt og ikke svarer.
Som du kan se, har vi ikke en ultimate løsning som løser problemet for alle brukere, fordi årsaken til problemet er annerledes.
Hvis du har en annen løsning som hjalp deg eller noen du kjenner til med å fikse den manglende Start-menyen, vennligst skriv den ned i kommentarene, jeg er sikker på at du kommer til å hjelpe mange mennesker.

Start-meny 8 PRO
Hvis standardmenyen for Windows 10 slutter å fungere, er IObit her for å presentere deg et flott alternativ! Gratis prøveperiode Besøk nettstedet3. Avinstaller Dropbox

Mange brukere som fikk dette problemet før, hadde noe til felles, de hadde Dropbox installert på datamaskinene sine. Av en eller annen grunn ser det ut til at Dropbox er i konflikt med Start-menyen din, og det forhindrer at den fungerer normalt.
Så hvis du har Dropbox installert, avinstallerer du den og ser om Start-menyen vises igjen.
Dette kan være et stort problem for Dropbox-brukere, ettersom de vil bli tvunget til å bare bruke nettversjonen av tjenesten, men vi håper at Dropbox vil komme med en oppdatering som snart løser dette problemet.
4. Prøv å starte alle Windows 10-appene på nytt
- Høyre - på Start-menyknappen og åpne Kommandoprompt (Admin)
- Skriv inn PowerShell på kommandolinjen
- Lim inn følgende linje i administratoren: PowerShell-vindu:
Get-AppXPackage -AllUsers | Foreach {Add-AppxPackage -DisableDevelopmentMode -Register “$($_.InstallLocation)AppXManifest.xml”}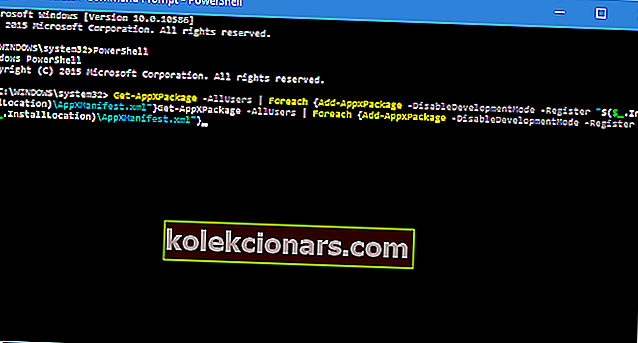
- Vent til PowerShell utfører kommandoen (ignorere noen få røde feilkoder)
Når vi snakker om konflikter mellom Start-menyen og appene, kan det hende at noen av Windows 10-appene dine forhindrer Windows 10 i å fungere, så vi skal installere alle Windows 10-appene på nytt, og se om Start-menyen fungerer igjen.
Denne kommandoen vil installere alle appene dine på nytt, og hvis noen av dem kommer i konflikt med Windows 10 på grunn av en dårlig installasjon, blir den løst nå.
5. Opprett en ny brukerkonto
- Åpne ledetekst (administrator)
- Legg til følgende linje, og trykk Enter:
- nettbruker / ADD
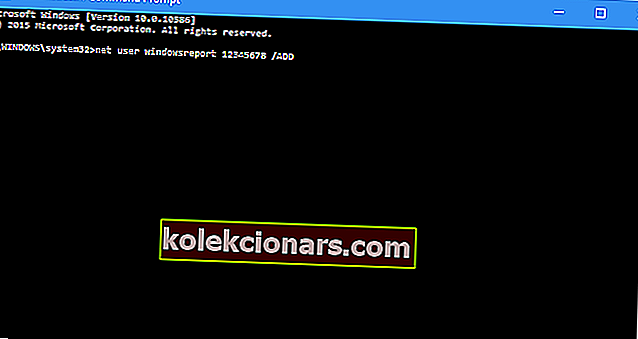
- nettbruker / ADD
- Denne kommandoen vil legge til en annen brukerkonto på datamaskinen din, så bare start den på nytt, logg på den nye kontoen og sjekk om problemet er løst
Og til slutt sa en av brukerne av Microsoft Answers-forumet at han fant ut at Start-menyen ikke fungerte på grunn av den ødelagte Start-menyen.
Så det siste vi skal prøve for å fikse Start-menyproblemet er å opprette en ny brukerkonto.
6. Utfør en Windows Update
1. Klikk først på Windows-tasten + R på tastaturet for å åpne Kjør app.
2. Skriv i dialogboksen kontrolloppdatering
3. Kontroller om det er en ny oppdatering

Sjekk om det er en tilgjengelig oppdatering for Windows 10-datamaskinen din. Dette kan løse problemet ditt med Start-menyen.
7. Installer de siste oppdateringene
- Trykk på Windows-tasten + I for å åpne Innstillinger-appen .
- Gå nå til Oppdaterings- og sikkerhetsseksjonen .
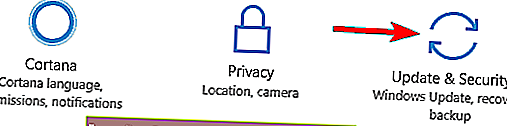
- Klikk på Søk etter oppdateringer- knappen.
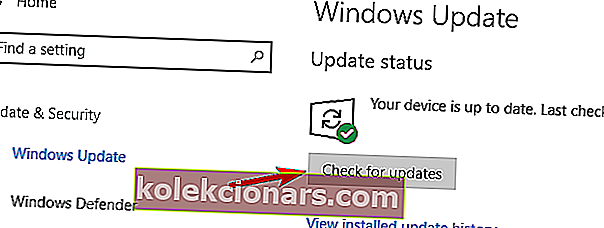
Hvis du har dette problemet, kan du kanskje fikse det ganske enkelt ved å installere de siste oppdateringene. Som standard installerer Windows 10 oppdateringene automatisk, men du kan også når som helst se etter oppdateringer manuelt.
Windows vil nå se etter tilgjengelige oppdateringer. Hvis oppdateringer er tilgjengelige, lastes de ned automatisk og installeres når du starter PCen på nytt. Når du har installert de manglende oppdateringene, må du sjekke om problemet fortsatt vedvarer.
8. Logg ut og logg inn på kontoen din

Ifølge brukere, hvis Start-menyen forsvinner fra Windows 10, kan du kanskje løse problemet ved å logge ut og logge inn. Husk at dette bare er en løsning og ikke en permanent løsning, så hvis du ser for en permanent løsning, må du kanskje prøve noe annet.
For å logge ut og logge tilbake, trenger du bare å gjøre følgende:
- Trykk Ctrl + Alt + Del . Velg nå Logg av fra menyen.
- Vent noen sekunder, og logg deretter inn på kontoen din.
Etter å ha gjort det, bør startmenyen begynne å fungere igjen. Dette er ikke en permanent løsning, noe som betyr at du må gjenta denne løsningen når problemet oppstår.
9. Start File Explorer på nytt
- Trykk Ctrl + Shift + Esc for å åpne Oppgavebehandling .
- Finn Windows Utforsker på listen. Høyreklikk Windows Utforsker og velg Start på nytt fra menyen.
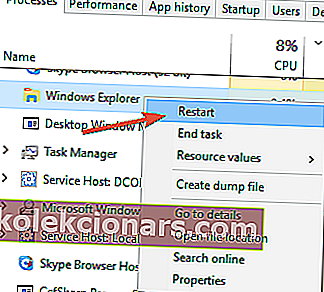
- Vent litt til File Explorer starter på nytt.
Hvis Start-menyen forsvinner fra Windows 10-installasjonen, kan problemet være File Explorer. En foreslått løsning som kan hjelpe deg er å starte File Explorer på nytt.
Når File Explorer starter på nytt, må du kontrollere om problemet fremdeles vises. Hvis denne løsningen fungerer for deg, må du gjenta den når dette problemet oppstår.
10. Utfør SFC- og DISM-skanninger
- Åpne Oppgavebehandling . Klikk på Fil> Kjør ny oppgave .
- Når vinduet Opprett nytt oppgave åpnes, skriver du inn cmd og merker av for Opprett denne oppgaven med administratorrettigheter. Klikk på OK for å starte ledeteksten .
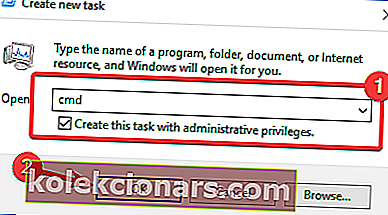
- Når ledeteksten starter, skriv inn sfc / scannow og trykk Enter for å kjøre den.
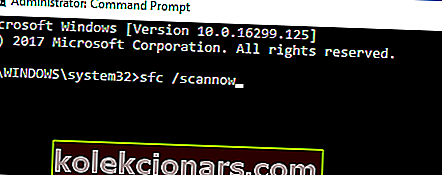
- SFC-skanning vil nå starte. Denne skanningen kan ta opptil 15 minutter, så ikke avbryt den.
Noen ganger forsvinner Start-menyen fordi Windows 10-installasjonen er ødelagt. Hvis det er tilfelle, kan du kanskje løse dette problemet ved å utføre SFC- og DISM-skanninger.
Begge disse skanningene er designet for å reparere en ødelagt installasjon, så det kan være lurt å prøve dem. For å utføre disse skanningene, må du gjøre følgende:
Når SFC-skanningen er fullført, sjekk om problemet fortsatt vedvarer. Hvis problemet fortsatt vedvarer, eller hvis du ikke klarte å kjøre SFC-skanning, må du kjøre DISM-skanning i stedet. For å gjøre det, gjør du bare følgende:
- Start ledetekst som administrator .
- Skriv inn og kjør denne kommandoen:
DISM /Online /Cleanup-Image /RestoreHealth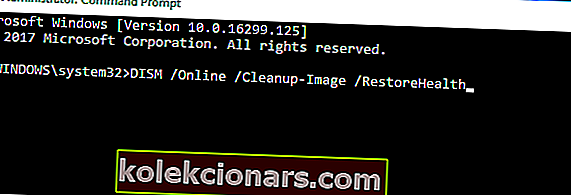
- DISM-skanning starter nå. Det er verdt å nevne at denne skanningen kan ta opptil 20 minutter eller mer, så ikke avbryt den.
Når skanningen er fullført, sjekk om problemet fortsatt vedvarer. Hvis du ikke klarte å kjøre SFC-skanning før, gjenta SFC-skanningen en gang til og sjekk om det løser problemet.
11. Opprett en ny konto
- Åpne Innstillinger-appen og naviger til Kontoseksjonen .
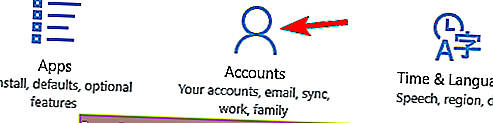
- Velg Familie og andre i menyen til venstre .
- Nå i venstre rute velger du Legg til noen andre til denne PC-en .
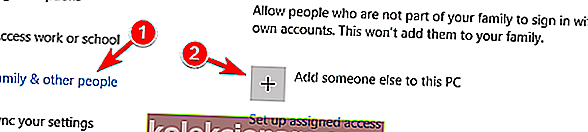
- Velg Jeg har ikke denne personens påloggingsinformasjon .
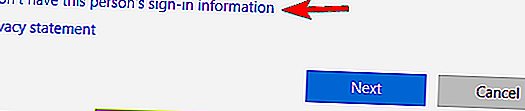
- Velg nå Legg til en bruker uten Microsoft-konto .
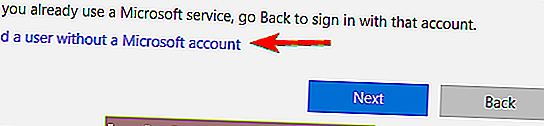
- Skriv inn ønsket brukernavn og klikk Neste .
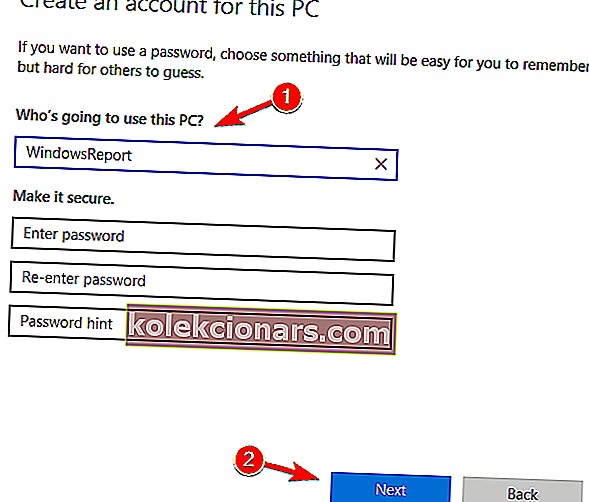
Hvis Start-menyen forsvinner på Windows 10-PCen, kan problemet være en ødelagt brukerkonto. Du kan imidlertid enkelt fikse det ganske enkelt ved å opprette en ny brukerkonto. For å gjøre det, følg bare disse trinnene:
Etter å ha gjort det, bytt til den nye kontoen og sjekk om problemet fortsatt vedvarer.
12. Fjern den problematiske oppdateringen
- Åpne Innstillinger-appen og gå til Oppdateringer og sikkerhet .
- Klikk nå på Vis installert oppdateringslogg i venstre rute.
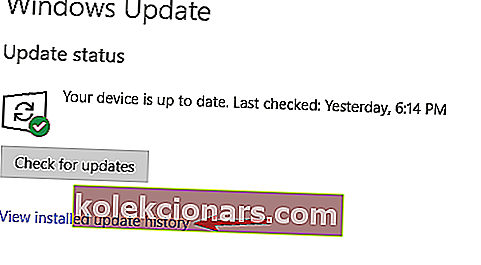
- Liste over de siste oppdateringene vises. Klikk på Avinstaller oppdateringer .
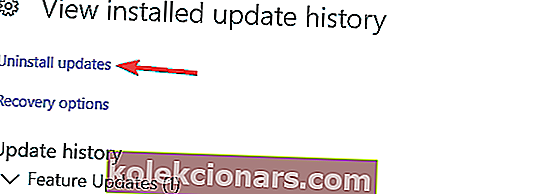
- Du bør nå se listen over installerte oppdateringer. Dobbeltklikk på oppdateringen for å fjerne den.
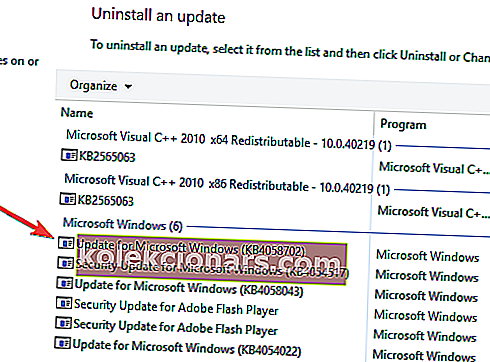
Noen ganger kan denne feilen oppstå hvis du installerer en problematisk oppdatering. For å løse problemet må du finne og fjerne den problematiske oppdateringen fra PCen.
Når den problematiske oppdateringen er fjernet, start PCen på nytt og sjekk om problemet fortsatt vedvarer. Hvis du ikke finner den problematiske oppdateringen, kan du også bruke Systemgjenoppretting til å gjenopprette PCen til en tidligere tilstand.
Hvis en viss oppdatering forårsaket dette problemet, bør du vite at Windows vil prøve å installere det igjen. For å forhindre at dette problemet oppstår igjen, må du blokkere denne oppdateringen. Vi har allerede forklart hvordan du blokkerer visse oppdateringer fra installasjon i Windows 10 i en av våre tidligere artikler, så sørg for å sjekke det ut for detaljerte instruksjoner.
13. Tilbakestill Windows 10

Hvis du fremdeles har dette problemet, og andre løsninger ikke kan hjelpe deg, kan du vurdere å tilbakestille Windows 10. Vi må advare deg om at denne metoden vil slette alle filene og personlige dokumentene fra systempartisjonen din, så vær så snill sørg for å sikkerhetskopiere dem.
Etter at du har sikkerhetskopiert filene dine, må du opprette et installasjonsmedium for Windows 10. Det er mange måter å gjøre det på, men den enkleste måten er å bruke Media Creation Tool . Etter at du har opprettet et installasjonsmedium, kan du tilbakestille PCen ved å gjøre følgende:
- Start PCen på nytt noen ganger i løpet av oppstartssekvensen. Dette vil tvinge Windows 10 til å starte Advanced Boot Mode.
- Velg Feilsøk> Tilbakestill denne PCen> Fjern alt .
- Du kan bli bedt om å sette inn Windows 10-installasjonsmediet ditt, så sørg for å ha det klart.
- Velg din versjon av Windows og velg bare stasjonen der Windows er installert .
- Velg Bare fjern filene mine . Du ser nå en liste over endringer som tilbakestilles. Klikk på Tilbakestill for å fortsette.
Tilbakestillingsprosessen starter nå. Følg instruksjonene på skjermen for å fullføre den. Etter at du har tilbakestilt Windows 10 til standard, sjekk om problemet er løst.
Det er det, flere enkle metoder for å fikse Start-menyen hvis den forsvant fra Windows 10-operativsystemet. Hvis du har andre spørsmål relatert til dette emnet, kan du skrive oss nedenfor i kommentarfeltet på siden, og vi vil hjelpe deg videre så snart som mulig.
Redaktørens merknad: Dette innlegget ble opprinnelig publisert i februar 2019 og har siden blitt oppdatert og oppdatert i september 2020 for friskhet, nøyaktighet og omfattende.