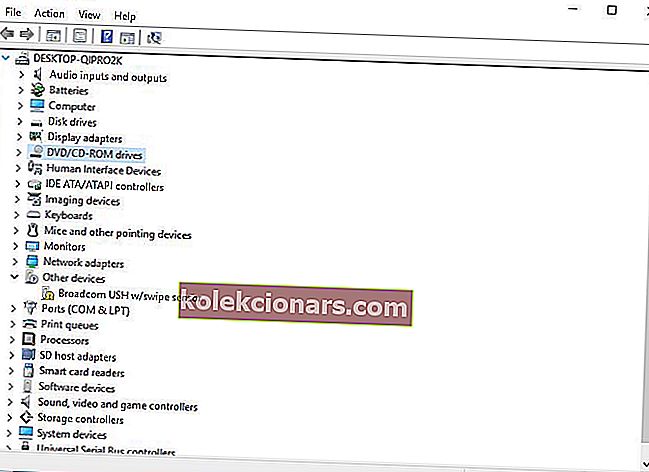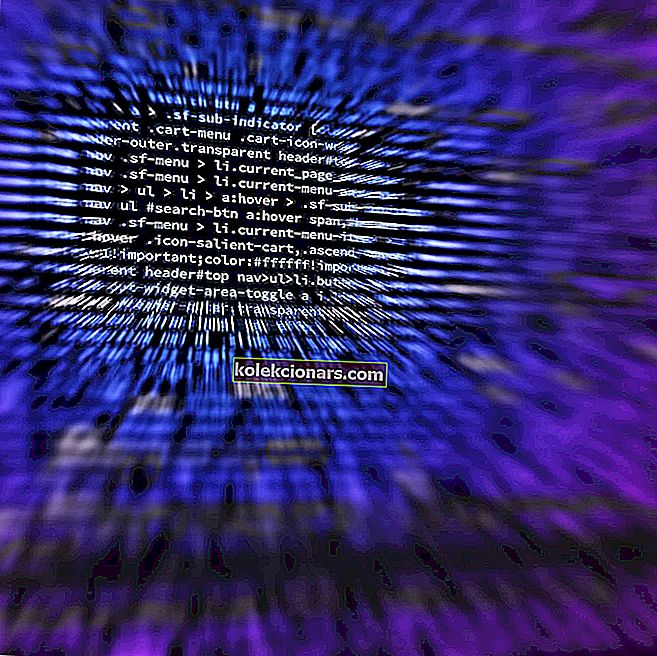- Det kan være veldig produktivt eller morsomt å holde en videosamtale eller en videokonferansesamtale. Å ha et godt fungerende bærbar kamera er en viktig maskinvare for at dette skal skje.
- Vanligvis, hvis kameraet ikke fungerer som det skal, kan du fikse dette ved å oppdatere driverne og sørge for at programvaren for webkamerabeskyttelse er riktig konfigurert.
- Det er mange nyttige verktøy, programvare og reparasjoner relatert til webkameraet, så sørg for å sjekke ut alle artiklene vi skrev om disse emnene.
- Etter at du har fikset webkameraet ditt, er det kanskje ting vi kan hjelpe deg med. Hvorfor ikke sjekke huben til bærbar PC og PC for mange feilsøkingsveiledninger.

Det er mange forskjellige bruksområder for bærbar kamera, men de fleste bruker det enten til å ta bilder, holde videochatter som på Skype eller Google Hangouts, blant andre bruksområder.
Men det kan hende at ikke bærbar kamera alltid starter eller fungerer slik det vanligvis forventes. Her er løsninger som hjelper deg med å fikse det bærbare kameraet når det bare ikke fungerer.
Hvordan kan jeg fikse det bærbare kameraet mitt på Windows 10:
- Kjør feilsøking for maskinvare
- Oppdater driveren til den bærbare datamaskinen
- Installer laptop-kameraet på nytt
- Installer driveren i kompatibilitetsmodus
- Rull tilbake sjåføren
- Sjekk antivirusprogramvaren
- Sjekk kameraets personverninnstillinger
- Opprett en ny brukerprofil
- Hvordan fikse kameraproblemer på bestemte bærbare modeller
Løsning 1: Kjør feilsøking for maskinvare
Hvis du har problemer med den nylig installerte enheten eller maskinvaren på datamaskinen din, kjører du feilsøkingsverktøyet Maskinvare og enheter for å løse problemet.
Dette sjekker for ofte forekommende problemer og sikrer at enhver ny enhet eller maskinvare er riktig installert på datamaskinen din. Slik gjør du det:
- Høyreklikk Start
- Velg Kontrollpanel
- Gå til alternativet " Vis etter" øverst til høyre
- Klikk på rullegardinpilen og velg Store ikoner
- Klikk på Feilsøking
- Klikk på Vis alle- alternativet i venstre rute
- Klikk på Maskinvare og enheter
- Klikk på Neste
Følg instruksjonene for å kjøre feilsøkingsprogrammet for maskinvare og enheter. Feilsøkingsprogrammet begynner å oppdage eventuelle problemer.
Du kan ikke åpne Kontrollpanel? Ta en titt på denne trinnvise veiledningen for å finne en løsning.
Hvis feilsøkingsprogrammet stopper før du fullfører prosessen, kan du fikse det ved hjelp av denne komplette guiden.
Løsning 2: Oppdater driveren til den bærbare datamaskinen
- Høyreklikk Start
- Velg Enhetsbehandling
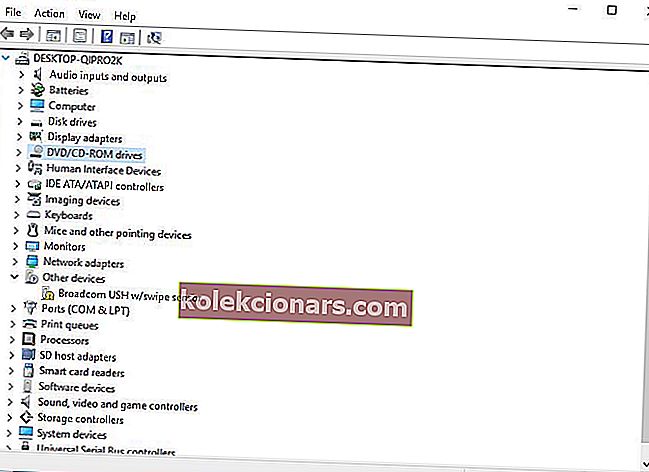
- Gå til Imaging Devices og klikk for å utvide den

- Høyreklikk på bærbar PC-kamera eller integrert webkamera driver
- Velg Oppdater driverprogramvare
- Når du blir bedt om å velge Hvordan vil du søke i driver, velger du Søk automatisk etter oppdatert driverprogramvare. Hvis det er en tilgjengelig driver på datamaskinen din, velger du Bla gjennom datamaskinen min for driverprogramvare og deretter velger du riktig sted for oppdatering (sørg for at du er online for å gjøre dette)
- Velg La meg velge fra en liste over enhetsdrivere på datamaskinen min
- Velg USB-videoenhet
- Klikk på Neste og følg deretter instruksjonene på skjermen
- Start datamaskinen på nytt
Hvis dette ikke løser koteletten, går du til neste løsning.
Visste du at de fleste Windows 10-brukere har utdaterte drivere? Vær et skritt foran ved å bruke denne guiden.
Løsning 3: Installer laptop-kameraet på nytt
For å installere driveren for den bærbare datamaskinen på nytt, spesielt for HP-brukere, gjør du følgende:
- Høyreklikk Start-knappen
- Velg Enhetsbehandling
- Gå til Imaging-enheter og klikk på pilen for å utvide listen

- Høyreklikk på det bærbare kameraet eller det integrerte webkameraet
- Velg Avinstaller
- Start datamaskinen på nytt
La den installere driveren automatisk på PC-start, og start deretter laptop-kameraet igjen for å sjekke om dette løser problemet.
Windows kan ikke automatisk finne og laste ned nye drivere? Ikke bekymre deg, vi har dekket deg.
Løsning 4: Installer driveren i kompatibilitetsmodus
Følg disse trinnene for å installere det bærbare kameraet i kompatibilitetsmodus:
- Last ned den nyeste driveren fra produsentens nettsted
- Lagre den på din lokale disk
- Høyreklikk på driveroppsettfilen
- Klikk på Egenskaper
- Klikk på kategorien Kompatibilitet
- Merk av i boksen ved siden av Kjør dette programmet i kompatibilitetsmodus
- Velg operativsystemet fra rullegardinlisten
- Driveren vil installere, og deretter sjekke funksjonaliteten.
- Start datamaskinen på nytt og sjekk om problemet vedvarer.
FAQ: Lær mer om kameraet
- Hvorfor fungerer ikke kameraet på den bærbare datamaskinen?
Hvis det bærbare kameraet ditt plutselig sluttet å virke, er det kanskje en Windows Update ble utført. Enten brøt oppdateringen funksjonaliteten, i så fall må du fjerne oppdateringen, ellers fungerer ikke webkamedriveren riktig og må oppdateres.
- Hvordan får jeg datamaskinen til å gjenkjenne kameraet?
De fleste webkameraer blir automatisk gjenkjent så snart de er koblet til og slått på (valgfritt) hvis de ikke er integrert.
- Hvorfor oppdages ikke webkamera?
Hvis en bestemt programvare ikke kan bruke webkameraet, er det vanligvis på grunn av en defekt enhetsdriver. Oppdater enhetsdriveren for å fikse dette.
Redaktørens merknad: Denne artikkelen fortsetter på neste side med flere løsninger for å løse problemer med webkameraer. Hvis du vil lese mer om hvordan du optimaliserer webkameraet ditt på Windows 10, kan du sjekke ut vår samling av guider.