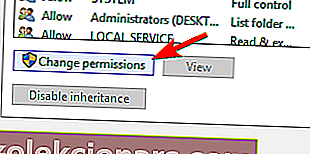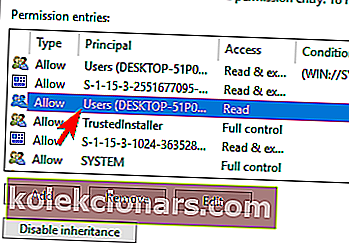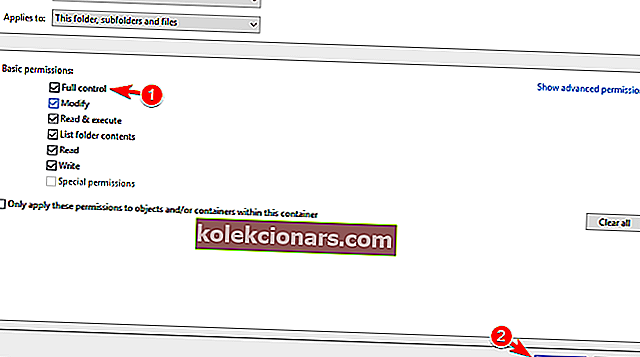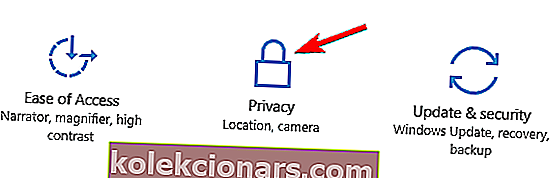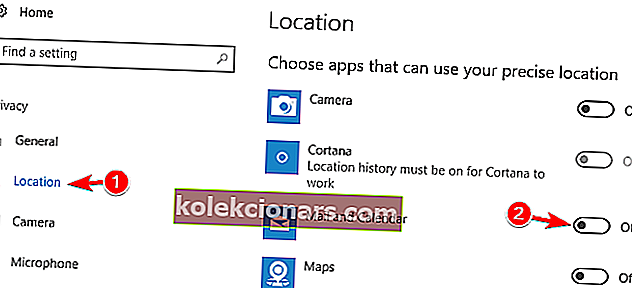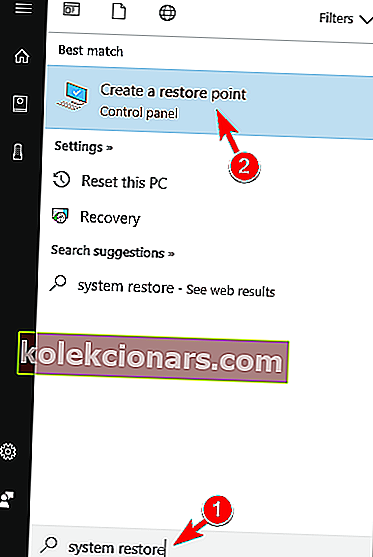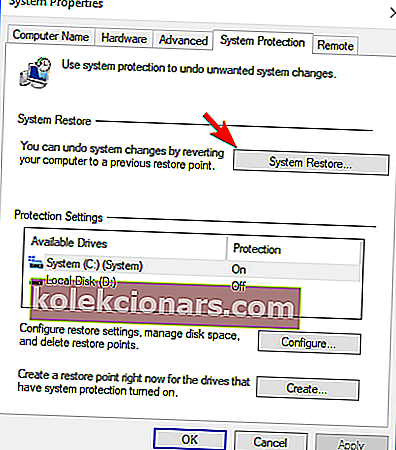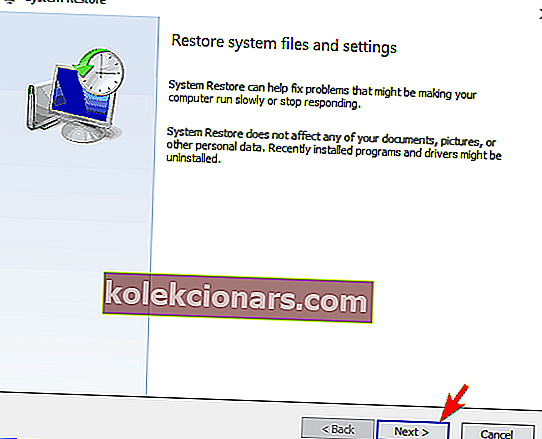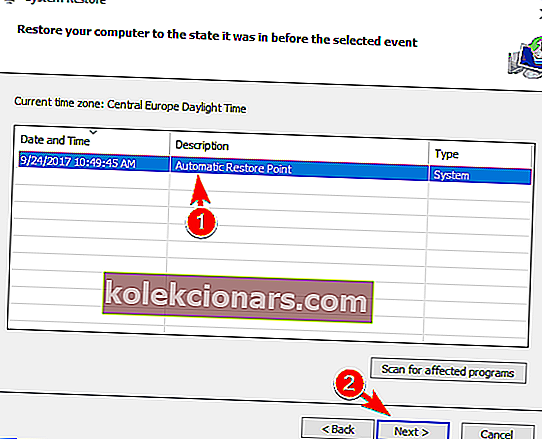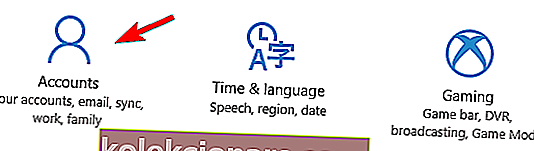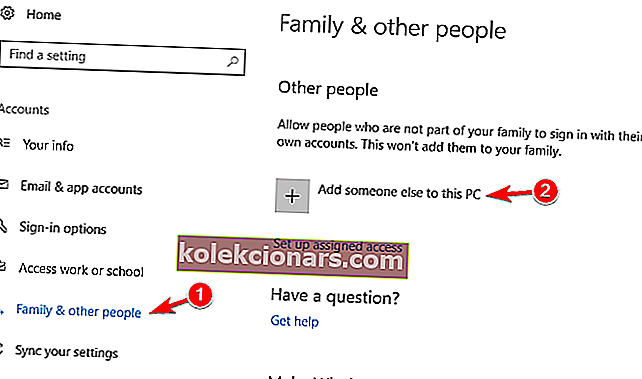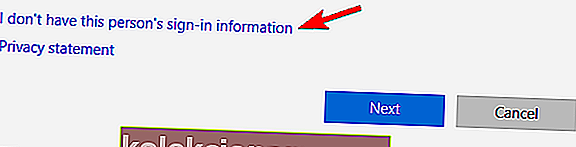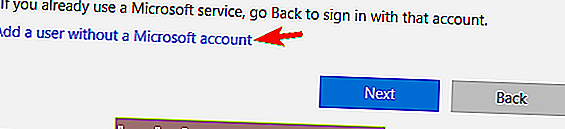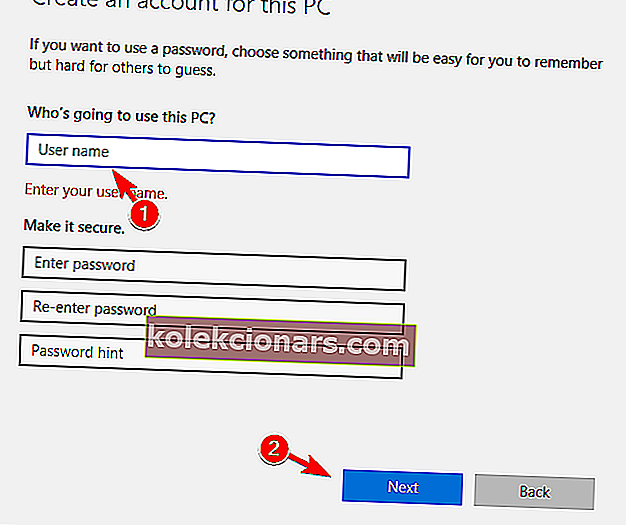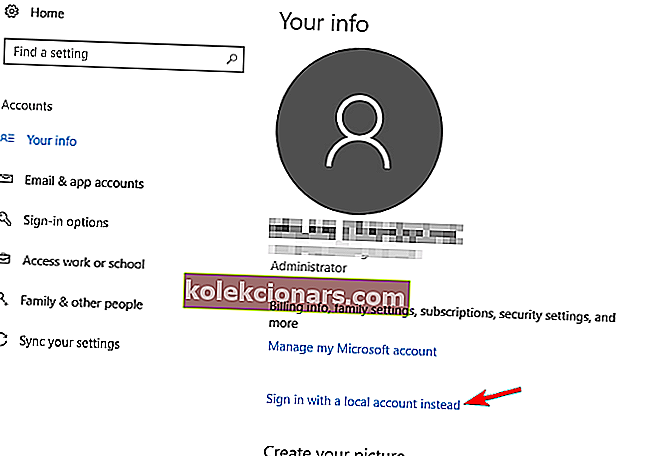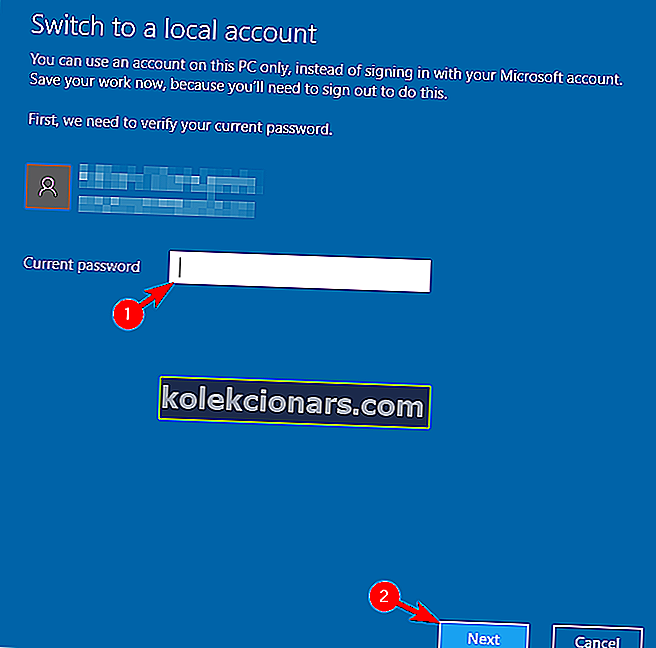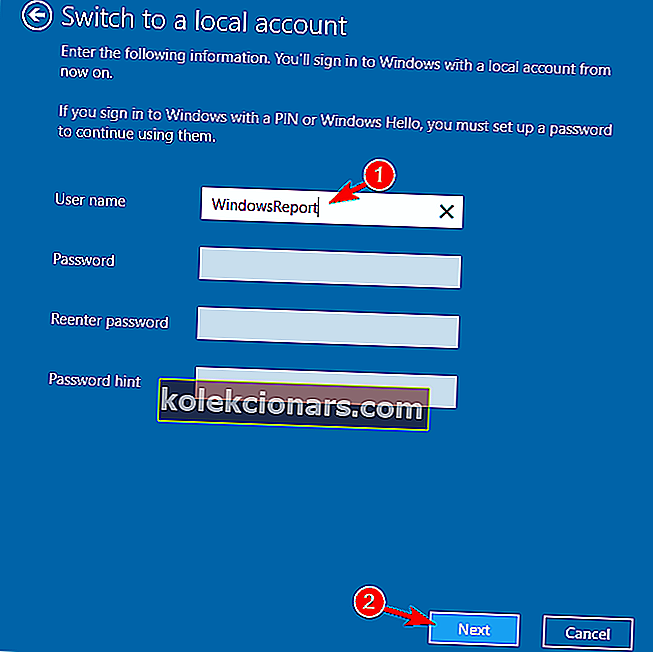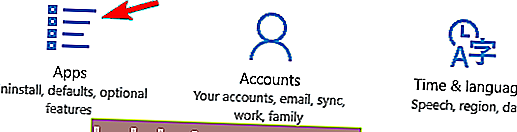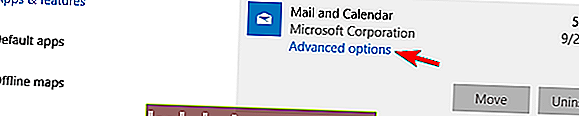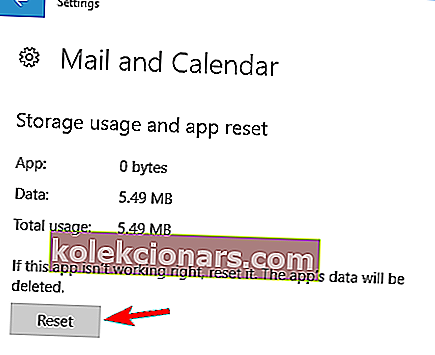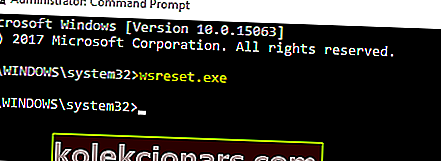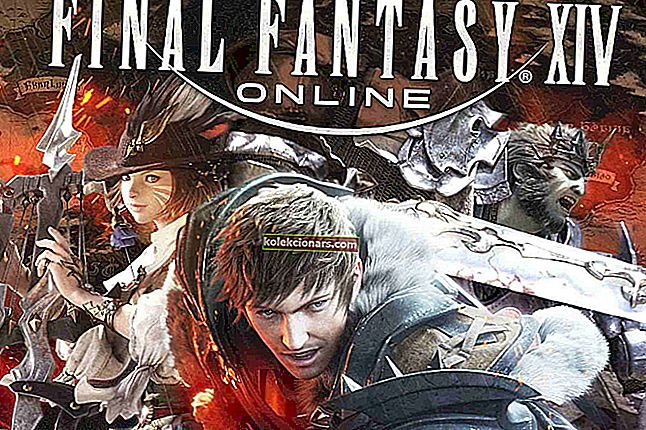- Windows innebygde Mail-app er Microsofts gave til fans av innfødte løsninger som ikke bryr seg mye om tredjepartsverktøy.
- Imidlertid har mange brukere rapportert at Mail-appen ikke alltid fungerer.
- For å lære mer om innebygde Windows 10-verktøy, besøk vårt Windows 10 Hub.
- Hvis e-postverktøy er det du trenger, dekket vi også alle på Mail Hub.

Microsoft forbedret mye den innebygde Mail-appen i Windows 10. Men selv i den forbedrede versjonen rapporterer noen at de ikke kan motta e-post eller til og med åpne appen.
Så vi forberedte et par løsninger, som vi håper, vil være nok til å løse Windows 10-e-post som ikke fungerer.
Å ikke kunne kjøre Mail-appen kan være et stort problem, og brukere rapporterte også om følgende problemer:
- Windows 10 Mail-appen åpnes ikke - Mange brukere rapporterte at Mail-appen ikke åpnes i det hele tatt på grunn av dette problemet. Hvis Mail-appen din ikke starter, vil du kanskje sjekke noen av løsningene våre.
- Windows 10 Mail-app synkroniseres ikke - Et annet lignende problem som oppstår er manglende evne til å synkronisere postboksen din. Dette problemet vil gjøre Mail-appen din nesten ubrukelig.
- Windows 10 Mail-app krasjer - Mange brukere rapporterte også at Mail-applikasjonen deres ofte krasjer. Ifølge dem krasjer applikasjonen vanligvis ved oppstart, så de kan ikke bruke den.
- Windows 10 Mail mottar ikke e-post - Et annet vanlig problem med Mail-appen er manglende evne til å motta e-post. Dette kan være et alvorlig problem, men du bør kunne løse det med våre løsninger.
- Mail-appen fungerer ikke i Windows 10 fortsetter å lukkes, krasjer, slås av - Et annet lignende problem som brukere rapporterte er det ofte krasj av Mail-appen. I følge brukere fortsetter applikasjonen å slå av, slik at brukerne ikke kan lese eller sende e-post.
- Mail-appen fungerer ikke i Windows 10 holder på å fryse - Foruten manglende evne til å starte Mail-appen, rapporterte mange brukere også at deres Mail-app fryser. Ifølge dem sitter de fast på en sprutskjerm, så de må avslutte applikasjonen manuelt.
- Mail-appen oppdateres ikke - Mange brukere rapporterte at de ikke kan oppdatere Mail-appen i det hele tatt. Med manglende evne til å få tilgang til Mail-appen, kan det være vanskelig å fikse dette problemet.
- Mail-app starter ikke Windows 10 - Vanlig problem som også oppstår er manglende evne til å starte Mail-appen. Ifølge brukere ser det ut til at Mail-applikasjonen krasjer så snart brukere prøver å starte den.
Hvordan kan jeg fikse Windows 10 Mail-appen som ikke mottar e-post?
I den følgende videoen skal vi vise deg hvordan du fikser Mail-appen som ikke fungerer etter Windows 10 Update.
Vi anbefaler deg å lese videre etter å ha sett videoen for den komplette guiden.
1. Installer Mailbird

Ganske likt den opprinnelige Windows-løsningen når det gjelder brukervennlighet, Mailbird - Vinner av det mest populære e-postalternativet 2020.
Det gir sterkere og mer komplekse kapasiteter for å glatte din e-postopplevelse helt.
Denne e-postklienten har et ryddig og veldig intuitivt grensesnitt som lar deg enkelt administrere e-post, vedlegg og kontakter i en samlet innboks.
Ved å legge til integrasjoner i tabellen (og Mailbird lar deg sikkert koble alle favorittappene til e-post, kalender, oppgaver og meldinger til en), vil du nyte en mengde funksjoner for å dekke alle dine kommunikasjonsbehov.
La oss raskt se på hovedfunksjonene:
- Enkel e-post og kontaktadministrasjon fra en samlet innboks
- Tilpasningsalternativer (mange gratis fargetemaer, forskjellige Windows-tilpassede oppsett og mer)
- Sømløse appintegrasjoner (Facebook, Twitter, Whatsapp, Dropbox, Google Calendar, Asana og mer)
- Utsett funksjonen for å skille og prioritere e-postene dine
- Tilpassede lydvarsler for innkommende og utgående e-post
- Intuitive hurtigtaster for arkivering, komponering, svar og videresending
- Flerspråklig 24/7 gratis støtte

Mailbird
Hvorfor nøye seg med Mail-appen? Få flere alternativer med samme brukervennlighet fra Mailbird! Gratis besøk nettsted2. Sjekk personverninnstillingene dine
- Gå til Start-menyen og åpne Innstillinger-appen .

- Gå til personverndelen .
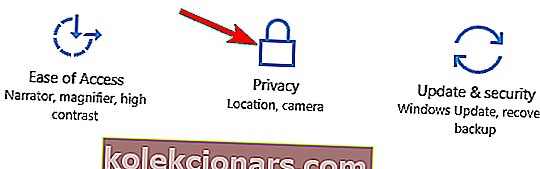
- Naviger til Kalender i venstre rute.
- Merk av La apper få tilgang til kalenderen min .
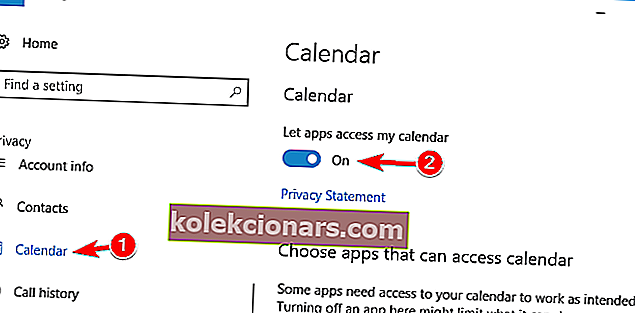
- Og deretter, under Velg apper som har tilgang til kalenderen , merker du av for Mail.
Windows 10 er kjent som et operativsystem som samler inn mye informasjon og data fra deg, til og med dine personlige data.
Men det tilbyr deg også et stort utvalg av personverninnstillinger, da du kan forby Microsofts tilgang til nesten alle funksjoner i systemet.
En av disse funksjonene er også en Kalender-app, som er tett koblet til e-postappen. Så hvis du blokkerte Microsofts tilgang til kalenderappen, fungerer ikke e-postappen din like bra.
Som du kan gjette, er løsningen på dette problemet veldig enkel, du trenger bare å gå til innstillinger og aktivere Microsofts tilgang til kalenderappen.
Start datamaskinen på nytt, og prøv å kjøre e-postappen igjen, alt skal fungere bra. Men hvis ikke, kan du også prøve løsningen nedenfor.
Windows 10 Mail App-varsler fungerer ikke? Ta en titt på denne guiden for å løse problemet!
3. Bytt til sikker tilkobling
- Åpne Mail- appen.
- Klikk på Innstillinger- ikonet nederst til venstre.
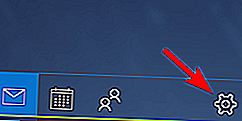
- Gå til Administrer kontoer .
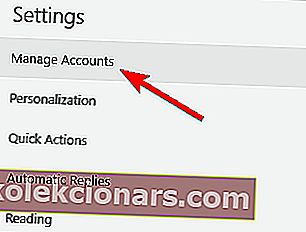
- Klikk på kontoen din og gå til Endre innstillinger for postboks .
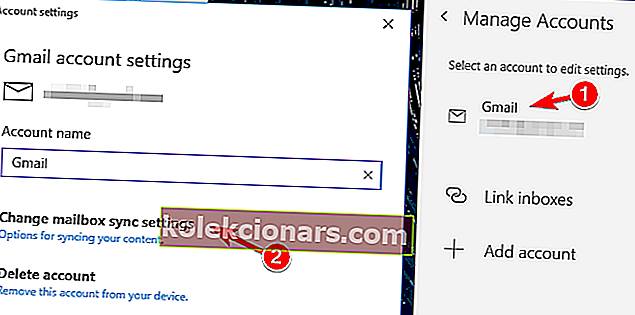
- Forsikre deg om at Server krever kryptert (SSL) tilkobling og e-post , under Synkroniseringsalternativer er krysset av.
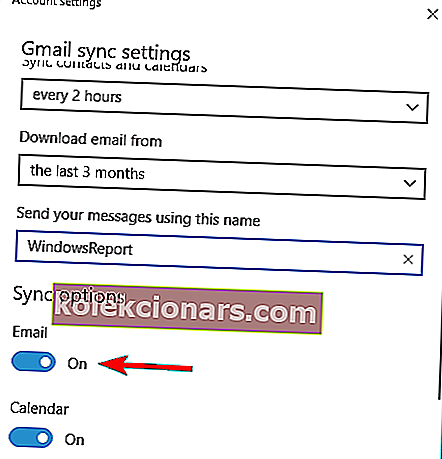
Du kan også vurdere å bytte til en bestemt e-postklient, noe som vil gi deg færre problemer.
Hvis du endret personverninnstillingene og alt annet er riktig, men du fremdeles ikke kan motta e-post i innboksen, kan du prøve å stille Mail-appen til å bruke den sikre tilkoblingen.
4. Oppdater Mail-applikasjonen

Hvis Mail-appen ikke fungerer i Windows 10, kan du kanskje løse problemet ved å oppdatere det.
Mange brukere rapporterte dette problemet, og ifølge dem kan det løse problemet å oppdatere appen til den nyeste versjonen.
Etter at du har oppdatert Mail-appen til den nyeste versjonen, bør problemet løses, og du kan kjøre Mail-appen uten problemer.
5. Installer Windows-oppdateringer
- Trykk på Windows-tasten + I for å åpne Innstillinger-appen.
- Når Innstillinger-appen åpnes, naviger til delen Oppdatering og sikkerhet .
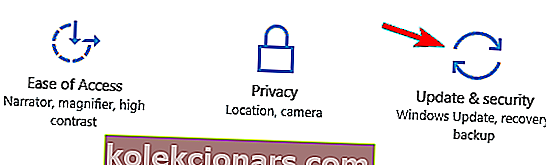
- Klikk nå på Se etter oppdateringer- knappen.
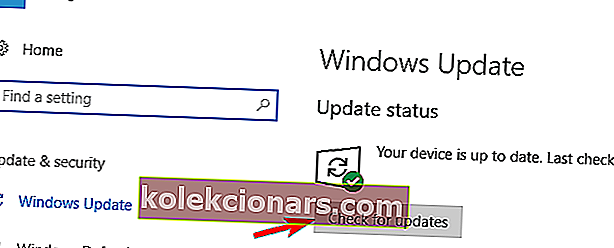
For å holde PCen trygg og stabil, er det nødvendig å installere Windows-oppdateringer. Ifølge brukerne klarte de å løse dette problemet ved å installere de nyeste Windows-oppdateringene.
Hvis oppdateringsprosessen setter seg fast, sjekk ut de raske og enkle trinnene i denne fantastiske guiden.
Som standard installerer Windows 10 automatisk oppdateringene i bakgrunnen, men noen ganger kan det hende at du hopper over en viktig oppdatering.
Windows vil nå se etter tilgjengelige oppdateringer. Hvis noen oppdateringer er tilgjengelige, vil Windows laste dem ned i bakgrunnen og installere dem når du starter PCen på nytt.
Flere brukere rapporterte at installering av de siste oppdateringene løste problemet med Mail-appen, så husk å prøve det.
Windows 10-oppdateringer installeres ikke? Ikke få panikk! Sjekk guiden vår for de beste løsningene!
6. Slå av synkroniseringsinnstillinger
- Åpne Innstillinger-appen .
- Gå nå til Kontoseksjonen .

- Velg Synkroniser innstillingene dine fra menyen til venstre .
- Finn synkroniseringsinnstillinger i høyre rute og slå den av.
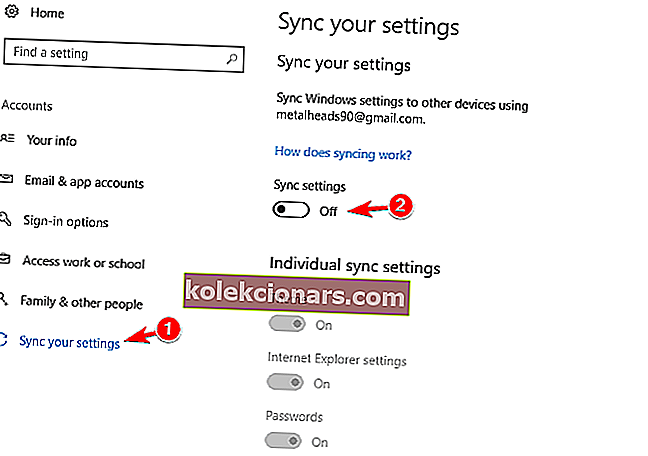
Hvis Mail-appen ikke fungerer på Windows 10-PCen din, kan du kanskje løse problemet ved å slå av Synkroniseringsinnstillinger.
Etter at du har slått av Synkroniseringsinnstillinger, må du bare starte PCen på nytt for å bruke endringene.
Når PCen starter på nytt, bør problemet løses. Hvis alt fungerer bra, kan du slå på Sync-innstillinger igjen hvis du vil.
7. Endre lokaliseringsinnstillingene
- Trykk på Windows-tasten + S og gå inn i kontrollpanelet .
- Velg nå Kontrollpanel fra listen over resultater.
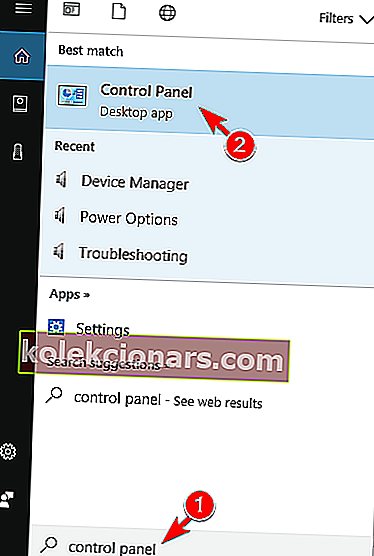
- Når Kontrollpanel åpnes, velger du Region .
- Hvis panelet ikke åpnes av en eller annen grunn, her er hva du trenger å gjøre.

- Regionvinduet åpnes nå.
- Naviger til plassering- fanen og angi hjemsted til landet ditt.
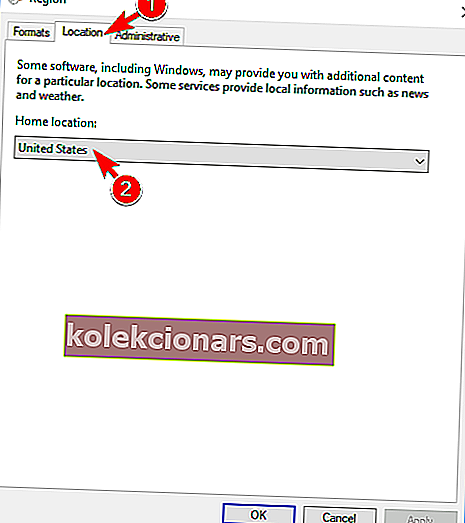
- Gå nå til kategorien Administrativ og klikk på Endre system-lokal- knappen.
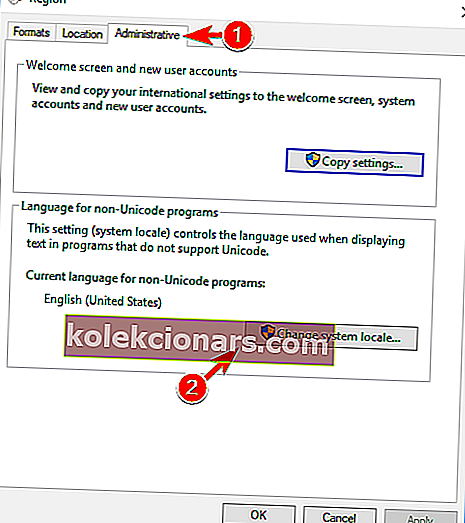
- Velg landet ditt fra Gjeldende system- lokalmeny og klikk på OK for å lagre endringene.
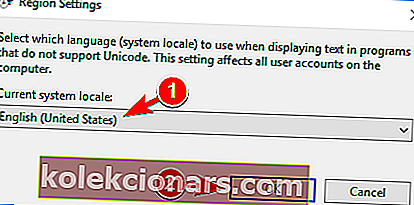
- Klikk nå på Bruk og OK i vinduet Region .
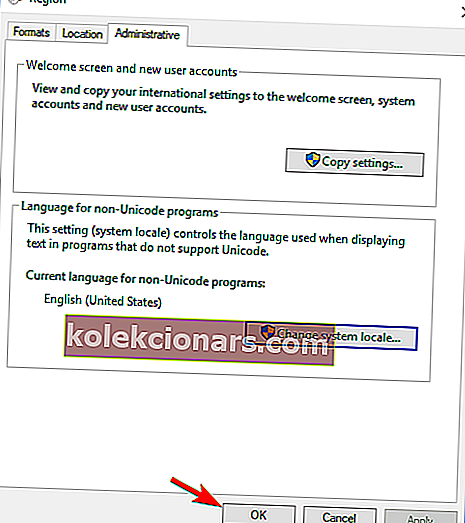
Ifølge brukere kan du kanskje løse problemet med Mail-appen ved å endre lokaliseringsinnstillingene dine.
Brukere rapporterte at Mail-appen ikke fungerer for dem på Windows 10, men etter å ha endret lokaliseringsinnstillingene ble problemet løst helt.
Etter at du har endret systemområdet, sjekk om problemet med Mail-appen fremdeles vises. Flere brukere rapporterte at endring av lokalområdet løste problemet for dem, så prøv det gjerne.
Noen brukere foreslår også å slå av og på funksjonen Synkroniseringsinnstillinger, så det kan være lurt å prøve det.
7. Bruk ledetekst og PowerShell
- Trykk Windows-tast + X for å åpne Win + X-menyen.
- Velg ledetekst (administrator) fra listen.
- Hvis du ikke har ledetekst tilgjengelig, kan du gjerne bruke PowerShell (Admin) i stedet.
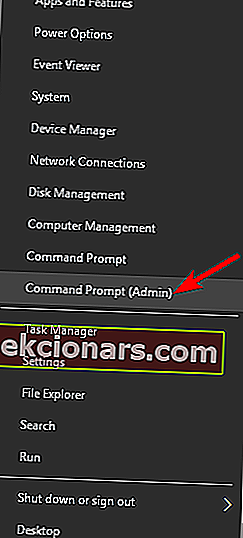
- Hvis du ikke har ledetekst tilgjengelig, kan du gjerne bruke PowerShell (Admin) i stedet.
- Når ledeteksten åpnes, skriv inn denne linjen og trykk Enter for å kjøre den.
sfc /scannow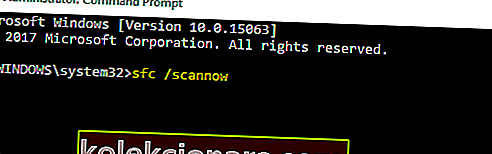
- Skanneprosessen starter nå. SFC-skanning kan ta 10-15 minutter, så vær tålmodig og ikke avbryt den.
Når SFC-skanningen er fullført, sjekk om problemet er løst. Hvis SFC-skanningen ikke kan løse problemet, eller hvis du ikke kan kjøre SFC-skanning i det hele tatt, vil du kanskje prøve å bruke DISM-skanning i stedet.
For å gjøre det, følg disse trinnene:
- Start ledetekst som administrator.
- Når ledeteksten åpnes, skriv inn denne linjen og trykk Enter for å kjøre den
dism /online /cleanup-image /restorehealth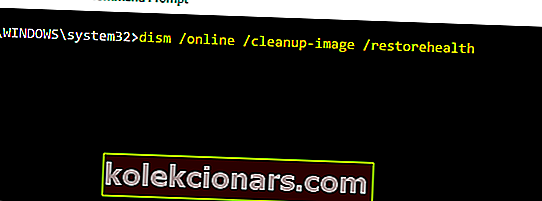
- DISM-skanning starter nå. Husk at denne skanningen kan ta 15-20 minutter, så ikke avbryt den.
Ifølge brukere, hvis Mail-appen ikke fungerer i Windows 10, kan du kanskje løse problemet ved å utføre SFC- og DISM-skanninger.
Disse skanningene er designet for å reparere ødelagte systemfiler, og etter at du har utført dem, bør problemet løses.
Når DISM-skanningen er fullført, må du kontrollere om problemet fortsatt vedvarer.
Hvis du ikke kunne kjøre en SFC-skanning før, må du kjøre den etter å ha utført en DISM-skanning. Sjekk nå om problemet fremdeles vises.
Noen brukere anbefaler også å bruke en PowerShell-kommando for å løse dette problemet.
Vi må advare deg om at denne kommandoen er ganske kraftig, og at den kan forårsake problemer med andre applikasjoner hvis du ikke bruker den riktig.
Siden denne kommandoen er potensielt farlig, må du huske at du bruker den på egen risiko.
Gjør følgende for å kjøre denne PowerShell-kommandoen:
- Start PowerShell som administrator.
- Denne kommandoen krever administrative rettigheter, og hvis du ikke starter PowerShell som administrator, vil du ikke kunne utføre den.
- Når PowerShell åpnes, lim inn følgende kommando, og trykk Enter for å kjøre den:
Get-AppXPackage -AllUsers |Where-Object {$_.InstallLocation -like "*SystemApps*"} | Foreach {Add-AppxPackage -DisableDevelopmentMode -Register "$($_.InstallLocation)AppXManifest.xml"}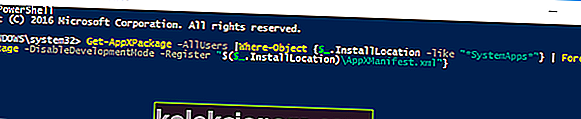
Etter at PowerShell-kommandoen er utført, bør problemene med Mail-appen forsvinne.
Episk guidevarsel! Alt du trenger å vite om ledeteksten er akkurat her!
8. Installer Mail-appen på nytt
- Forsikre deg om at du er logget på som administrator.
- Nå starter PowerShell som administrator.
- Når PowerShell åpnes, limer du inn denne linjen og trykker Enter for å kjøre den:
get-appxpackage *microsoft.windowscommunicationsapps* | remove-appxpackage
Hvis Mail-appen ikke fungerer i Windows 10, kan du kanskje løse problemet ved å installere det på nytt. For å installere Mail-appen på nytt, må du bruke PowerShell.
Hvis du ikke er komfortabel med å bruke PowerShell, kan du fjerne Mail-appen ved å bruke tredjeparts avinstalleringsprogramvare for PC.
CCleaner lar deg slette Universal-apper, og du kan gjøre det ganske enkelt ved å gå til Verktøy> Avinstaller- delen og dobbeltklikke på Mail and Calendar- appen.
Hvis du synes at CCleaner er for komplisert for deg, kan du fjerne Mail-appen ved å bruke Windows 10 App Remover . Dette er et annet gratis tredjepartsprogram, så prøv det gjerne.
Etter å ha gjort det, blir Mail-appen fjernet. Nå må du installere det igjen fra Microsoft Store. For å gjøre det, følg disse trinnene:
- Trykk på Windows-tasten + S og gå inn i butikken .
- Velg Butikk fra resultatlisten.
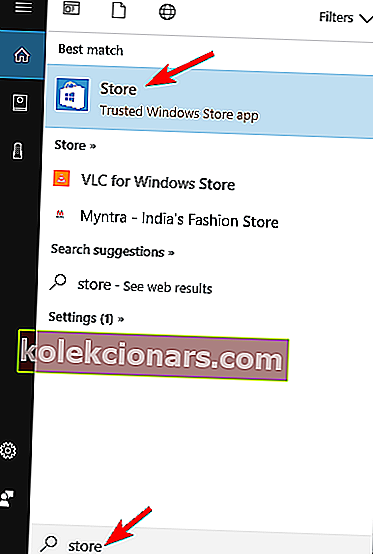
- I søkefeltet skriver du inn Mail og velger Mail og Kalender fra listen over resultater.
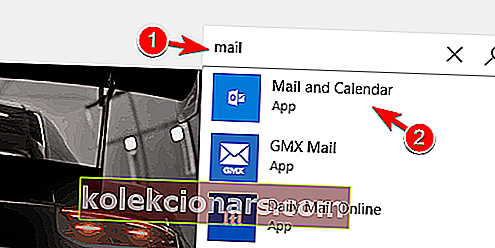
- Klikk nå på Installer- knappen for å installere Mail-applikasjonen igjen.
Flere brukere hevder at du også kan installere Mail-appen på nytt ved å starte PowerShell som administrator og kjøre denne kommandoen:
Get-AppxPackage -AllUsers| Foreach {Add-AppxPackage -DisableDevelopmentMode -Register “$($_.InstallLocation)AppXManifest.xml”}
Etter at du har installert e-postprogrammet på nytt, bør problemet løses fullstendig.
9. Endre eieren av katalogen windows / communication / apps
- Naviger til denne katalogen:
C:\Program Files
- Se etter WindowsApps-katalogen.
- Hvis denne katalogen ikke er tilgjengelig, må du gå til Vis og sjekke skjulte gjenstander .
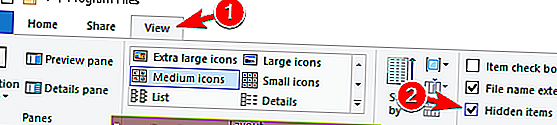
Finn nå WindowsApps- katalogen, høyreklikk på den og velg Egenskaper fra menyen.
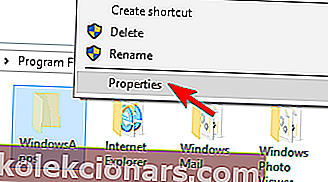
- Når vinduet Egenskaper åpnes, går du til Sikkerhet og klikker på Avansert .
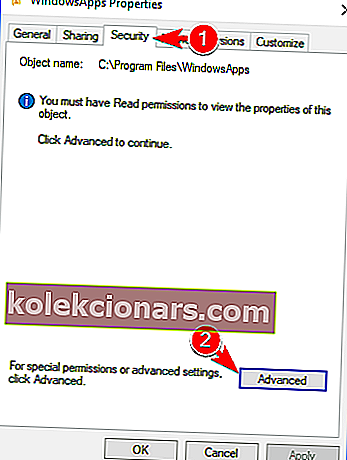
- Klikk nå på Endre ved siden av eierseksjonen .
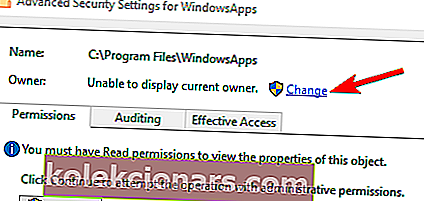
- Angi brukernavnet ditt i feltet Angi objektnavnet du vil velge .
- Klikk på Kontroller navn- knappen.
- Hvis alt er i orden, klikker du på OK for å lagre endringene.
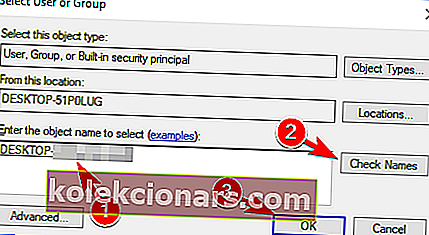
- Klikk på Bruk og OK for å lagre endringene.
- Gå nå til WindowsApps- katalogen.
- Finn katalogen microsoft.windowscommunicationsapps , høyreklikk på den og velg Egenskaper fra menyen.
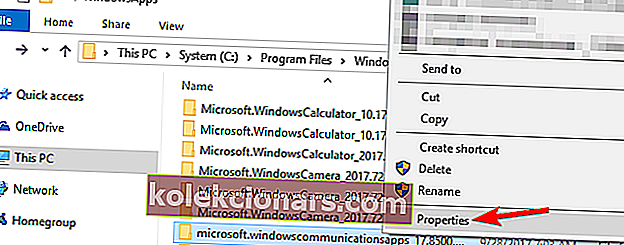
- Bytt nå eier ved å gjenta trinn 3-5 .
- Sørg for å merke av Erstat eier på underbeholdere og objekter, og klikk på Bruk og OK for å lagre endringene
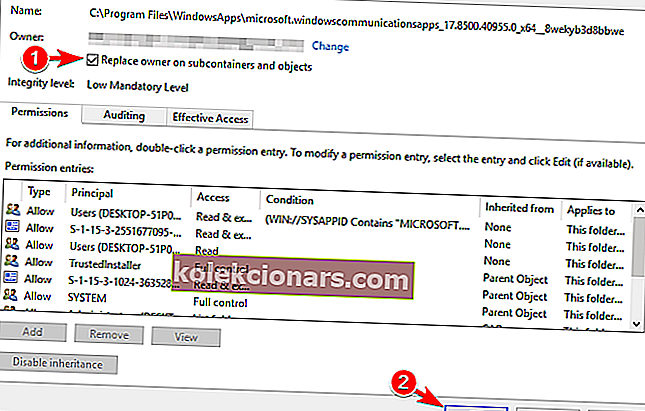 .
. - Åpne de avanserte alternativene igjen.
- Klikk på knappen Endre tillatelser .
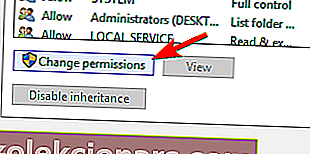
- Finn nå brukere på listen og dobbeltklikk på den.
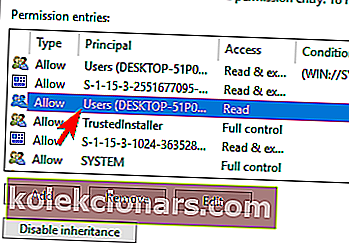
- Merk av for Full kontroll og klikk på OK .
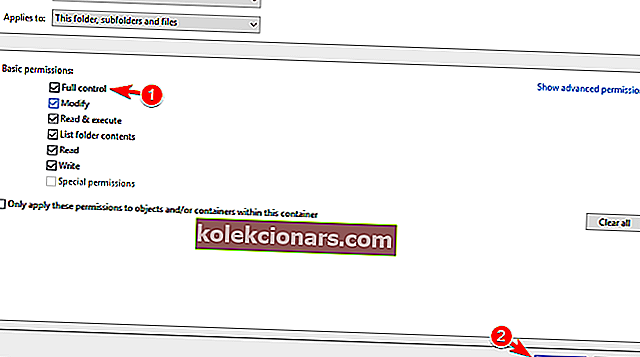
- Klikk nå på Bruk og OK for å lagre endringene.
- Nå er det bare å gjenta trinn 7-13 for alle andre kataloger for microsoft.windowscommunicationsapps .
- Vi hadde bare to microsoft.windowscommunicationsapps- kataloger på PC-en vår, men du har kanskje flere.
- For å løse dette problemet er det viktig å endre eierskapet og få full kontroll over alle disse katalogene.
Hvis Mail-appen din ikke fungerer i Windows 10, kan du løse problemet ved å endre eier av følgende katalog:
Windows/communications/apps
Denne mappen inneholder alle nødvendige filer som Mail-appen bruker, og etter at du har endret eierskapet over den, bør problemene med Mail-appen forsvinne.
Dette er en avansert løsning, så hvis du bestemmer deg for å bruke den, vær ekstra forsiktig og følg trinnene nøye. Få brukere rapporterte at du ikke trenger å utføre alle trinnene for å løse dette problemet.
Ifølge dem, bare ved å endre eier av WindowsApps- katalogen, bør problemet løses. Hvis dette ikke hjelper, må du kanskje utføre alle trinnene fra denne løsningen.
10. Deaktiver Internett-tilkoblingen

Hvis Mail-appen ikke fungerer i Windows 10, kan du kanskje løse problemet med denne løsningen.
Ifølge brukere kan du løse dette problemet ved å deaktivere Internett-tilkoblingen din i noen minutter, aktivere den på nytt og prøve å kjøre Mail-appen igjen.
Få brukere rapporterte at denne løsningen fungerte for dem, så det kan være lurt å prøve den. Dette virker som en enkel løsning, og du må kanskje gjenta det hvis problemet dukker opp igjen.
11. Forhindre at e-post og kalender får tilgang til posisjonen din
- Åpne Innstillinger-appen .
- Naviger til personverndelen .
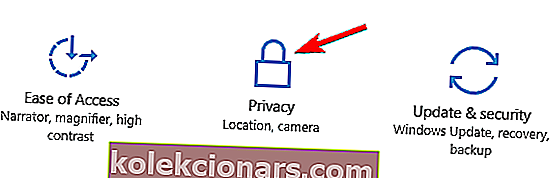
- Velg Plassering fra menyen til venstre.
- Rull nå ned og slå av posisjonstjeneste for Mail and Calendar- appen.
- Alternativt kan du deaktivere plasseringstjeneste på din PC.
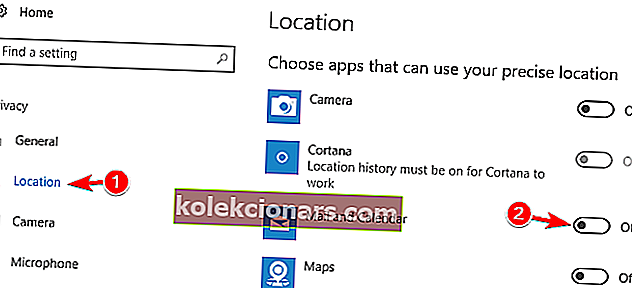
Mange brukere rapporterte at Mail-appen ikke fungerer på PC-en. Ifølge dem skyldtes problemet en lokasjonstjeneste.
For å fikse problemet må du forhindre at e-post og kalender får tilgang til posisjonen din.
Etter at du har deaktivert lokasjonstjenesten for Mail-appen, bør problemet løses fullstendig.
Internett-tilkobling begrenset i Windows 10? Ta en titt på denne guiden for å løse problemet!
12. Oppdater grafikkortdriverne

Flere brukere rapporterte at Mail-appen stadig krasjer på PC-en. For å løse problemet, foreslår brukere å oppdatere grafikkortdriveren.
Ifølge brukerne var det et problem med Nvidia-grafikk, men etter oppdatering av driveren til den siste versjonen ble problemet løst.
Hvis Mail-appen ikke fungerer i Windows 10, må du besøke Nvidias nettsted og installere de nyeste driverne for grafikkortet ditt.
13. Utfør en systemgjenoppretting
- Trykk på Windows-tasten + S og skriv inn systemgjenoppretting .
- Velg å opprette et gjenopprettingspunkt fra menyen.
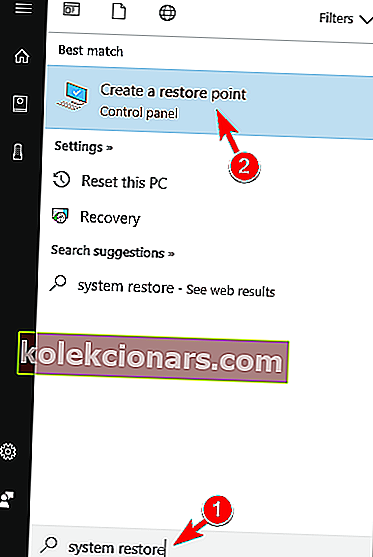
- Vinduet Systemegenskaper vises nå.
- Klikk på Systemgjenoppretting- knappen.
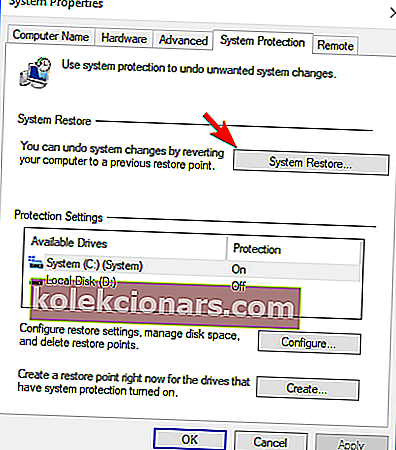
- Når vinduet Systemgjenoppretting åpnes, klikker du på Neste .
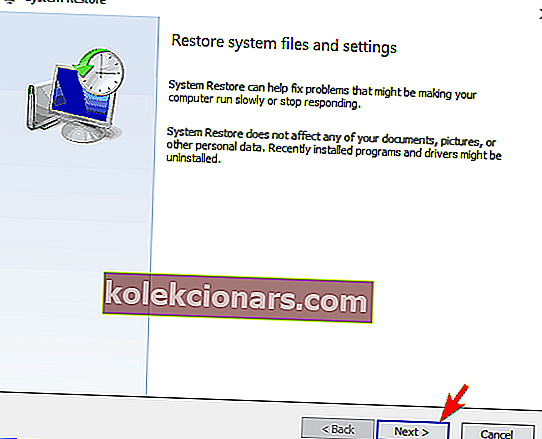
- Nå ser du en liste over alle tilgjengelige gjenopprettingspunkter. Hvis tilgjengelig, sjekk alternativet Vis flere gjenopprettingspunkter .
- Velg nå ønsket gjenopprettingspunkt og klikk på Neste .
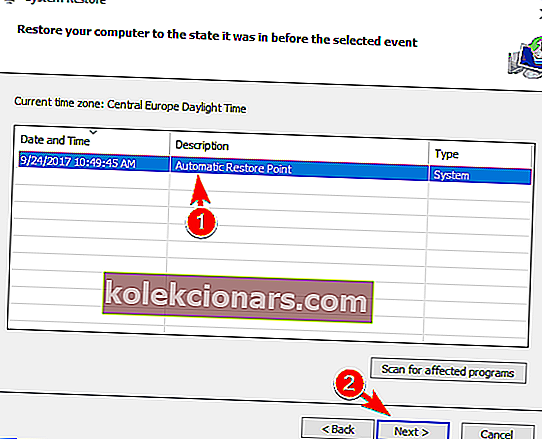
- Følg instruksjonene på skjermen for å fullføre restaureringsprosessen.
Hvis Mail-appen ikke fungerer i Windows 10, kan du kanskje løse dette problemet ved å bruke Systemgjenoppretting.
Når PC-en er gjenopprettet, må du sjekke om problemet er løst. Flere brukere rapporterte at Systemgjenoppretting løste problemet for dem, så sørg for å prøve det.
Lag et systemgjenopprettingspunkt som en ekte ekspert ved hjelp av guiden vår!
14. Opprett en ny brukerkonto
- Åpne Innstillinger-appen og naviger til Kontoseksjonen .
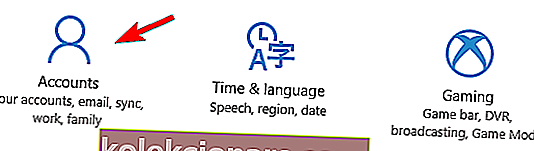
- Naviger til familie og andre i venstre rute.
- Klikk nå på Legg til noen andre til denne PC-en .
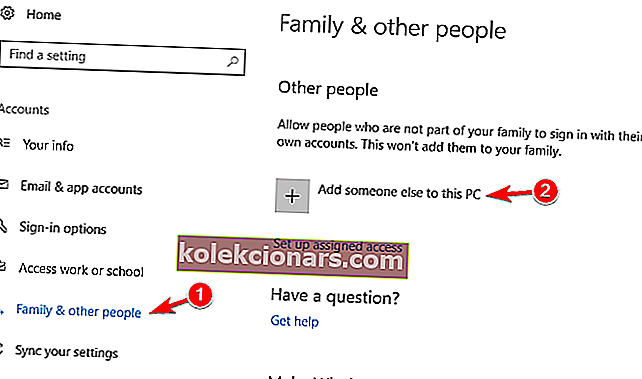
- Velg Jeg har ikke denne personens påloggingsinformasjon .
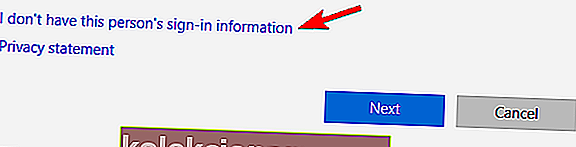
- Klikk nå på Legg til en bruker uten Microsoft-konto .
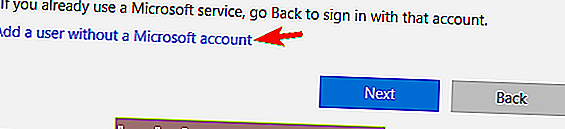
- Skriv inn ønsket brukernavn og klikk på Neste .
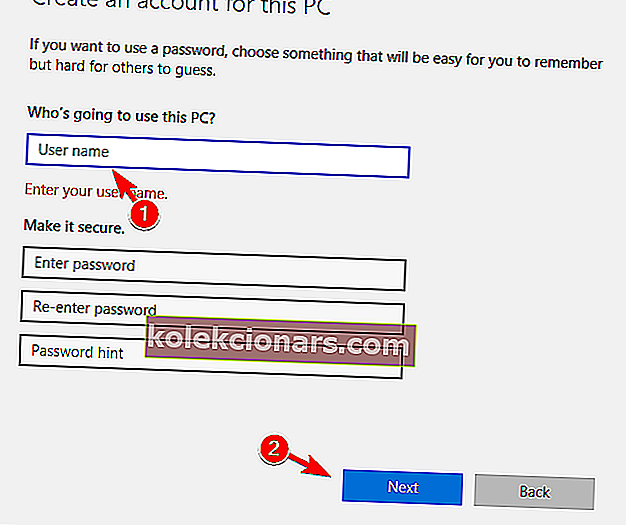
Ifølge brukere kan du noen ganger løse dette problemet ved å opprette en ny brukerkonto.
Det ser ut til at Mail-appen ikke fungerer i Windows 10 hvis brukerkontoen din er ødelagt. Du kan imidlertid løse dette problemet ved å opprette en ny brukerkonto.
Etter at du har opprettet en ny konto, må du bytte til den og sjekke om e-postprogrammet fungerer. I så fall må du flytte dine personlige filer og bruke den nye kontoen som den viktigste.
Dette er en drastisk løsning, men flere brukere rapporterte at å opprette en ny brukerkonto løste problemet for dem, så husk å prøve det.
Få brukere rapporterte at de løste problemet ved å opprette en ny Microsoft-brukerkonto. For å gjøre det, må du først endre kontoen din fra Microsoft til lokal.
Dette er relativt enkelt, og du kan gjøre det ved å følge disse trinnene:
- Åpne Innstillinger-appen og gå til Kontoseksjonen .
- I informasjonsseksjonen klikker du på Logg på med en lokal konto i stedet .
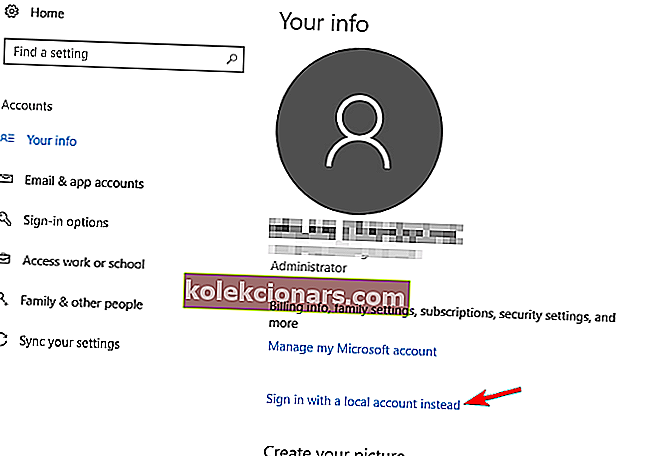
- Skriv inn passordet til kontoen din og klikk på Neste .
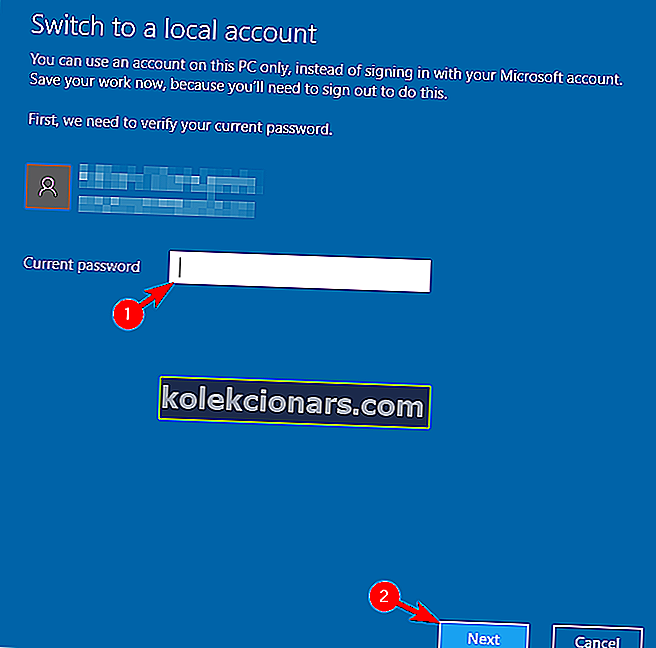
- Skriv inn ønsket brukernavn og klikk på Neste .
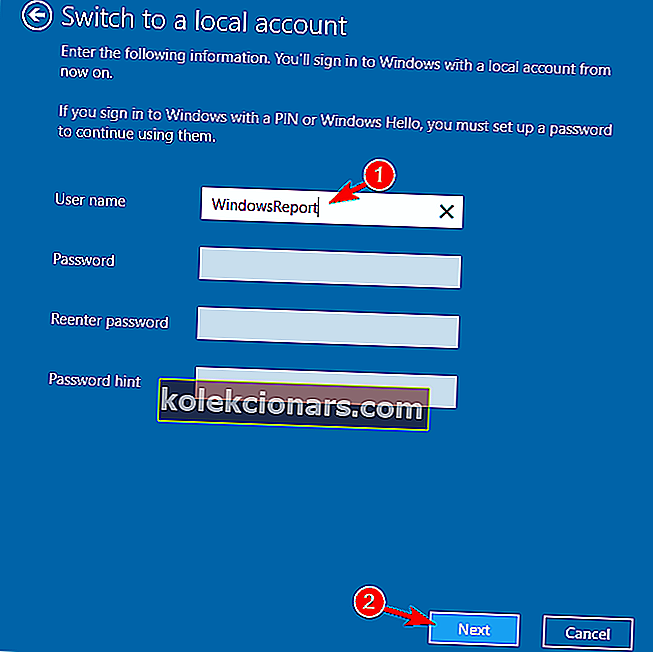
- Til slutt klikker du på Logg av og fullfør- knappen.
Nå er det bare å logge på din lokale konto og legge til en ny konto ved å følge trinn 1-2 fra begynnelsen av denne løsningen.
Husk å oppgi e-postadressen til Microsoft-kontoen din og følg instruksjonene på skjermen for å opprette en ny konto.
Etter å ha gjort det, bytt til en ny konto og sjekk om problemet er løst.
15. Tilbakestill Mail-appen
- Åpne Innstillinger-appen og naviger til Apps- delen.
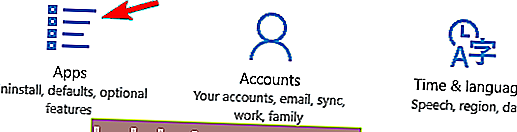
- En liste over alle installerte apper vises.
- Velg E-post og kalender og klikk på Avanserte alternativer .
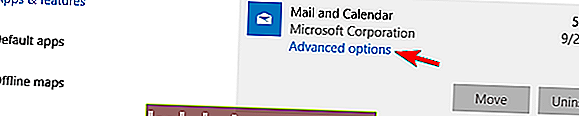
- Klikk nå på Tilbakestill- knappen. Et bekreftelsesvindu vises.
- Klikk på Reset- knappen for å fortsette.
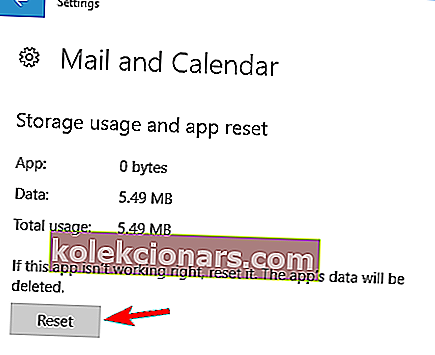
Hvis Mail-appen ikke fungerer på Windows 10, kan du kanskje fikse det ganske enkelt ved å tilbakestille det. Dette er en ganske enkel prosedyre, og du kan gjøre det ved å følge disse trinnene:
Etter at du har tilbakestilt Mail-appen, blir dataene slettet, og de fleste problemer med den blir løst.
Leter du etter den beste e-postappen for Windows 10? Her er våre toppvalg.
16. Bruk feilsøkingsprogrammet for Microsoft Store Apps

Hvis du har problemer med Mail-appen og andre Microsoft Store-apper, kan du kanskje løse problemet ved å bruke denne løsningen.
Flere brukere foreslår at du installerer feilsøkingsprogrammet for Microsoft Store-apper og bruker det til å skanne PC-en.
⇒ Last ned feilsøkingsprogrammet for Microsoft Store-apper her
Feilsøkingsprogrammet vil sjekke Universal-appene dine og løse eventuelle problemer. Etter å ha brukt feilsøkingsprogrammet, sjekk om Mail-appen din fungerer.
17. Tilbakestill Microsoft Store-hurtigbufferen
- Åpne ledeteksten som administrator.
- Når ledeteksten åpnes, skriv inn wsreset.exe og trykk Enter for å kjøre den.
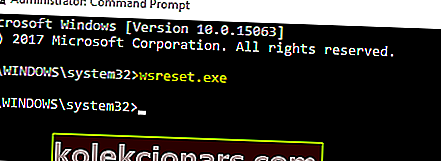
- Vent et par øyeblikk mens Windows tømmer hurtigbufferen.
Ifølge brukere kan du kanskje løse dette problemet ved å tilbakestille Microsoft Store-hurtigbufferen. Dette er ikke en universell løsning, men få brukere rapporterte at det fungerte for dem, så det kan være lurt å prøve det.
Etter å ha gjort det, prøv å starte Mail-appen og sjekk om problemet fortsatt vedvarer.
18. Utfør en oppgradering på stedet

Hvis Mail-appen ikke fungerer i Windows 10, må du kanskje utføre en oppgradering på stedet for å fikse det.
Denne prosessen vil oppgradere Windows 10 mens du holder alle filene dine intakte.
Vi må advare deg om at denne prosessen kan ta en stund, så husk å ikke forstyrre den. Gjør følgende for å utføre en oppgradering på stedet:
- Last ned Windows 10 ISO-fil fra Microsofts nettsted. Dobbeltklikk ISO-filen for å montere den.
- Gå nå til Denne PC-en og åpne den monterte ISO-filen.
- Finn setup.exe og dobbeltklikk på den for å kjøre den.
- Nå blir du bedt om å laste ned og installere oppdateringene. Dette er ikke obligatorisk, så du kan velge Ikke akkurat nå alternativet. Klikk Neste for å fortsette.
- Følg instruksjonene på skjermen til du kommer til skjermen Klar til installasjon . Klikk på alternativet Endre hva du vil beholde .
- Velg Behold personlige filer og apper , og klikk på Neste .
- Oppgraderingsprosessen starter nå. Dette kan ta en stund, så vær ikke sikker på å forstyrre den.
Når prosessen er fullført, vil Windows 10 bli oppgradert til den nyeste versjonen, og problemer med Mail-appen blir løst. Husk at du også kan utføre denne prosessen ved å bruke Media Creation Tool .
⇒ Last ned Media Creation Tool her
Velg deretter alternativet Oppgrader denne PCen nå . Verktøyet laster ned de nødvendige filene og veileder deg til oppgraderingsprosessen.
Mange brukere rapporterte at oppgradering på stedet løste dette problemet for dem, så det kan være lurt å prøve det.
Få brukere hevder at du også kan løse dette problemet ved å tilbakestille Windows 10, men dette er en drastisk løsning som vil slette alle filene dine.
Før du prøver å oppgradere på plass eller tilbakestille Windows 10, anbefaler vi på det sterkeste å prøve alle andre løsninger fra denne artikkelen.
Det er det, vi håper at minst en av disse løsningene hjalp deg med å løse problemet ditt med Mail-appen i Windows 10.
Hvis du har kommentarer, forslag, spørsmål eller kanskje noen annen løsning på problemet med Mail-appen i Windows 10, kan du legge igjen kommentarene dine i delen nedenfor.
Redaktørens merknad: Dette innlegget ble opprinnelig publisert i juli 2020 og har siden blitt oppdatert og oppdatert i september 2020 for friskhet, nøyaktighet og omfattende.

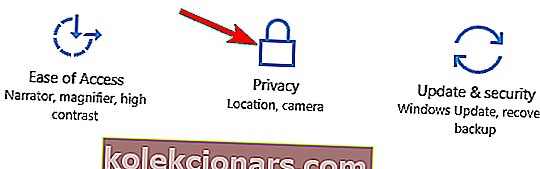
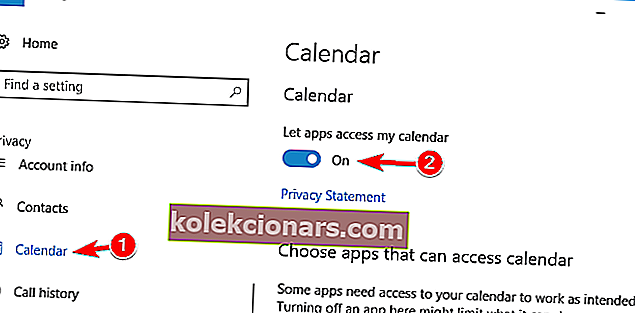
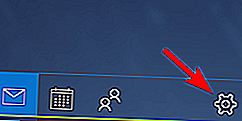
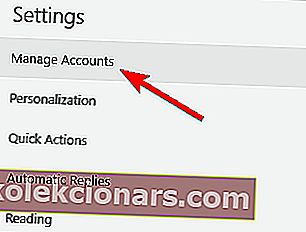
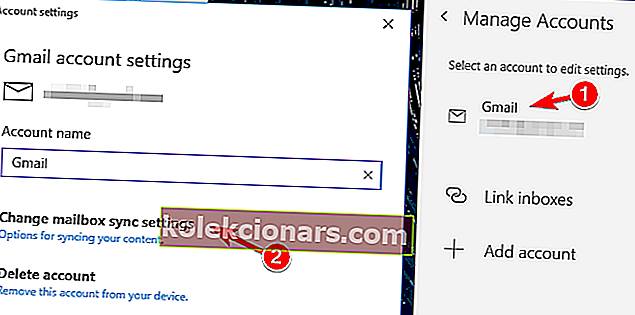
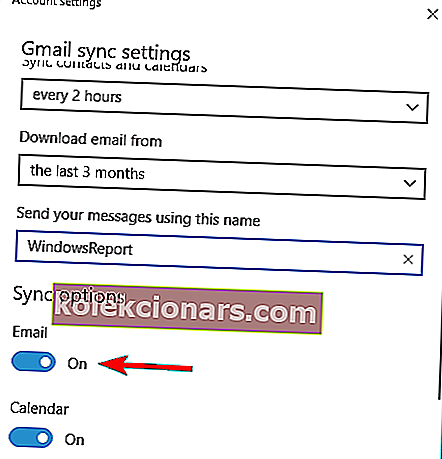
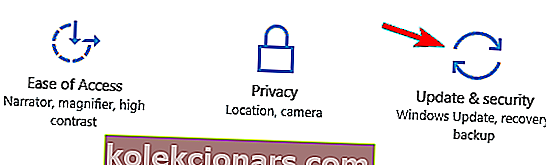
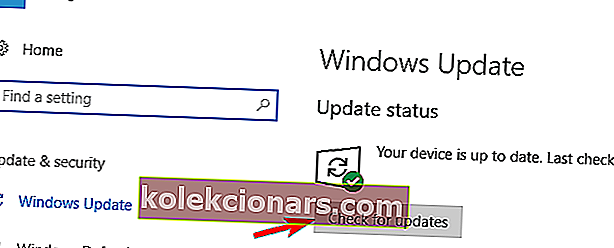

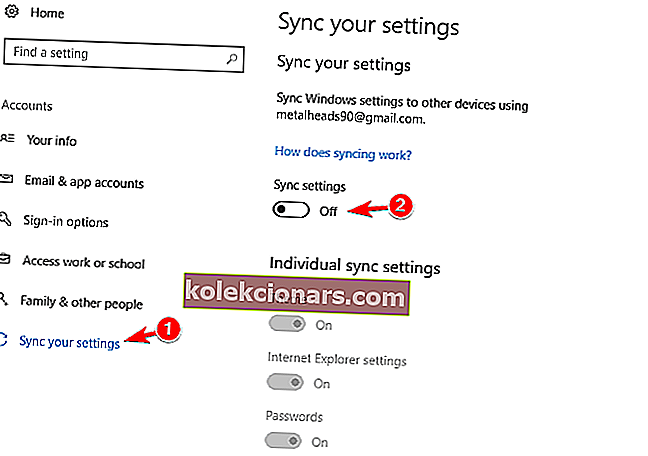
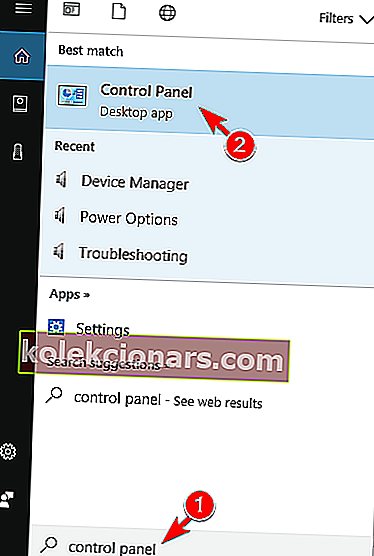

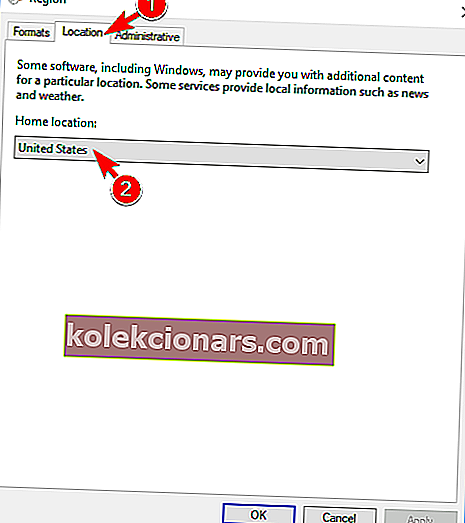
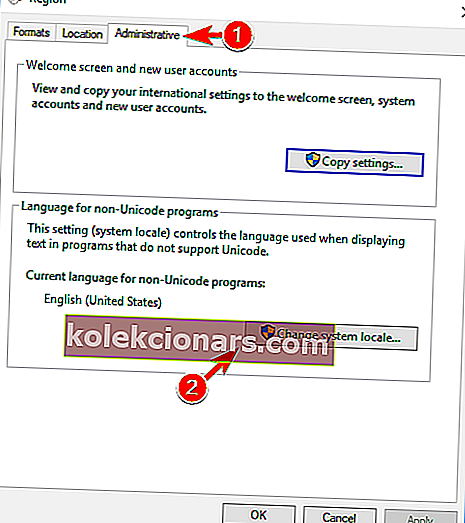
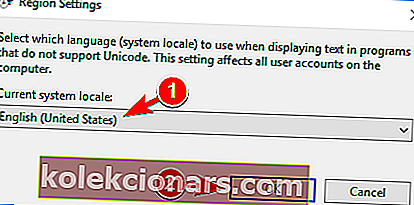
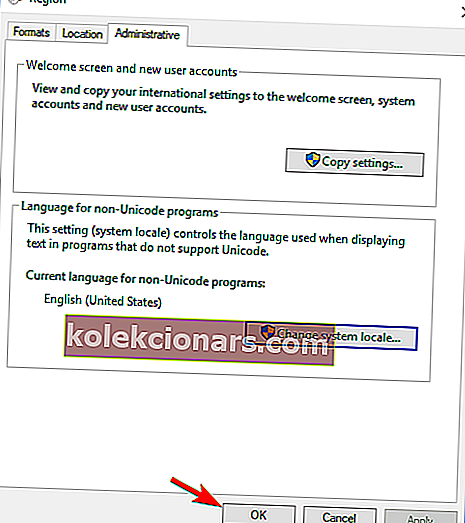
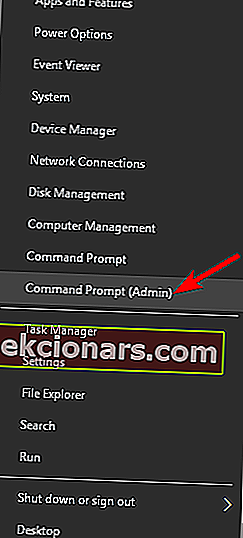
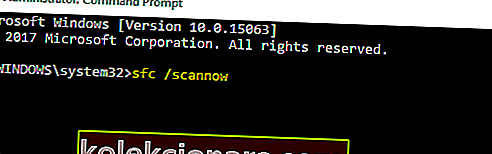
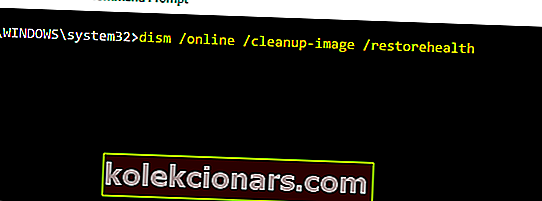
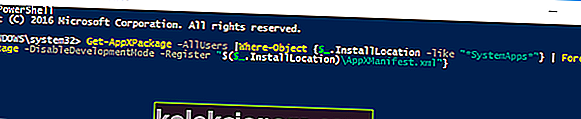

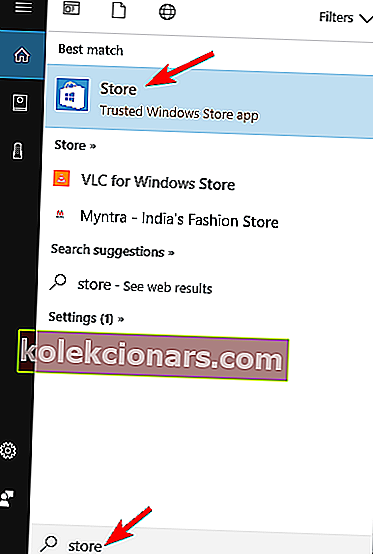
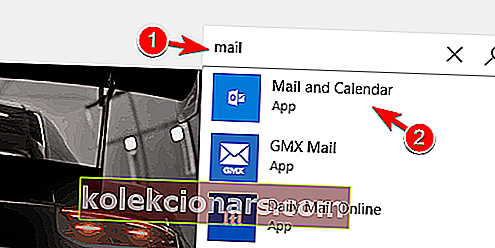
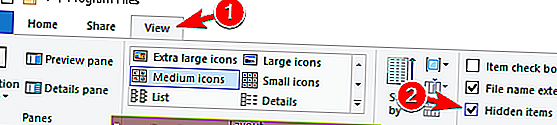
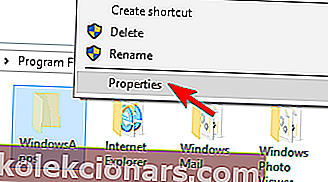
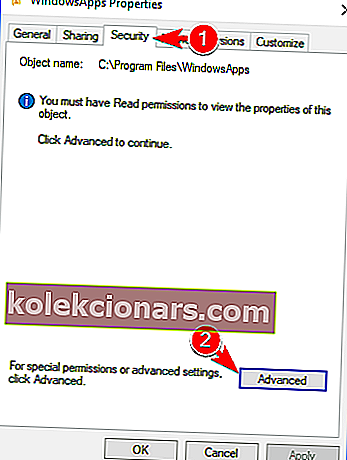
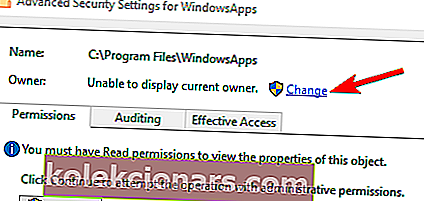
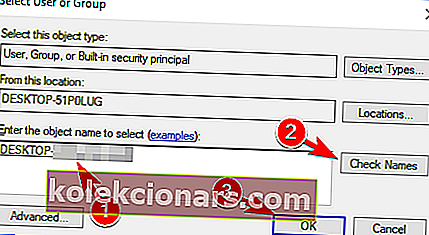
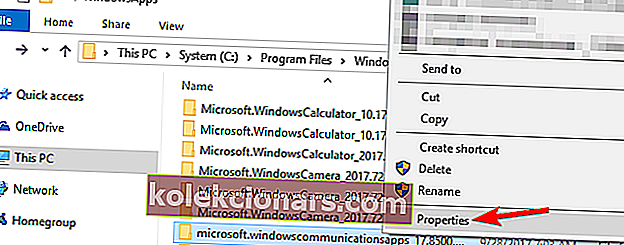
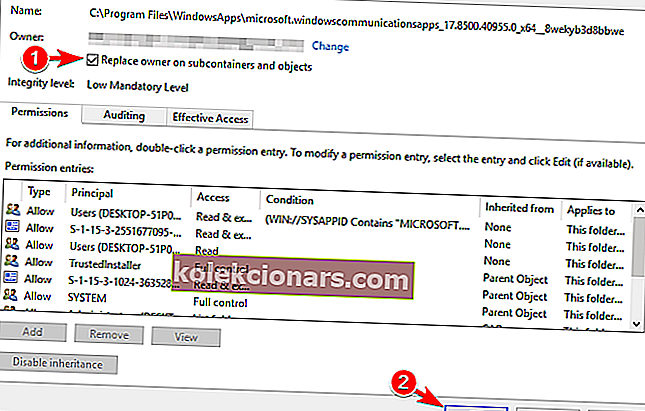 .
.