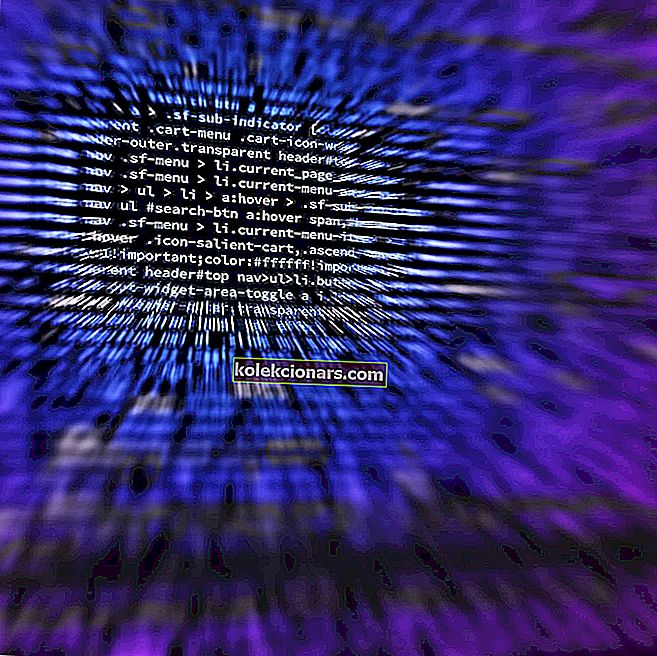- Microsoft Store ble først introdusert sammen med Windows 8 OS, og fungerer som en digital distribusjonsplattform for mange flotte apper og spill.
- Mange programvare- eller tilkoblingsproblemer kan føre til at Microsoft Store-appen din ikke åpnes. Hvis det skjer, følg bare trinnene vi har skrevet i artikkelen nedenfor.
- Det er mange lignende problemer der ute, men vi har de fleste av dem dekket i vårt dedikerte knutepunkt for å fikse Microsoft Store-problemer. Sørg derfor for at du bokmerker det, siden du sikkert vil trenge det igjen.
- For mer enkle feilsøkingsguider, sjekk ut Fix-siden vår.

Microsoft introduserte først sin App Store da den rullet ut Windows 8, og har forbedret tilbudet siden den gang.
Windows 10 brakte en eksponentiell økning i antall tilgjengelige apper, men noen brukere rapporterte at Microsoft Store ikke vil åpne etter installasjon av den siste Windows 10-oppdateringen eller etter oppgradering til den siste OS-versjonen. La oss se hvordan vi kan løse dette problemet.Med et nytt grensesnitt som er optimalisert for nettbrett og andre berøringsinngangsenheter, blir apper en viktig del av Windows-opplevelsen.
Hvis du ikke kan åpne Microsoft Store for å laste ned apper, kan det være et ganske stort problem hvis du eier et nettbrett eller en berøringsskjermenhet.
Før vi prøver å løse dette problemet, må du sørge for at operativsystemet ditt er oppdatert. Hvis ikke, last ned de siste oppdateringene via Windows Update.
Hvordan kan jeg fikse Microsoft Store lanseringsproblemer etter oppgradering:
- Slett lokal hurtigbuffer
- Endre DNS-adressene
- Bruk Powershell
- Sørg for at du har nok lagringsplass
- Logg av / Logg på kontoen din
- Kjør Windows feilsøkingsprogram
- Kjør en fullstendig systemskanning
- Oppdater Windows Store
- Kjør WSReset.exe
- Deaktiver proxy eller VPN
- Installer den problematiske appen på nytt
- Sjekk klokkeslett, dato og regioninnstillinger
- Reparer registeret ditt
- Oppdater operativsystemet
- Rengjør midlertidige filer og mapper
- Fjern nylig installert programvare
- Rengjør datamaskinen
1. Slett lokal hurtigbuffer
Noen ganger kan problemer skyldes cache, så for å slette det, gå til dette stedet og slett alle filene og mappene i det .:
C:Usersuser_nameAppDataLocalPackagesMicrosoft.WindowsStore_8wekyb3d8bbweLocalCache
Selvfølgelig, erstatt brukernavn med ditt faktiske brukernavn på datamaskinen din. Når du har slettet hurtigbufferen, kan du prøve å starte App Store igjen.
2. Endre DNS-adressene
- Åpne Kontrollpanel og gå til Nettverkstilkoblinger.
- Velg nettverkstilkoblingen du bruker for øyeblikket, høyreklikk på den og velg Egenskaper.
- Bla til Internett-protokoll versjon 4 (TCP / IPv4) og velg Egenskaper.

- Velg Bruk følgende DNS-serveradresser.
- Skriv inn 8.8.8.8 som en foretrukket DNS-server og 8.8.4.4 som alternativ DNS-server.

- Trykk på OK for å lagre endringene.
Hvis den lokale hurtigbufferløsningen ikke fikk jobben gjort, kan du prøve å endre DNS-adressene. Hvis du merker noen endringer med Internett-tilkoblingen din, gjenta prosessen og returner alt til standardverdiene.
Du kan ikke åpne Kontrollpanel på Windows 10? Ta en titt på denne trinnvise veiledningen for å finne en løsning.
DNS-serveren svarer ikke? Ta en titt på denne veiledningen for å løse problemet på kort tid.
3. Bruk Powershell
- Åpne Start-menyen, og skriv inn Powershell i søkefeltet.
- Høyreklikk på Powershell-ikonet, og velg Kjør som administrator.
- Skriv inn: Get-AppXPackage -AllUsers | Foreach {Add-AppxPackage -DisableDevelopmentMode -Register “$ ($ _. InstallLocation) AppXManifest.xml”}.
- Trykk Enter for å utføre kommandoen.
Den neste løsningen på listen vår er Powershell. Du kan prøve å gjenopprette tilgjengeligheten til Microsoft Store med en PS-kommando.
Windows PowerShell slutter å fungere? Ikke bekymre deg, vi har fire måter å få det til å fungere igjen.
4. Forsikre deg om at du har nok lagringsplass
Hvis du har lite lagringsplass, kan dette forklare hvorfor Microsoft Store ikke starter. I så fall må du rydde opp i systempartisjonen.
Som en rask påminnelse, hvis du ikke har nok ledig plass, kan Microsoft Store-oppdateringer og installasjoner bli sittende fast.
Sørg for å fjerne alle appene og programmene du ikke bruker ofte. Overfør også multimediefiler til en annen partisjon for å lagre dem på en ekstern lagringsenhet.
Du kan overlate oppgaven med å rense filene til et dedikert verktøy som CCleaner.
- Last ned nå CCleaner fra det offisielle nettstedet.
Vil du ha mer lagringsplass? Frigjør harddisken med bare et par enkle trinn.
5. Logg av / Logg på kontoen din
- Åpne Microsoft Store .
- Klikk på profilikonet ditt øverst til høyre.
- Klikk igjen på den aktive kontoen og velg Logg av .
- Lukk Microsoft Store og start den på nytt.
- Klikk på det tomme ikonet og velg Logg inn .

- Skriv inn legitimasjonen din og se etter forbedringer.
Hvis logg ut-knappen er tilgjengelig, trykker du på den for å koble fra Microsoft-kontoen din. Noen brukere rapporterte at denne raske og enkle handlingen løste mange Microsoft Store-problemer. Logg deretter på igjen og sjekk om problemet vedvarer.
6. Kjør Windows feilsøkingsprogram
1. Gå til Innstillinger> Oppdatering og sikkerhet> velg Feilsøking i panelet til venstre

2. Gå til seksjonen Finn og fikse andre problemer i det nye vinduet> velg feilsøkingsprogrammet for Microsoft Store> Kjør feilsøkingsprogrammet

Windows 10 Creators Update har en dedikert innebygd feilsøking som kan løse generelle PC-problemer. Hvis du har problemer med å åpne Setting-appen, kan du ta en titt på denne artikkelen for å løse problemet.
Hvis du kjører en eldre Windows-versjon, kan du laste ned verktøyet Microsoft Easy Fix for å feilsøke ulike problemer med programvare og maskinvare.
Verktøyet er kompatibelt med Windows 10 versjon 1607, Windows 8.1, Windows 8, Windows 7 Enterprise, Windows 7 Home Basic, Windows 7 Professional, Windows 7 Ultimate.
Gå til den offisielle nettsiden for Microsoft Easy Fix-verktøy, og bla nedover for å velge feilsøkingsprogrammet som best passer dine behov. Når du velger det respektive verktøyet, begynner PCen å laste ned feilsøkingsprogramvaren.
Hvis feilsøkingsprogrammet stopper før du fullfører prosessen, kan du fikse det ved hjelp av denne komplette guiden.
7. Kjør en fullstendig systemskanning
- Gå til Start> skriv 'defender'> dobbeltklikk Windows Defender for å starte verktøyet
- Velg skjoldikonet i venstre rute

- I det nye vinduet klikker du på alternativet Avansert skanning

- Sjekk alternativet for full skanning for å starte en fullstendig skanning av skadelig programvare.

Skadelig programvare kan forårsake ulike problemer på datamaskinen din, inkludert problemer med Windows Store-appen. Utfør en fullstendig systemskanning for å oppdage skadelig programvare som kjører på datamaskinen din.
Du kan bruke Windows innebygde antivirus-, Windows Defender- eller tredjeparts antivirusløsninger. Vi anbefaler Bitdefender - vurdert som Nr. 1 verdens beste antivirus, den vil finne all skadelig programvare på PC-en din og eliminere truslene fullstendig.
- Last ned Bitdefender Antivirus (50% avslag på alle planer)
Trenger du mer informasjon om hvordan du kjører en full systemskanning i Windows Defender? Sjekk ut denne dedikerte guiden.
8. Oppdater Microsoft Store
- Åpne Microsoft Store-appen fra Start-menyen.
- Klikk på 3-punktsmenyen lengst til høyre og åpne Nedlastinger og oppdateringer .
- Klikk på knappen "Få oppdateringer" .

Hvis du ikke kan åpne Microsoft Store, kan dette være et resultat av en midlertidig feil som plager den nåværende versjonen. Den raskeste måten å fikse det på er å se etter oppdateringer ofte.
9. Kjør WSReset.exe
- Gå til Søk og skriv WSReset.exe > trykk Enter.
- Dette starter Windows Store på nytt og tømmer den lagrede hurtigbufferen.
En annen løsning er å bruke en enkel kommando for å tilbakestille Microsoft Store-hurtigbufferen. Den WSReset.exe kommandoen tillater deg å starte Microsoft Store og tømme appens buffer.
På denne måten starter du alle tilknyttede tjenester på nytt og tømmer Microsoft Store-hurtigbufferen. Denne løsningen har vist seg å være svært nyttig for å fikse mange Microsoft Store-problemer, inkludert boder og feil.
Åpne butikken igjen og sjekk om problemet vedvarer.
10. Deaktiver proxy eller VPN
- Høyreklikk Start-menyen og åpne Kontrollpanel.
- Klikk Internett-alternativer.
- Åpne kategorien Tilkoblinger.
- Klikk på LAN-innstillinger.
- Fjern avmerkingen i boksen ved siden av Bruk en proxy-server for LAN.

- Bekreft endringene og prøv å logge på igjen.
Spesielle proxy- eller VPN-innstillinger kan blokkere den utgående forbindelsen til Microsoft Store-serverne. Hvis du ikke kan starte butikken, kan du prøve å deaktivere disse innstillingene før du logger på med Microsoft-kontoen din.
Nå slår du av VPN og prøver å starte Microsoft Store igjen. Det bør løse noen tilkoblingsproblemer forårsaket av proxy-server eller VPN.
Noen ganger kan ikke proxyen deaktiveres uansett hva du gjør. Vi har utarbeidet en enkel guide bare for en slik anledning.
11. Installer den problematiske appen på nytt
- Gå til Start > skriv inn apper og funksjoner, og velg det første resultatet
- Høyreklikk på den problematiske appen> velg Avinstaller .

- Start PCen på nytt.
- Åpne nå Microsoft Store .
- Søk etter appen du nettopp avinstallerte, og installer den igjen.
Noen ganger åpnes ikke Microsoft Store bare fordi visse apper ikke fungerer som de skal. Den beste måten å løse dette problemet er å avinstallere og deretter installere de aktuelle appene på nytt.
12. Sjekk klokkeslett, dato og regioninnstillinger
- Åpne Innstillinger- appen> gå til Tid og språk
- Velg Dato og tid fra venstre rute> aktiver automatisk Still tid
- Aktiver funksjonen ' Velg tidssone automatisk '.

- Nå velger du Region og språk fra samme rute.
- Bytt land eller region til USA .

- Lukk Innstillinger og se etter endringer i butikken .
Forsikre deg om at klokkeslett og dato er riktig innstilt. Still også ditt land og din region til USA.
Windows 10 lar deg ikke endre tidssonen din? Ta en titt på denne artikkelen for å finne ut hvordan du enkelt kan løse problemet.
13. Reparer registeret
1. Gå til Start> skriv cmd > høyreklikk Kommandoprompt> velg Kjør som administrator

2. Skriv nå kommandoen sfc / scannow

3. Vent til skanneprosessen er fullført, og start deretter datamaskinen på nytt. Alle ødelagte filer blir erstattet ved omstart.
Hvis du har problemer med å få tilgang til ledeteksten som administrator, bør du ta en nærmere titt på denne guiden.
Korrupte registerfiler og nøkler kan også forårsake problemer med Microsoft Store. Den enkleste måten å reparere registret ditt er å bruke et dedikert verktøy, for eksempel CCleaner . Ikke glem å først ta sikkerhetskopi av registret ditt hvis noe skulle gå galt.
Du kan også bruke Microsofts systemfilkontroll for å sjekke for korrupsjon av systemfiler. Verktøyet verifiserer integriteten til alle beskyttede systemfiler og reparerer filer med problemer når det er mulig.
scannow-kommandoen har stoppet før prosessen er ferdig? Ikke bekymre deg, vi har en enkel løsning for deg.
14. Oppdater operativsystemet
For å få tilgang til Windows Update-delen, kan du bare skrive oppdatering i søkeboksen. Denne metoden fungerer på alle Windows-versjoner. Gå deretter til Windows Update, se etter oppdateringer og installer tilgjengelige oppdateringer.

Forsikre deg om at du kjører de nyeste Windows OS-oppdateringene på maskinen din.
Som en rask påminnelse ruller Microsoft kontinuerlig ut Windows-oppdateringer for å forbedre systemets stabilitet og løse forskjellige problemer. Disse oppdateringene er ofte rettet mot å forbedre Windows Store-opplevelsen og påliteligheten.
Har du problemer med å oppdatere Windows 10? Ta en titt på denne guiden som hjelper deg med å løse dem på kort tid.
15. Rengjør midlertidige filer og mapper
1. Gå til Start> skriv Diskopprydding> start verktøyet

2. Velg disken du vil rengjøre> verktøyet forteller dem hvor mye plass du kan frigjøre

3. Velg Rydd opp systemfiler.
Den enkleste og raskeste måten å slette midlertidige filer og mapper på er å bruke Diskopprydding. Når du bruker datamaskinen eller surfer på internett, samler PC-en din forskjellige unødvendige filer.
Disse såkalte søppelfilene kan påvirke datamaskinens behandlingshastighet, noe som får appene til å svare sakte og til og med forhindre at de starter.
Rengjør de midlertidige filene, og prøv å skrive data på den problematiske lagringsenheten igjen.
Problemer med å slette alle søppelfilene? Følg denne veiledningen for å løse problemer med diskopprydding og lagre stasjonen.
16. Fjern nylig installert programvare
Gå til Start> skriv Kontrollpanel> velg programmet / programmene som nylig er lagt til> klikk Avinstaller.

Hvis du nylig har installert ny programvare på datamaskinen din, kan du prøve å avinstallere den. Start datamaskinen på nytt, og se om problemet er løst.
17. Rengjør datamaskinen
- Skriv inn System Configuration i søkeboksen> trykk Enter
- I kategorien Tjenester > merk av for Skjul alle Microsoft-tjenester > klikk Deaktiver alle .

3. I kategorien Oppstart > klikk på Åpne oppgavebehandling .
4. I kategorien Oppstart i Oppgavebehandling> velg alle elementene> klikk Deaktiver .

5. Lukk Oppgavebehandling .
6. I kategorien Oppstart i dialogboksen Systemkonfigurasjon> klikk OK> start datamaskinen på nytt.
Start butikken igjen for å se om problemet er løst.
En ren oppstart starter Windows ved å bruke et minimalt sett med drivere og oppstartsprogrammer for å eliminere programvarekonflikter som kan oppstå når du installerer et program eller en oppdatering eller når du bare starter et program.
Hvis du er interessert i hvordan du legger til eller fjerner oppstartsapper på Windows 10, kan du sjekke ut denne enkle veiledningen.
Kan ikke åpne Oppgavebehandling? Ikke bekymre deg, vi har den rette løsningen for deg.
FAQ: Lær mer om Microsoft Store-appen
- Kan Microsoft Store-appen lastes ned?
Under normale forhold er Microsoft Store-appen forhåndsinstallert med Windows 10 OS.
- Hvis Microsoft Store-appen ikke starter, kan jeg bruke de andre Store-appene mine?
Ja, å ha åpnet Microsoft Store-appen er ikke et krav for å kjøre noen av appene som er lastet ned gjennom den. Du kan også få appene uten Microsoft Store også.
- Hvorfor starter ikke Microsoft Store-appen min?
Hvis Microsoft Store-appen ikke starter, bør du først sjekke om du har problemer med Microsoft-kontoen din.
Det er det. Vi håper at minst en av disse løsningene hjalp deg med App Store-problemet ditt. Hvis du har noen kommentarer eller forslag, kan du skrive dem ned i kommentarfeltet nedenfor.
Også, hvis du har andre problemer med Windows 10, kan du se etter løsningen i Windows 10 Fix-delen.
Redaktørens merknad: Dette innlegget ble opprinnelig publisert i april 2019 og har siden blitt oppdatert og oppdatert i april 2020 for friskhet, nøyaktighet og omfattende.