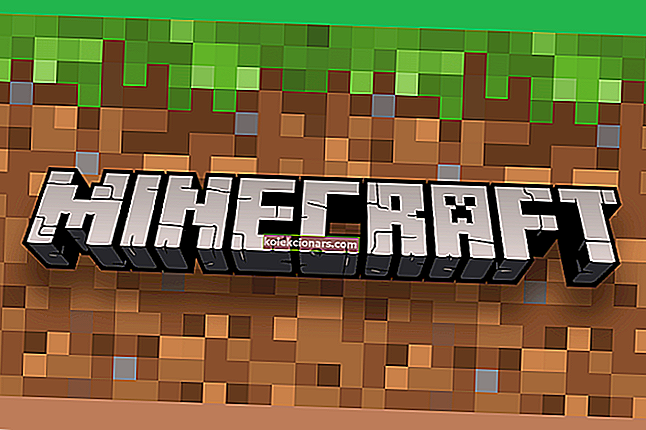- Windows Update er et viktig aktivum som kan redde dagen i tilfelle et større angrep på skadelig programvare. Hvordan? Det er enkelt, alle de sikkerhetsoppdateringene som Microsoft frigjør regelmessig, blir direkte injisert i PC-en din via denne tjenesten.
- Selv om fordelene er åpenbare, er det sporadiske ulemper når det gjelder oppdatering av datamaskinen. Ta en titt på vår dedikerte seksjon for Windows-oppdateringsfeil, og finn alle løsningene på ett sted.
- For å begrense oppdraget litt, stopper Windows Update-prosessen med omtrent 50%, og du får feilkoden 0x80070003? Finn ut hvordan du løser dette problemet i artikkelen nedenfor.
- Grav deg dypere inn i Windows 10-feil og fikse dem en etter en takket være våre eksplisitte materialer fra det dedikerte navet.

Har du prøvd å oppdatere enheten din fra Windows 8 til den nye Windows 10? Eller oppgradere den fra en eldre Windows 10-versjon til en nyere?
Du har kanskje lagt merke til at i noen tilfeller stopper Windows Update-prosessen på rundt 50% og gir deg feilkoden 0x80070003 .
Du trenger ikke å bli skremt fordi etter at du er ferdig med å lese denne artikkelen, vet du hvordan du lykkes med å fikse feil 0x80070003 i Windows 10 og tidligere versjoner som Windows 8.
Merk: Den fullstendige feilmeldingen du får mens du prøver å oppdatere til Windows 8.1, burde være noe som skjedde, og WINDOWS 8.1 KAN IKKE INSTALLERES. VÆR SÅ SNILL, PRØV PÅ NYTT. FEILKODE: 0X80070003.
Dette løses ved å kjøre feilsøkingsprogrammet for Windows Update eller bare ved å starte Windows Update Center på nytt.
Hvilken er den siste versjonen av Windows 10? Finn ut av vår kontinuerlig oppdaterte artikkel!
Hvordan fikser jeg feil 0x80070003?
- Kjør feilsøkingsprogrammet for Windows Update
- Start eller stopp Windows Update Service
- Slett DataStore-mappen
- Start Windows Update på nytt i ledeteksten
- Kjør DISM
1. Kjør feilsøkingsprogrammet for Windows Update
- Venstreklikk eller trykk på lenken som er lagt ut nedenfor
- Last ned her Feilsøking for oppdatering av Windows
- Venstreklikk eller trykk på Lagre fil- alternativet.
- Venstreklikk eller trykk på OK- knappen etterpå.
- La nedlastingen fullføre.
- Gå til katalogen der du lastet ned feilsøkingsprogrammet, og høyreklikk på den eller hold trykk
- Fra menyen som vises, klikk eller trykk på Kjør som administrator .
- Venstreklikk eller trykk på Ja- knappen hvis du blir bedt om det av en brukerkontokontrollmelding.
- Følg instruksjonene på skjermen for å fullføre installasjonsprosessen av feilsøkingsprogrammet for Windows Update.
- Start operativsystemet på nytt etter at feilsøkingen er ferdig.
- Sjekk igjen om du kan oppdatere fra Windows 8 til Windows 8.1 eller Windows 10 uten å få feilkoden 0x80070003.
Hvis du opplevde feil 0x80070003 mens du prøvde å installere en nyere Windows 10-versjon, kan du også kjøre den innebygde feilsøkingsprogrammet for Windows Update.
Alt du trenger å gjøre er å gå til Innstillinger> Oppdatering og sikkerhet> Feilsøking> Finn og kjør feilsøkingsprogrammet, som vist på skjermbildet nedenfor.

Feilsøkingsfeil 0x803c0103? Ikke få panikk! Løs dette problemet raskt!
2. Start eller stopp Windows Update Service
- Flytt musepekeren til øvre høyre side av skjermen.
- Venstre-klikk eller trykk på Søk -funksjonen som presenteres der.
- Skriv følgende i søkedialogboksen: Kontrollpanel .
- Etter at søket er fullført, klikk eller trykk på Kontrollpanel-ikonet.
- Venstreklikk eller trykk på i søkefeltet i Kontrollpanel-vinduet.
- Skriv i søkeboksen følgende: Administrative verktøy uten anførselstegn.
- Venstreklikk eller trykk på funksjonen Administrative verktøy .
- Dobbeltklikk nå på tjenestefunksjonen .
Merk: Du kan bli bedt om en administratorkonto og passord, i så fall må du skrive dem inn.
- I listen som viser, må du søke etter Windows Update.
- Høyreklikk eller hold nå trykk på Windows Update-tjenesten.

- Fra menyen som vises, klikk eller trykk på Stop- knappen. Du kan også velge alternativet Start på nytt.
- Start operativsystemet Windows 8, 8.1 eller Windows 10 på nytt.
- Gå tilbake til Windows Update Service, venstreklikk på den og velg Start.
3. Slett DataStore-mappen
- Åpne File Explorer.
- Dobbeltklikk for å åpne C: -stasjonen eller det som Windows 8, Windows 10-systemet er installert på.
- Dobbeltklikk på Windows-mappen for å åpne den.
- Søk etter mappen SoftwareDistribution og dobbeltklikk på den for å åpne den.
- Se etter DataStore- mappen i SoftwareDistribution-mappen og åpne den.
- Slett filene og mappene som er tilstede i DataStore-mappen.
Merk: Du kan bli bedt om en administratorkonto og passord.
- Gå nå tilbake til mappen SoftwareDistribution.
- Finn nedlastingsmappen og dobbeltklikk på den for å åpne den.
- Slett nå også alle filene i nedlastingsmappen.
- Start operativsystemet Windows 8, 10 på nytt, og start oppdateringsprosessen til Windows 8.1, Windows 10 igjen.
- Flytt musen over til øvre høyre side av skjermen.
- Fra menyen som vises, klikk igjen på søkefunksjonen.
- Skriv Kontrollpanel uten anførselstegn i søkeboksen.
- Venstreklikk eller trykk på Kontrollpanel-ikonet.
- Skriv følgende i søkefeltet i kontrollpanelvinduet: administrative verktøy.
- Etter at søket er ferdig, klikk eller trykk på “Administrative verktøy” -ikonet.
- Dobbeltklikk for å åpne tjenestefunksjonen .
- Finn Windows Update-tjenesten i listen som presenteres.
- Høyreklikk eller hold trykk på den.
- Fra menyen som vises, klikk eller trykk på Start-knappen.
- Sjekk om du kan oppdatere operativsystemet til nye Windows 8.1 eller Windows 10.
4. Start Windows Update på nytt i ledeteksten

- Venstreklikk eller trykk på Command Prompt (Admin) -funksjonen du har i operativsystemet Windows 8.1, Windows 10.
- Hvis du blir bedt om det av en administratorkonto og et passord, vennligst skriv det inn.
- Skriv følgende i ledetekstvinduet: net stop wuauserv .
- Trykk på Enter-knappen på tastaturet.
- Skriv deretter følgende i ledeteksten: net stop bits .
- Trykk på Enter-knappen på tastaturet.
- Start operativsystemet Windows 8, 10 på nytt.
- Når enheten starter igjen, åpner du ledetekstvinduet igjen.
- Skriv i ledetekstvinduet følgende: net start wuauserv
- Trykk på Enter-knappen på tastaturet.
- Skriv følgende i ledetekstvinduet: net start bits .
- Trykk på Enter-knappen på tastaturet.
- Prøv å kjøre Windows Update-funksjonen igjen og se om den fungerer for deg denne gangen.
Episk guidevarsel! Alt du trenger å vite om ledeteksten!
5. Kjør DISM
- Trykk og hold inne Windows- knappen og X- knappen.
- Fra menyen som vises, klikk igjen på kommandoprompt (administrator) -ikonet.
- Skriv følgende i ledeteksten: Dism / Online / Cleanup-Image / ScanHealth .
- Trykk på Enter-knappen på tastaturet.
- Skriv følgende i kommandoprompt-vinduet: Dism / Online / Cleanup-Image / RestoreHealth .

- Trykk på Enter-knappen på tastaturet.
- Det vil ta rundt 10 minutter før prosessen er ferdig.
- Etter at prosessen er ferdig, må du starte Windows 8, 10-operativsystemet på nytt.
- Etter at enheten har startet, sjekk igjen om Windows Update-funksjonen fungerer som den skal.
Hvis feilkoden vedvarer, kan du prøve å deaktivere antivirusprogramvaren. Noen ganger kan antivirusverktøyene dine feilaktig markere Windows-oppdateringer som skadelig programvare og dermed blokkere dem.
Du kan slå av antivirusprogrammet ditt, se etter oppdateringer og se om datamaskinen klarer å installere tilgjengelige oppdateringer.
Sjekk ut den praktiske guiden vår og lær å bruke DISM like pro!
Hvis du fulgte trinnene ovenfor nøye, vil du ha løst feilkoden 0x80070003 når du kommer til slutten av dette innlegget.
Hvis du skulle støte på problemer underveis, gi oss beskjed i kommentarene nedenfor.
FAQ: Lær mer om Windows-oppdateringer
- Hva skjer hvis jeg aldri oppdaterer Windows 10?
Hver versjon av operativsystemet støttes i en begrenset periode, hvoretter Microsoft ikke lenger utvikler eller gir sikkerhetsoppdateringer for den spesifikke versjonen.
- Vil oppgradering av OS slette filer?
Oppgradering av operativsystemet vil normalt bevare filene, appene og innstillingene dine. Likevel er det brukere som rapporterte om at filer ble feilplassert. Sørg for å sikkerhetskopiere viktige eiendeler med et dedikert verktøy.
- Kan jeg bruke Windows 10 uten aktivering?
Ja, den ikke-aktiverte Windows 10 kan brukes med mindre begrensninger på ubestemt tid. Å aktivere en lisens på andre måter enn et offisielt kjøp av produktnøkkelen er imidlertid ulovlig.
Redaktørens merknad : Dette innlegget ble opprinnelig publisert i august 2018 og har siden blitt oppdatert og oppdatert i mars 2020 for friskhet, nøyaktighet og omfattende.