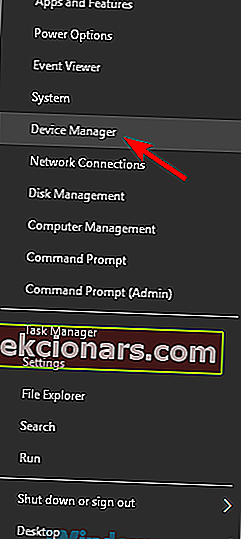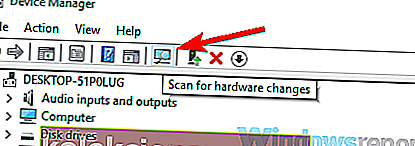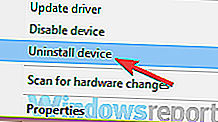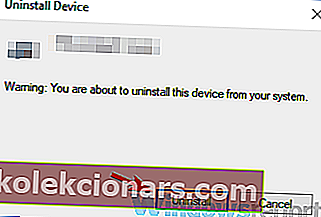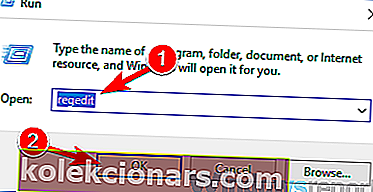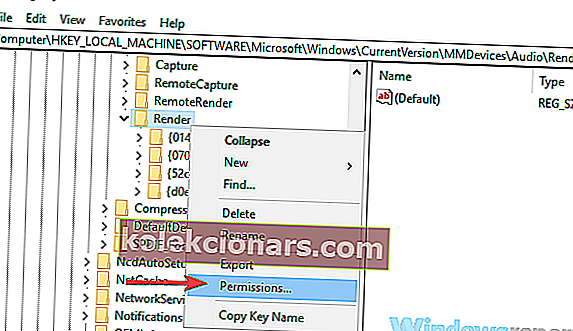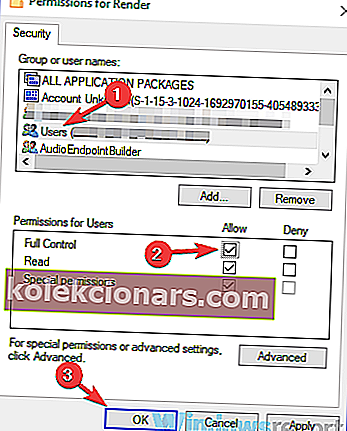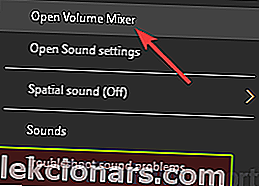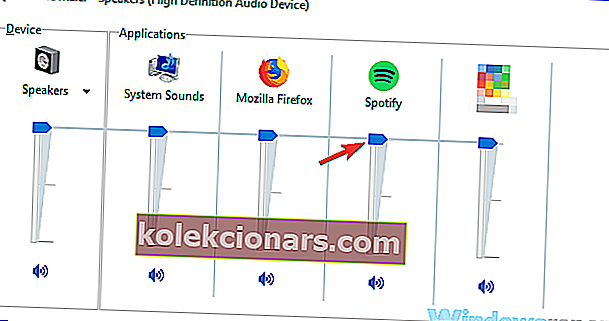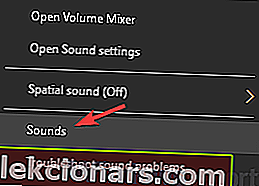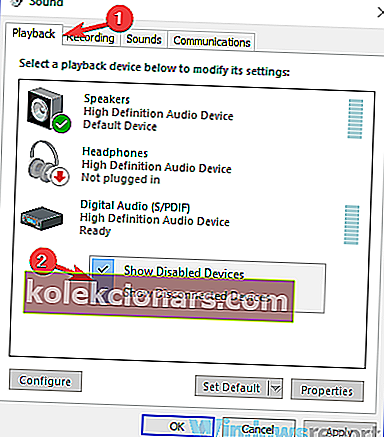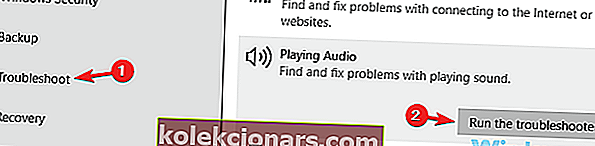- Selv om ytelsen kan variere, er det viktig å ha høyttalere som fungerer, for en god opplevelse.
- Disse instruksjonene gjelder for programvarerelaterte problemer.
- Hvis du er interessert i lydbildet, kan du sjekke ut høyttalerdelen på nettstedet.
- Feilsøkingsdelen for bærbar PC og PC hjelper deg med å føre et feilfritt teknisk liv.

Bærbare datamaskiner er gode enheter på grunn av deres bærbarhet, men mange brukere rapporterte at bærbare høyttalere ikke fungerer for dem. Dette kan være et stort problem, men i dag prøver vi å fikse dette problemet.
Problemer med bærbare høyttalere kan være ganske irriterende, og når det gjelder dette, er det noen vanlige problemer som brukere rapporterte på sin bærbare datamaskin:
- Bærbare høyttalere fungerer ikke, men hodetelefoner fungerer
- Dette problemet kan oppstå hvis høyttalerne dine ikke er riktig konfigurert. Kontroller lydinnstillingene og sørg for at de bærbare høyttalerne er angitt som standard lydenhet.
- Lyd fungerer ikke på bærbar PC
- Dette problemet er vanligvis forårsaket av driverne, så sørg for å installere dem på nytt og sjekk om det løser problemet.
- Bærbare høyttalere fungerer ikke Dell, Lenovo, Acer, HP, Toshiba, Sony Vaio, Samsung
- Problem med høyttalere kan vises på nesten alle bærbare datamaskiner, men du kan løse dette problemet ved hjelp av en av løsningene våre.
- Høyttalere gjenkjennes ikke, vises i avspillingsenheter
- Noen ganger kan dette problemet vises hvis du ikke har de riktige driverne, eller hvis høyttalerne er deaktivert.
- Laptophøyttalere som ikke fungerer, klarte ikke å spille testtone
- Dette er et annet ganske vanlig problem, men vi dekket dette problemet grundig i artikkelen om å ikke spille testtone, så husk å sjekke det ut.
Laptophøyttalere fungerer ikke, hvordan fikser jeg dem?
- Installer lyddriverne på nytt
- Oppdater lyddriveren
- Endre registeret ditt
- Forsikre deg om at lydsensoren fungerer
- Forsikre deg om at lyden din ikke er dempet
- Sjekk standard lydenhet
- Kjør den innebygde feilsøkingsprogrammet
- Prøv eksterne høyttalere eller hodetelefoner
1. Installer lyddriverne på nytt
- Trykk Windows-tast + X for å åpne Win + X-menyen. Velg nå Enhetsbehandling fra listen.
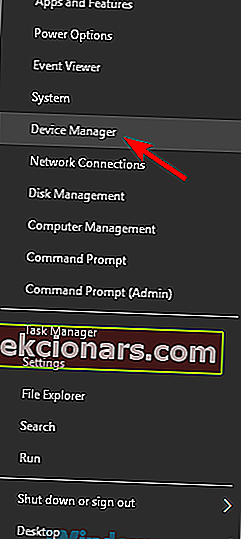
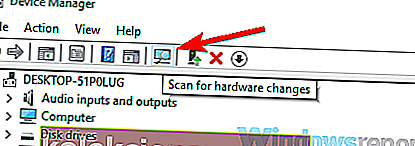
- Finn lyddriverne dine på listen, høyreklikk på den og velg Avinstaller enhet fra menyen.
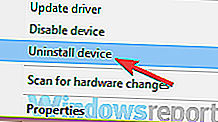
- Hvis tilgjengelig, sjekk Fjern driverprogramvare for denne enheten. Klikk nå på Avinstaller- knappen for å fortsette.
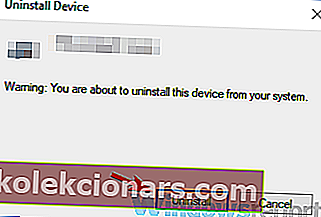
- Når du har fjernet driveren, klikker du på Skann etter maskinvareendringsikon for å installere standarddriveren.
Hvis bærbare høyttalere ikke fungerer, kan problemet være driverne dine. Noen ganger kan lyddriverne bli ødelagt, og for å løse problemet, foreslår brukere å installere dem på nytt. Dette er ganske enkelt å gjøre, som vist i trinnene ovenfor.
Etter å ha gjort det, bør standarddriveren installeres, og problemet ditt blir løst.
2. Oppdater lyddriveren
- Besøk den bærbare datamaskinprodusentens nettsted.
- Naviger til driverdelen og se etter den bærbare datamaskinen.
- Finn og last ned nå de nyeste lyddriverne for enheten din.
- Når driverne er lastet ned, kjører du installasjonsfilen for å installere dem.
Hvis du har problemer med høyttalere for bærbare datamaskiner, kan problemet være relatert til foreldede drivere. Noen ganger fungerer standarddriveren kanskje ikke med den bærbare datamaskinen, og for å løse problemet anbefales det at du oppdaterer driverne.
En annen enkel operasjon krever bare noen få trinn som vist ovenfor.
Som du ser er denne prosessen ikke komplisert, men hvis du ikke vet hvordan du skal søke og hvor du skal laste ned driverne, kan du alltid bruke tredjepartsverktøy som TweakBit Driver Updater for automatisk å oppdatere alle driverne dine med bare et par klikk.
⇒ Få nå Tweakbit Driver Updater
Ansvarsfraskrivelse: Noen funksjoner i dette verktøyet er kanskje ikke gratis
3. Endre registeret
- Trykk Windows-tast + R og skriv inn regedit . Trykk nå på Enter eller klikk OK .
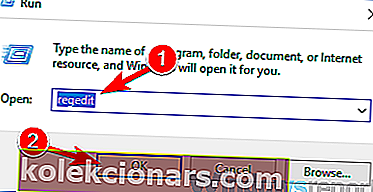
- Når Registerredigering åpnes, naviger til følgende nøkkel:
HKEY_LOCAL_MACHINE\SOFTWARE\Microsoft\Windows\CurrentVersion\MMDevices\Audio\Render
- Høyreklikk Gjengi i venstre rute og velg Tillatelser fra menyen.
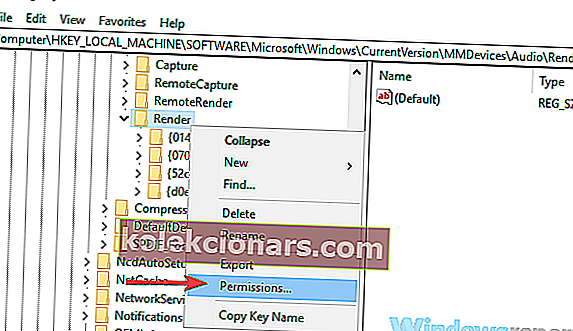
- Velg nå Brukere fra listen over kontoer. Merk av for Full kontroll i Tillat- kolonnen, og klikk Bruk og OK for å lagre endringene.
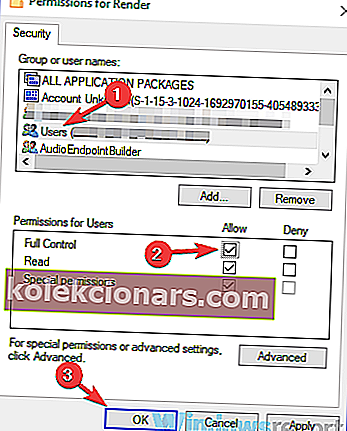
Mange brukere rapporterte at deres bærbare høyttalere ikke fungerer på Asus bærbare datamaskiner. Dette problemet kan oppstå når du bruker Realtek-drivere, og for å løse problemet må du endre et par innstillinger i registret. For å gjøre det, følg trinnene beskrevet ovenfor.
Når du har gjort denne endringen, må du sjekke om problemet fortsatt er der. Brukere rapporterte at denne løsningen løste problemet for Realtek-enheten, men selv om du ikke bruker Realtek-lyd, vil du kanskje prøve denne løsningen.
4. Forsikre deg om at lydsensoren fungerer
Alle bærbare datamaskiner har en lydutgangskontakt, men noen ganger kan det oppstå problemer med en lydkontakt, og det kan føre til at bærbare høyttalere slutter å fungere. Lydkontakter har egne sensorer, og hvis du kobler til hodetelefonene dine, vil sensoren gjenkjenne dem og automatisk slå av høyttalerne.
Imidlertid kan det forekomme feil med lydsensoren, og sensoren din kan bli fastkjørt. Som et resultat vil PC-en din fungere som om hodetelefonene er koblet til og deaktivere de innebygde høyttalerne. Dette kan være et problem, men det er en rask og enkel løsning som kan hjelpe deg.
Ifølge brukere trenger du bare å koble hvilken som helst lydenhet til lydkontakten din på den bærbare datamaskinen, og lydsensoren blir løsnet. I tilfelle du ikke har noen lydenhet, kan du bruke andre gjenstander som tannpirker, men lydkontakten fungerer best.
Mange brukere rapporterte at lydsensoren deres var problemet, men de løste problemet ved å bruke denne løsningen.
5. Forsikre deg om at lyden din ikke er dempet
Hvis bærbare høyttalere ikke fungerer, kan det hende at lyden din er dempet. For å sjekke om lyden din er dempet, se etter volumikonet nederst til høyre på skrivebordet. Klikk på ikonet og sørg for at volumet ditt er satt til maksimum.

I tillegg til volumkontroll, anbefales det også å sjekke lydmikser. Hvis du ikke vet det, har Windows sin egen lydmikser som lar deg kontrollere lydnivåene for individuelle applikasjoner.
For å sjekke om lydmikser er problemet, gjør du følgende:
- Spill av hvilken som helst multimediefil. Du kan gjøre det ved å spille av en YouTube-video eller ved å bruke multimediaspilleren til å spille av en lokal multimediefil.
- Mens filen spilles av i bakgrunnen, høyreklikker du på volumikonet og velger Åpne volummikser fra menyen.
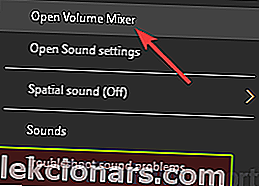
- Nå vises et nytt vindu. Endre størrelsen på vinduet slik at du kan se all lyden Se etter multimediaspilleren og flytt volumglidebryteren helt opp. I tillegg må du sørge for at glidebryterne for høyttalere og systemlydkanaler er satt helt opp.
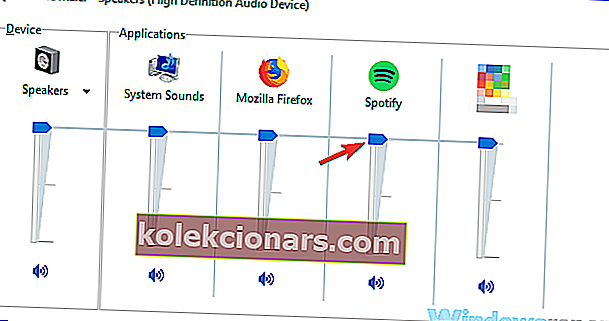
Etter å ha gjort det, sjekk om problemet med lyd fortsatt er der.
I tillegg til volumkontrollen og lydmikser, anbefales det også å sjekke om lyden faktisk er aktivert på den bærbare datamaskinen. Mange bærbare datamaskiner har innebygde lydkontrollknapper, samt en dempeknapp, så husk å sjekke dem.
Disse tastene tilordnes vanligvis F-tastene på toppen av tastaturet, og for å aktivere dem, må du holde Fn- tasten på den bærbare datamaskinen og trykke på den aktuelle F-tasten.
6. Kontroller standard lydenhet
- Høyreklikk lydikonet nederst i høyre hjørne. Velg Lyder fra menyen.
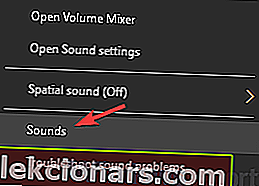
- The Sound vindu vil nå vises. Gå til avspilling Høyreklikk på det tomme området og sørg for at alternativene Vis deaktiverte enheter og Vis frakoblede enheter er merket av.
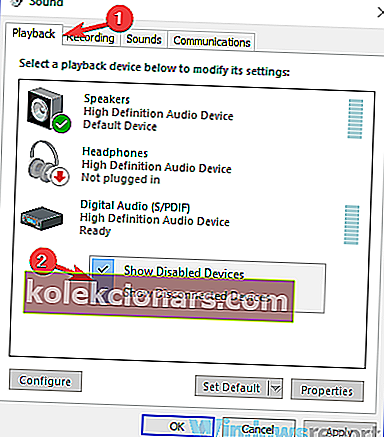
- Høyreklikk nå høyttalerne og velg Angi som standard enhet fra menyen. Klikk Bruk og OK for å lagre endringene.
Hvis bærbare høyttalere ikke fungerer som de skal, anbefales det at du sjekker standard lydenhet. Noen ganger er høyttalerne dine kanskje ikke angitt som standard lydenhet, og det kan føre til forskjellige problemer. I trinnene ovenfor kan du se hvordan du sjekker standard lydenhet.
Når du har gjort disse endringene, må du sjekke om problemet fortsatt er der.
7. Kjør den innebygde feilsøkingsprogrammet
- Åpne Innstillinger-appen og naviger til delen Oppdatering og sikkerhet .
- Velg Feilsøk fra venstre rute. Velg Spille av lyd, og klikk nå Kjør feilsøkings- knappen.
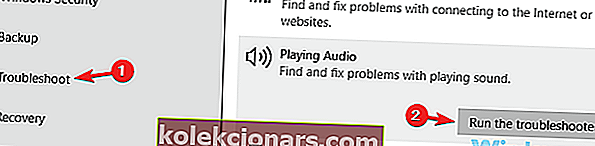
- Følg instruksjonene for å fullføre feilsøkingsprogrammet.
Hvis du har problemer med høyttalere for bærbare datamaskiner, kan du kanskje løse problemet ved å kjøre den innebygde feilsøkingsprogrammet. Hvis du ikke vet det, har Windows mange innebygde feilsøkingsprogrammer som lar deg fikse forskjellige datamaskinfeil.
Disse feilsøkingsprogrammene er helautomatiske, så du bør kunne løse problemet med bare et par klikk som du ser ovenfor.
Når feilsøkingen er ferdig, sjekk om problemet fortsatt er der. Hvis problemet fortsatt er der, kan du prøve å kjøre flere feilsøkere som feilsøkingsvare for maskinvare og enheter og sjekke om det hjelper.
8. Prøv eksterne høyttalere eller hodetelefoner
Hvis dette problemet stadig vises på den bærbare datamaskinen din, er det mulig at det er et problem med høyttalerne dine. Noen ganger kan dette problemet oppstå hvis høyttalerne er deaktivert, eller hvis det er et lydproblem på PCen. For å finne ut om årsaken til problemet, anbefales det at du kobler eksterne høyttalere eller hodetelefoner til den bærbare datamaskinen og sjekker om de fungerer.
Hvis problemet vises mens du bruker høyttalere eller hodetelefoner, er problemet mest sannsynlig knyttet til lydinnstillingene eller driverne.
Hvis bærbare høyttalere ikke fungerer, er problemet mest sannsynlig relatert til driverne eller innstillingene dine, så sørg for å oppdatere dem og sjekke om det hjelper. Hvis problemet fortsatt er der, kan du gjerne prøve noen annen løsning fra denne artikkelen.
Redaktørens merknad: Dette innlegget ble opprinnelig publisert i januar 2019 og har siden blitt oppdatert og oppdatert i mai 2020 for friskhet, nøyaktighet og omfattende.