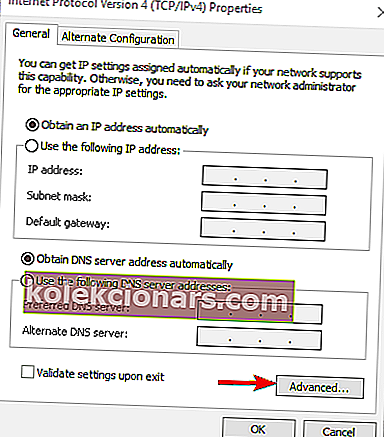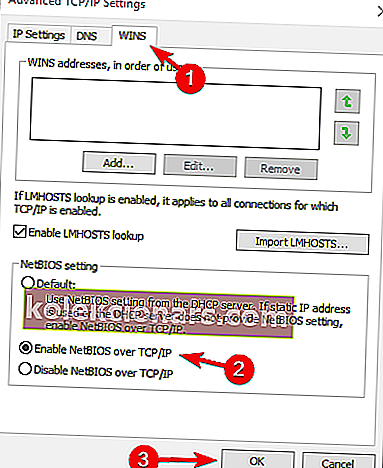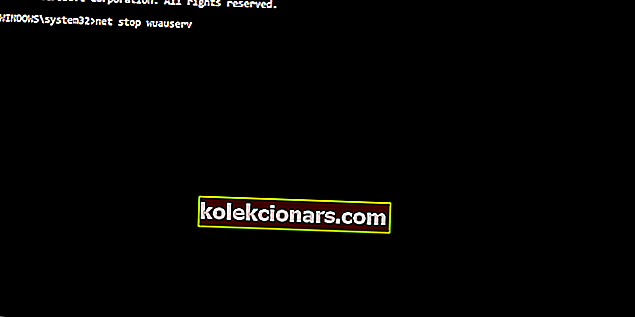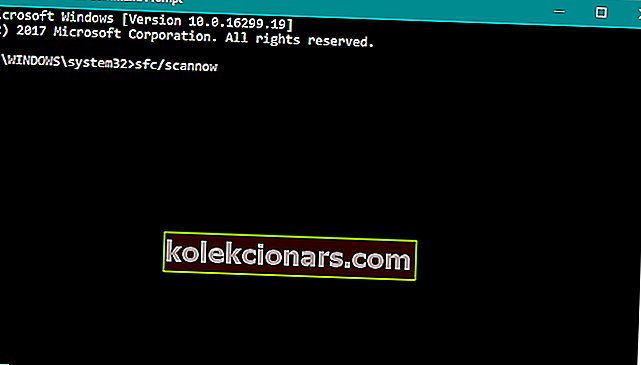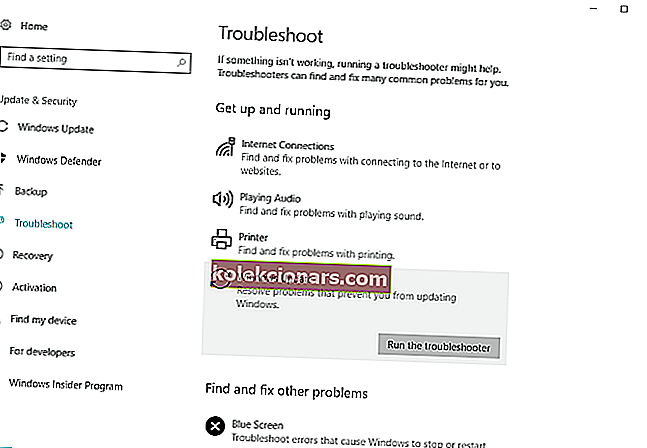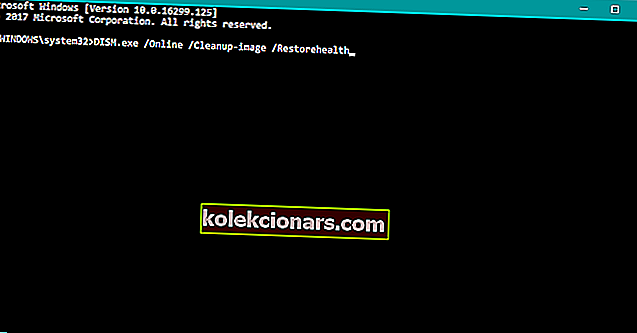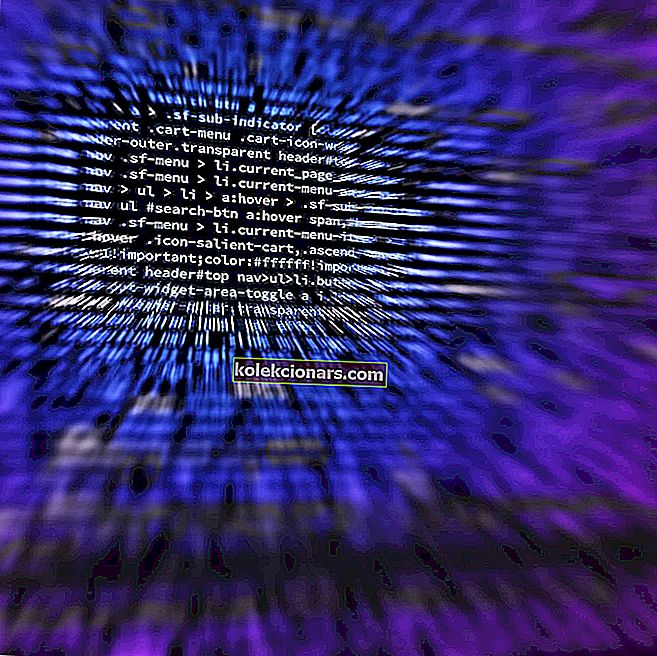- Nettverksproblemer og feil kan forhindre riktig samarbeid mellom PC-er og brukere som tilhører samme hjemmenettverk, noe som hindrer aktiviteter som fildeling eller kommunikasjon
- Denne spesielle feilen er en som mange brukere støter på, og denne artikkelen er ment å vise deg nøyaktig hva du trenger å gjøre for å fikse det.
- Denne guiden er en del av et mye større knutepunkt for artikler og guider dedikert til nettverksrettinger, så sørg for at du bokmerker oss for fremtidige referanser, siden feilen kan vises igjen.
- For flere artikler om Windows 10-feil, sjekk ut denne dedikerte siden

Interne nettverk skal være enkle å konfigurere og bruke. Ikke desto mindre opplever brukerne problemer med tilkoblingen i stedet for fremskrittene i feltet.
Mesteparten av tiden kommer feilen angående det interne nettverket med feilkoden '0x80070035' og 'Nettverksstien ble ikke funnet'.
For å hjelpe deg med å løse dette, samlet vi listen over mulige løsninger. Sjekk dem nedenfor.
Hvordan fikser jeg feil 0x80070035 på Windows?
Innholdsfortegnelse:
- Kontroller TCP / IP NetBIOS Helper-tjenesten
- Aktiver NetBIOS
- Deaktiver brannmur fra tredjepart
- Tilbakestill Windows 10 Update-komponentene
- Kjør SFC-skanning
- Kjør feilsøkingsprogrammet for oppdatering
- Hvitliste Windows Update-serverne
- Kjør DISM
1. Kontroller TCP / IP NetBIOS Helper-tjenesten
For at et internt nettverk skal fungere sømløst, må du bekrefte at TCP / IP NetBIOS Helper-tjenesten til enhver tid kjører i bakgrunnen.
Denne tjenesten skal kunne aktiveres permanent med systemet, men det er rapporter om at den stopper etter kritiske systemendringer pålagt av Windows Updates.
Slik kontrollerer og aktiverer du TCP / IP NetBIOS Helper-tjenesten:
- Skriv inn Tjenester i Windows-søkefeltet og åpne Tjenester fra listen over resultatene.
- Naviger til TCP / IP NetBIOS Helper.
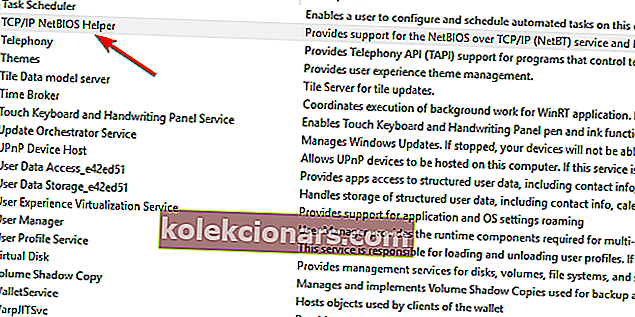
- Høyreklikk på den og åpne Egenskaper.
- Under Automatisk oppstart velger du Automatisk og bekrefter endringene.
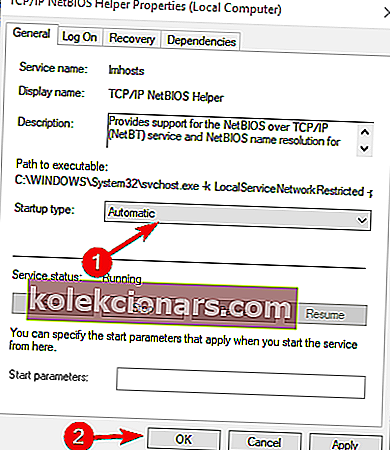
- Start PCen på nytt og se etter endringer.
2. Aktiver NetBIOS
En annen ting som bør fange oppmerksomheten din når feilen som denne dukker opp er for NetBIOS over TCP.
Feilen i seg selv innebærer at denne funksjonen er deaktivert, og ved å aktivere den, bør du kunne løse feilen permanent.
Slik aktiverer du NetBIOS via TCP:
- Trykk på Windows-tasten + R for å tilkalle kommandolinjen Kjør.
- Lim inn NCPA.CPL på kommandolinjen og trykk Enter.
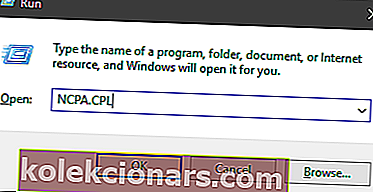
- Høyreklikk på standardnettverket og åpne Egenskaper.
- Marker Internet Protocol versjon 4 (TCP / IPv4) og klikk på Egenskaper nedenfor.
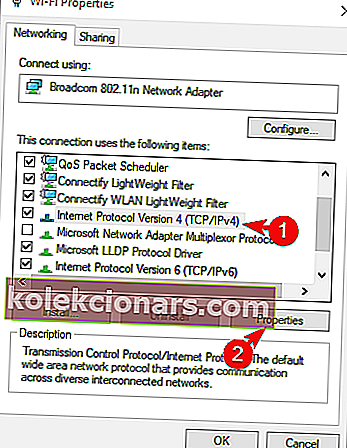 Klikk på Avansert.
Klikk på Avansert.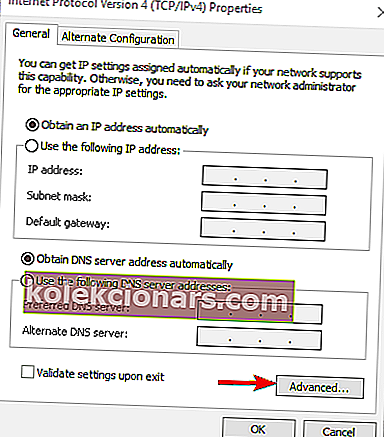
- Velg WINS-fanen.
- Klikk på ”Aktiver NetBIOS over TCP” og bekreft endringene.
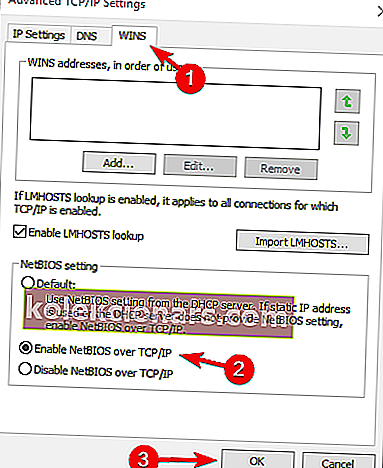
3. Deaktiver brannmur fra tredjepart
Til slutt, hvis du er 100% av at den interne nettverkskonfigurasjonen fungerer som forutsatt, men feilen fortsetter å vises, bør du vurdere å deaktivere tredjeparts brannmur.
De fleste moderne antivirusdrakter kommer med tredjeparts brannmurer. Dette ekstra beskyttelseslaget er mer enn velkommen, men ingenting kan garantere at det ikke forstyrrer det interne nettverket.
Ved å deaktivere den, sorterte noen brukere feilen ”0x80070035” for godt. Så sørg for å prøve og se etter deg selv.
Kanskje det er på tide med en ny brannmur. Vi fikk ryggen med en liste over de beste alternativene!
4. Tilbakestill Windows 10 Update-komponentene
Den neste løsningen vi skal prøve er å tilbakestille Windows 10-oppdateringskomponentene. Som navnet sier, er dette en samling komponenter som i utgangspunktet gjør det mulig å laste ned og installere Windows-oppdateringer.
Så hvis vi tilbakestiller disse komponentene, er det en god sjanse for at vi løser oppdateringsproblemet vårt. Her er hva du bør gjøre:
- Gå til Søk, skriv cmd, og åpne ledeteksten som administrator.
- Skriv inn følgende kommandoer og trykk Enter etter hver:
- nettstopp wuauserv
- nettstopp cryptSvc
- nettstoppbiter
- nettstopp msiserver
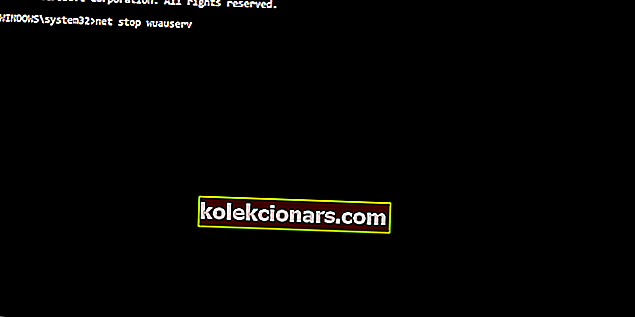
- Den neste tingen vi skal gjøre er å gi nytt navn til SoftwareDistribution og Catroot2- mappene ved å skrive kommandoene nedenfor i ledeteksten, og trykk deretter på Enter etter hver kommando du skriver:
- Ren C: WindowssoftwareDistribution SoftwareDistribution.old
- Ren C: WindowsSystem32catroot2 Catroot2.old
- Og til slutt vil vi avslutte prosessen med å starte BITS, Cryptographic, MSI Installer og Windows Update Services på nytt:
- nettstopp wuauserv
- nettstopp cryptSvc
- nettstoppbiter
- nettstopp msiserver
- Lukk nå ledeteksten, og start datamaskinen på nytt.
5. Kjør SFC-skanning
La oss nå gå til feilsøkingsprogrammer. Den første feilsøkingsprogrammet vi skal prøve er SFC-skanningen. Dette er Windows 10s innebygde feilsøking bak kulissene designet for å løse forskjellige systemproblemer.
Slik kjører du SFC-skanningen:
- Gå til Søk, skriv cmd , og åpne ledeteksten som administrator .
- Skriv inn følgende kommando og trykk Enter: sfc / scannow
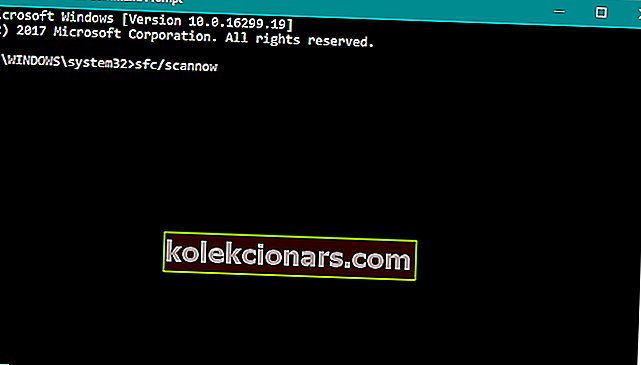
- Vent til prosessen er ferdig (det vil ta litt tid).
- Start datamaskinen på nytt.
6. Kjør feilsøkingsprogrammet for oppdatering
Sjansen er at du bruker minst Windows 10 Spring Creators Update (2017). Fra denne versjonen er det et enkelt feilsøkingsverktøy for å håndtere forskjellige problemer, inkludert våre problemer med Windows Update.
Slik kjører du det:
- Gå til Innstillinger-appen.
- Gå til Oppdateringer og sikkerhet > Feilsøking .
- Klikk nå Windows Update , og gå til Kjør feilsøkingsprogrammet .
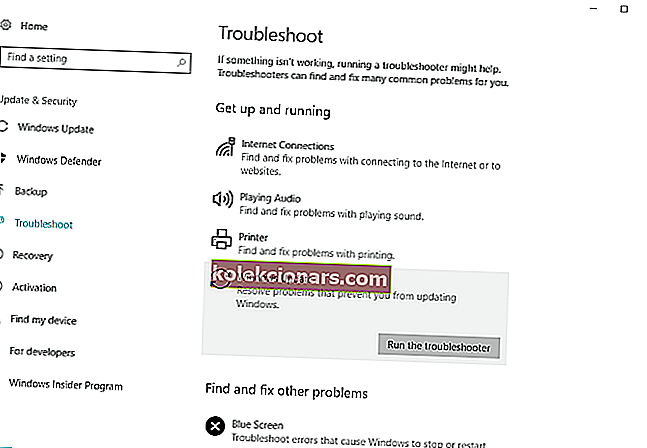
- Følg ytterligere instruksjoner, og la veiviseren fullføre prosessen.
- Start datamaskinen på nytt.
Vær klok og bruk et tredjeparts feilsøkingsverktøy: det er vennligere og mer effektivt. Som alltid fikk vi den beste listen!
7. Hvitliste Windows Update-serverne
Hvis du ikke kan installere Windows-oppdateringer, er det også en sjanse for at systemet ditt blokkerer Windows Update-serverne. Så sørg for å godkjenne dem:
- Gå til Kontrollpanel og åpne Internett-alternativer.
- Gå over til Sikkerhets- fanen fra den øvre menyen i alternativvinduet for Internett .
- Velg alternativet Klarerte nettsteder fra sikkerhetsvinduet , og klikk Nettsteder .
- Fjern merket for Krev serververifisering (https :) for alle nettsteder i denne sonefunksjonen .
- Du vil nå ha en rute der som sier Legg til dette nettstedet i sonen . Skriv inn følgende adresser: //update.microsoft.com og //windowsupdate.microsoft.com
- Klikk på Legg til- knappen når du har skrevet inn adressene ovenfor.
- Lagre innstillingene og start datamaskinen på nytt.
8. Kjør DISM
Og til slutt, den siste feilsøkingsprogrammet vi skal prøve er DISM (Implementering Image Servicing and Management). Dette verktøyet er kraftigere enn SFC-skanningen, og det er derfor en sjanse for at det vil løse problemet.
Slik kjører du det:
- Skriv cmd i søkefeltet i Windows, høyreklikk på ledeteksten og kjør den som administrator.
- På kommandolinjen kopierer du inn linjene en etter en og trykker Enter etter hver:
- DISM / online / Cleanup-Image / ScanHealth
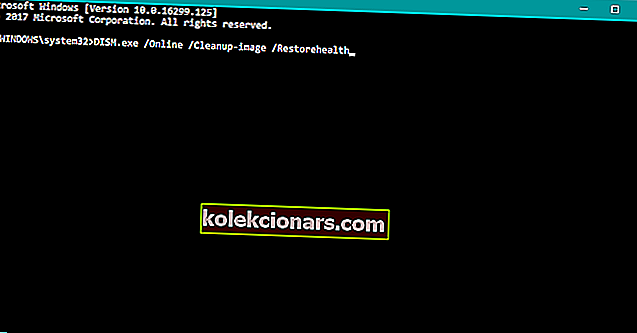
- DISM / Online / Cleanup-Image / RestoreHealth
- DISM / online / Cleanup-Image / ScanHealth
- Vent til prosedyren avsluttes (det kan ta opptil 10 minutter).
- Start PCen på nytt.
FAQ: Lær mer om feilkode 0x80070035 og filstier
- Hva er feilkode 0x80070035?
Feilkode 0x80070035 er en vanlig Windows-feil som oppstår når PCen ikke finner banen til et nettverk den er koblet til.
- Hva betyr ikke Path funnet?
Feilmeldingen betyr at operativsystemet ikke finner en fil det leter etter.
- Hva betyr nettverkssti?
En nettverksbane eller delt bane er et sted der du kan lagre filer og andre ressurser, som din lokale bane.
Det burde gjøre det. Hvis du har flere spørsmål eller forslag, må du legge dem inn i kommentarfeltet nedenfor.
Redaktørens merknad: Dette innlegget ble opprinnelig publisert i april 2018 og har siden blitt oppdatert og oppdatert i mars 2020 for friskhet, nøyaktighet og omfattende.
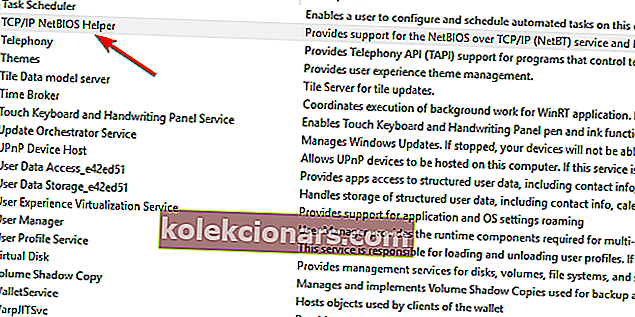
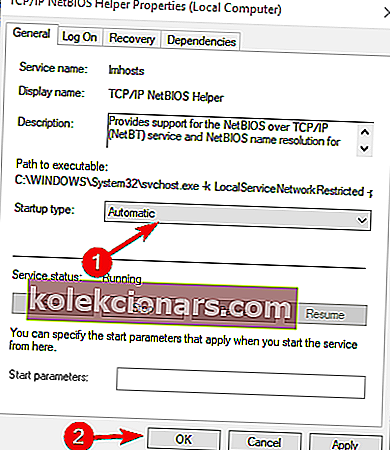
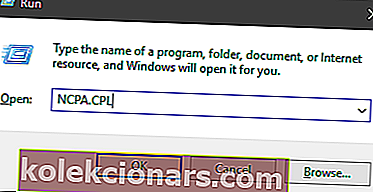
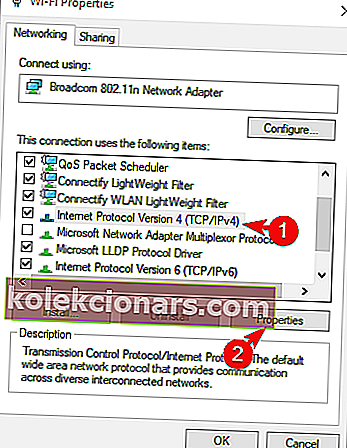 Klikk på Avansert.
Klikk på Avansert.