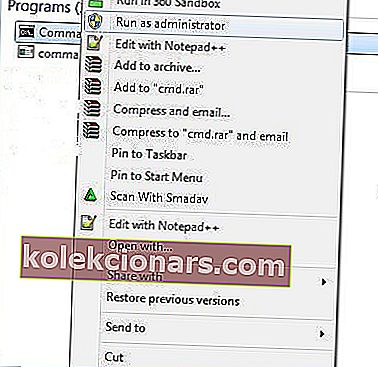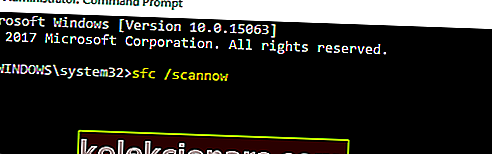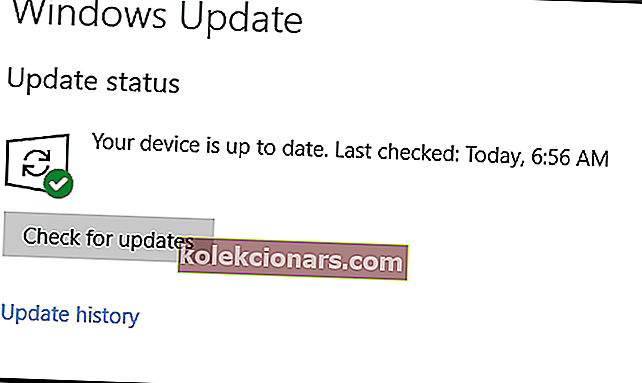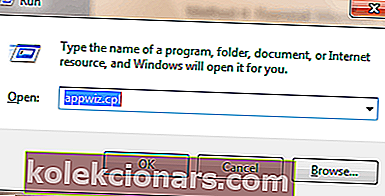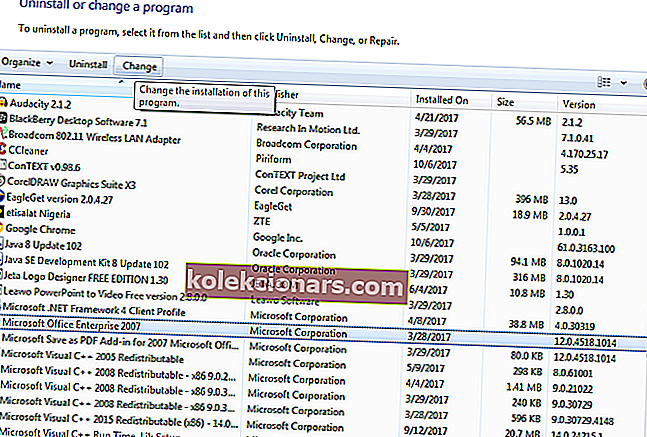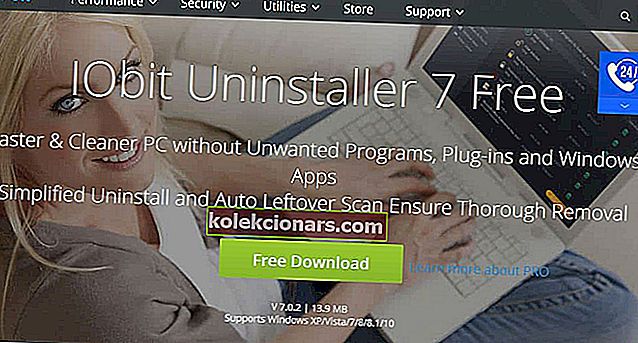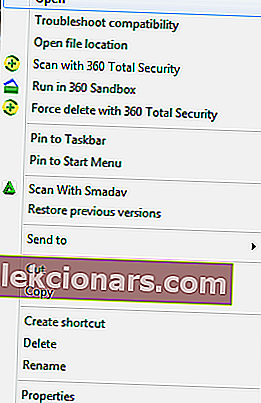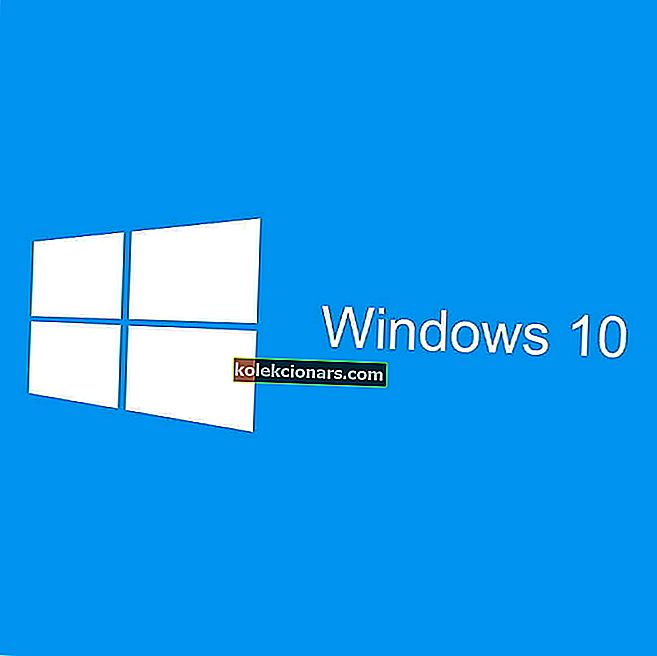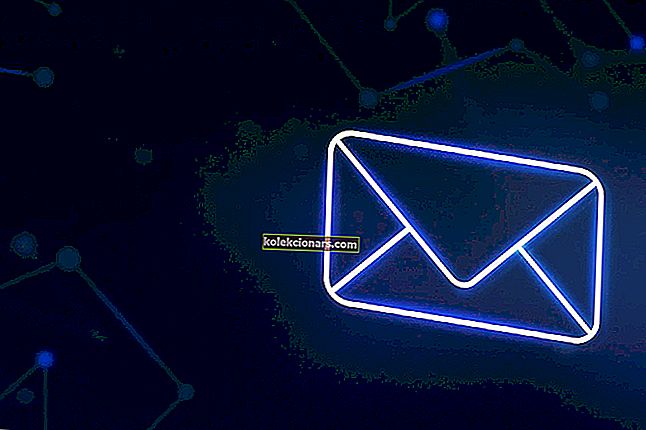- Når du installerer et nytt program på Windows 10, bør du alltid sørge for å dokumentere deg selv om det er kompatibelt med operativsystemet ditt eller ikke.
- Noen ganger, på grunn av programvareproblemer, blir du bedt om en feilmelding om at operativsystemet ikke er konfigurert til å kjøre det programmet, og det er da du bør følge trinnene som er oppført i denne håndboken.
- Denne guiden er bare en av mange som vi har tatt med i vårt dedikerte knutepunkt for å fikse problemer med Windows 10, så sørg for at du lagrer det fordi du kanskje trenger det igjen.
- For flere gode løsninger for vanlige Windows 10-problemer, sjekk ut Fix-siden vår.

Har du nylig oppgradert operativsystemet til Windows 10? Da har du sannsynligvis sett det irriterende Operativsystemet er for øyeblikket ikke konfigurert til å kjøre denne applikasjonsfeilen når du vil starte noen Microsoft Office 365-applikasjoner.
Dette innlegget vil hjelpe deg med å løse dette problemet.
Denne feilen hindrer Windows 10-brukere i å starte applikasjonene sine. I mellomtiden har vi samlet løsninger som du kan bruke til å raskt fikse denne feilen.
Hva kan jeg gjøre hvis operativsystemet ikke er konfigurert til å kjøre bestemte apper?
- Reparer filregisteret
- Kjør Windows Update
- Reparer Microsoft Office-installasjonen
- Installer Microsoft Office på nytt
- Kjør Microsoft Office Diagnostics
- Kjør programmet i kompatibilitetsmodus
- Oppdater driverne
1. Reparer filregisteret
- Gå til Start> skriv cmd> høyreklikk Kommandoprompt> velg Kjør som administrator.
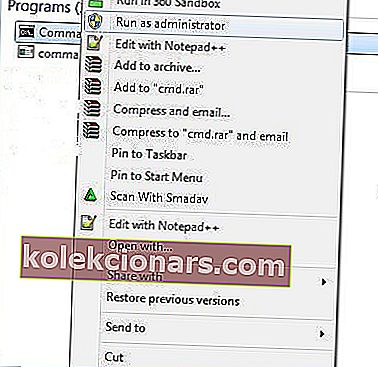
- Skriv nå sfc / scannow uten anførselstegn og trykk Enter.
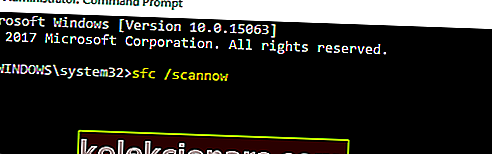
- Vent til skanneprosessen er fullført, og start deretter datamaskinen på nytt. EN
- Alle ødelagte filer repareres ved omstart.
Korrupt filregister kan være ansvarlig for feilmeldingen "Operativsystemet er for øyeblikket ikke konfigurert for å kjøre dette programmet". I tillegg manipulerer denne korrupsjonen Microsoft Office 365 programfildata; dermed forårsaker feilmeldingen.
Bruk Windows innebygde systemfilkontroll eller verktøy fra tredjeparter, som CCleaner, for å se etter ødelagte filer, verifisere integriteten til alle systemfiler og reparere de problematiske filene.
Hvis du har problemer med å få tilgang til ledeteksten som administrator, bør du ta en nærmere titt på denne guiden.
scannow-kommandoen har stoppet før prosessen er ferdig? Ikke bekymre deg, vi har en enkel løsning for deg.
2. Kjør Windows Update
- Gå til Start> skriv oppdatering i søkeboksen, og klikk deretter på Windows Update for å fortsette.
- I Windows Update-vinduet, se etter oppdateringer og installer tilgjengelige oppdateringer.
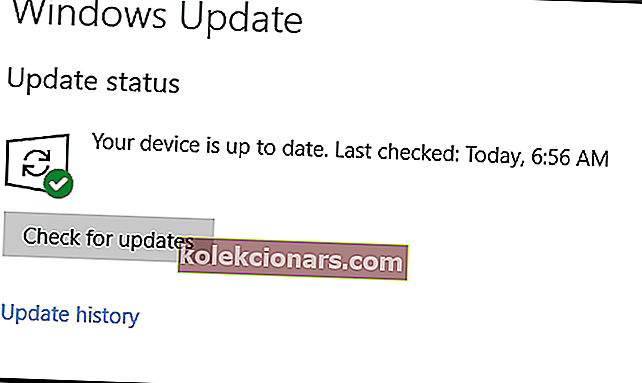
- Etter at oppdateringen er fullført, start Windows-PCen på nytt.
En annen måte å fikse feilmeldingen på er å kjøre Windows Update. Microsoft slipper kontinuerlig Windows-oppdateringer for å forbedre systemets stabilitet og løse forskjellige problemer og feil; reparasjoner for Microsoft Office 365 kan også inkluderes i de siste oppdateringene.
De fleste brukere vet ikke hva de skal gjøre når Windows-søkeboksen mangler. Les denne artikkelen for å lære hvordan du kan få den tilbake i bare et par trinn.
Har du problemer med å oppdatere Windows? Ta en titt på denne guiden som hjelper deg med å løse dem på kort tid.
3. Reparer Microsoft Office-installasjonen
- Trykk på Windows og R-tastene samtidig for å starte Run-programmet.
- Skriv appwiz.cpl uten anførselstegn, og klikk OK.
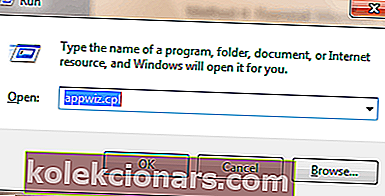
- Rull ned for å finne Microsoft Office-programmet, klikk Endre og velg deretter Reparer.
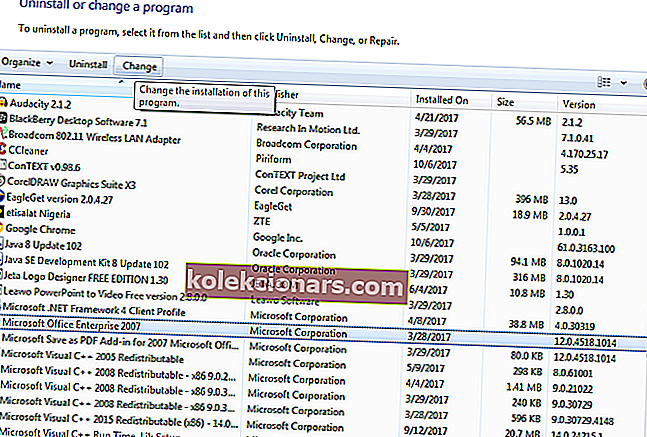
- Velg alternativet Full reparasjon eller Online reparasjon , og vent til reparasjonsprosessen er ferdig.
- Start datamaskinen på nytt og start Microsoft Office-applikasjonen etter reparasjonen.
Det installerte Microsoft Office-programmet kan være ødelagt på grunn av overføringsprosessen fra til Windows 10 OS. Imidlertid kan Microsoft Office-program repareres fra Kontrollpanel.
Du må kanskje fikse feilproblemet ved å reparere Microsoft Office-installasjonen.
Merk : Du må bruke ekte lisens- / aktiveringsdetaljer for å aktivere Microsoft Office på nytt. Online reparasjon krever også en Internett-tilkobling; sørg for at du har en aktiv Internett-tilkobling hvis du velger dette alternativet.
Du vet ikke hva du skal gjøre når Windows-tasten slutter å fungere? Ta en titt på denne veiledningen, og løs problemet enkelt.
Du kan ikke åpne Kontrollpanel? Ta en titt på denne trinnvise veiledningen for å finne en løsning.
4. Installer Microsoft Office på nytt
- Last ned IObit her , installer og bruk den til å avinstallere Microsoft Office-pakken.
- Alternativt kan du avinstallere fra Kontrollpanel.
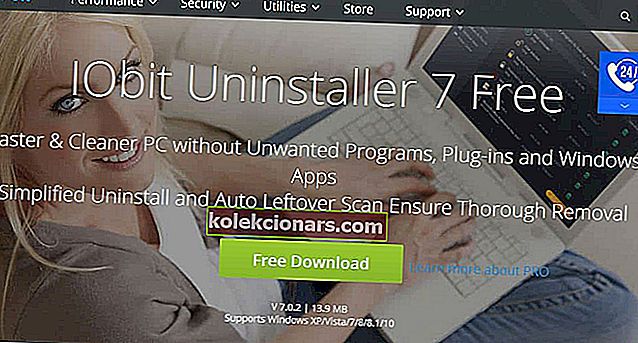
- Alternativt kan du avinstallere fra Kontrollpanel.
- Gå til dette nettstedet for å laste ned Microsoft Office.
- Installer Microsoft Office og start datamaskinen på nytt.
Merk : I tillegg vil du også kreve ekte lisens- / aktiveringsdetaljer for å fortsette med den nye installasjonen av Microsoft Office.
Du kan også avinstallere Microsoft Office-pakken på PC-en din og installere en ny kopi på Windows 10-PC-en din. Å installere Microsoft Office på nytt kan bli kvitt feilproblemet på PCen.
For mer informasjon om hvordan du fjerner Office helt fra Windows-PCen, se på denne fantastiske artikkelen. Hvis du vil vite hvordan du fjerner programvarerester, sjekk ut denne nyttige veiledningen.
5. Kjør Microsoft Office Diagnostics
- Trykk på Windows og Q- tastene samtidig, og skriv inn Microsoft Office-diagnostikk uten anførselstegn.
- Fra søkeresultatet, klikk på Microsoft Office Diagnostics for å starte programmet.
- Følg instruksjonene og klikk på Start diagnostikk .
- Klikk på alternativet Lukk etter feilsøking.
En annen måte å fikse feilproblemet på er å kjøre Microsoft Office-diagnostikk. Dette feilsøkingsverktøyet identifiserer problemet og løser det for å sikre at Microsoft Office fungerer som det skal.
6. Kjør programmet i kompatibilitetsmodus
- På skrivebordet eller hvor selve applikasjonen er, høyreklikker du snarveien til programmet og klikker på “Egenskaper”.
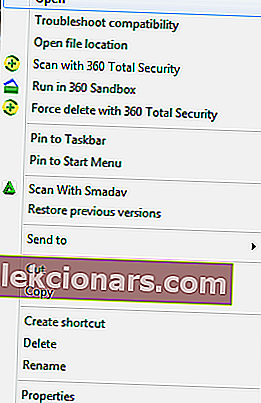
- Her velger du kategorien Kompatibilitet og merker av i boksen Kjør dette programmet i kompatibilitetsmodus for:
- Velg en eldre utgave av Windows å kjøre programmet med fra rullegardinlisten.

- Til slutt klikker du OK for å kjøre programmet.
Noen applikasjoner som ikke er optimalisert for nyere operativsystemer, kan ikke tilpasse seg noe som forårsaker feilmeldingen. Ved å kjøre programmet i kompatibilitetsmodus, vil Windows 10 OS gjøre det mulig for applikasjonen å kjøre i en eldre versjon av Windows.
Merk : Du kan også bruke kompatibilitetsadministrator; dette er et av de nyeste verktøyene fra Microsoft som fikser programmer som ikke kjører Windows. Det gjør programmet kompatibelt med Windows-PCer. Du kan laste ned kompatibilitetsadministrator her og installere den på din Windows-PC.
For mer informasjon om hvordan du bruker kompatibilitetsadministrator, besøk det offisielle Microsoft Compatibility Administrator-nettstedet.
7. Oppdater driverne
Mange brukere bekreftet at de løste dette problemet ved å oppdatere driverne. Så, fortsett og installer de nyeste driveroppdateringene for GPU, periferiutstyr og så videre. Start datamaskinen på nytt for at endringene skal tre i kraft.
Flertallet av Windows 10-brukere har utdaterte drivere. Vær et skritt foran ved å bruke denne guiden.
Avslutningsvis må du sørge for at du har en ekte Microsoft Office-nøkkel før du fortsetter med noen av løsningene som krever reparasjon av installasjonen.
FAQ: Lær mer om operativsystemkonfigurasjoner og deres problemer
- Hva kan føre til at operativsystemet ikke er konfigurert til å kjøre denne applikasjonsfeilmeldingen ?
OS-konfigurasjonsfeilen kan være forårsaket av feil registre. Hvis du vil vite hvordan du løser slike problemer, kan du sjekke ut denne omfattende og komplette guiden.
- Hvordan lagrer jeg operativsystemkonfigurasjonen?
En måte å få tilgang til operativsystemet ditt er å bare logge på en PC med Microsoft-kontoen din. Hvis du har problemer med å logge på den, kan du lese denne guiden for mer informasjon.
- Hva er effekten av at operativsystemet ikke er konfigurert til å kjøre denne feilmeldingen?
Når denne feilmeldingen oppstår, vil brukerne ikke kunne starte programmet feilmeldingen refererer til.
Har du spørsmål angående denne guiden? Legg dem gjerne sammen med andre forslag i kommentarfeltet nedenfor.
Redaktørens merknad: Dette innlegget ble opprinnelig publisert i april 2019 og har siden blitt oppdatert og oppdatert i mars 2020 for friskhet, nøyaktighet og omfattende.