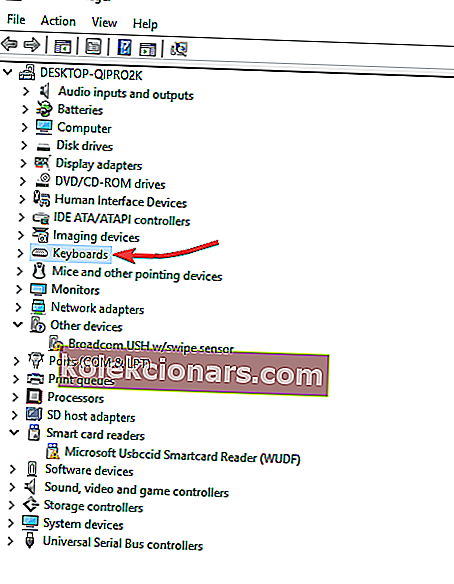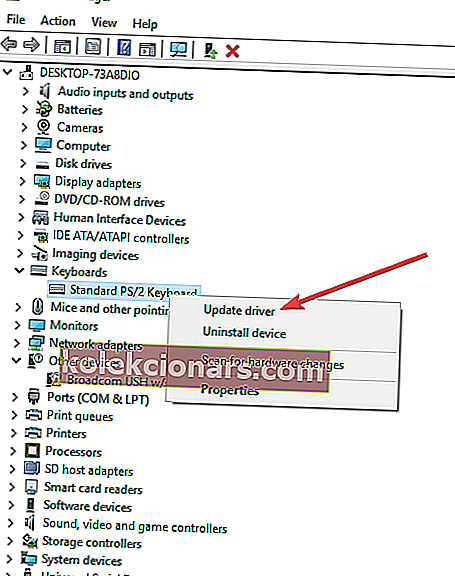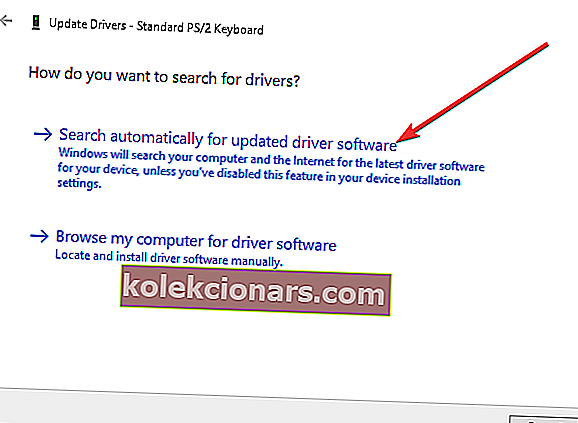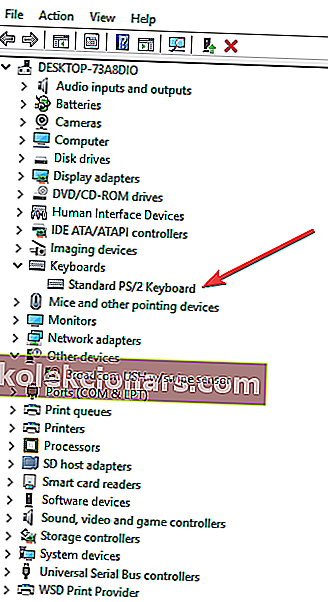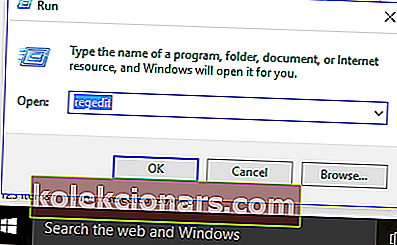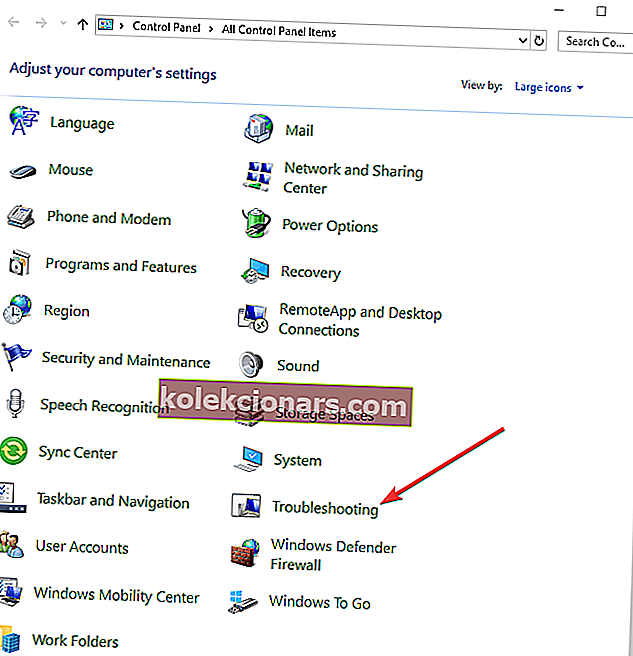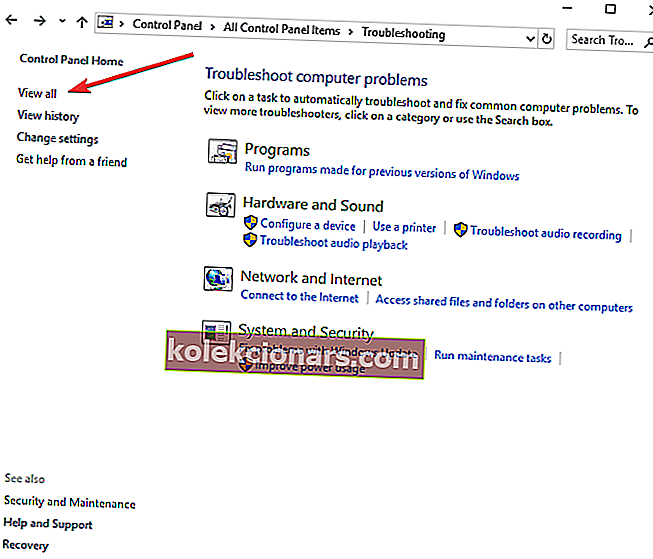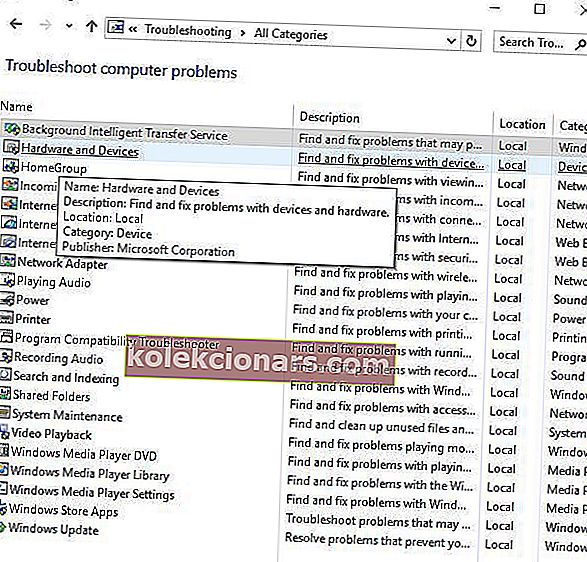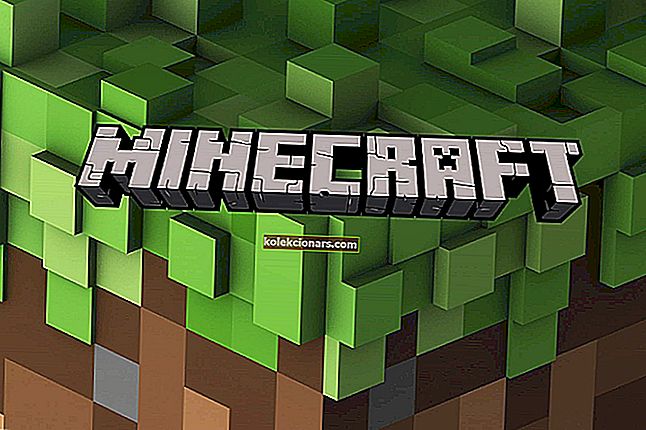- Problemer med ødelagte tastaturdrivere er ikke uvanlige, så la oss liste opp de raskeste løsningene vi kan bruke.
- Du kan prøve å installere tastaturdriverne på nytt eller ta deg tid til å sjekke tastaturforbindelsen.
- Hvis du vil holde tastaturet pent gjemt bort, velger du en av disse flotte tastaturhylsene.
- Når du støter på lignende problemer, kan du prøve noen av løsningene i Computer Peripherals Hub.

En ødelagt tastaturdriver kan gjøre tastaturet ubrukelig, noe som gjør at du må slite med bare mus-operasjoner.
Windows tilbyr imidlertid noen raske løsninger du kan bruke gjennom Enhetsbehandling, men du må først bekrefte noen få ting om tastaturet.
For å løse problemet med ødelagt tastaturdriver, nedenfor, er det noen få foreløpige kontroller og hurtigreparasjoner, samt løsninger du kan bruke fremover.
Hvordan kan jeg fikse problemer med ødelagte tastaturdrivere?
- Installer tastaturdriveren på nytt
- Undersøk tastaturet for å sikre at det ikke blir skadet fysisk
- Kontroller tastaturforbindelsen
- Sjekk installasjonen av Windows-driveren
- Bruk proprietær programvare
- Bruk Enhetsbehandling til å oppdatere eksisterende drivere
- Bruk en ledetekst
- Feilsøking for maskinvare og enheter
- Installer tastaturdrivere i kompatibilitetsmodus
1. Installer tastaturdriverne på nytt

Hvis du vil holde PCen og alle dens komponenter trygge og fungere feilfritt, må du bruke tredjepartsprogrammer for å oppdatere tastaturdriverne.
Det er unødvendig å si at nedlasting og installering av feil systemdrivere vil forårsake permanent skade på systemet ditt, så vi foreslår at du prøver et tredjepartsverktøy som DriverFix.
Vi anbefaler dette programmet over mange andre fra et allerede rotete marked med forskjellige muligheter å velge mellom, siden det gjør nøyaktig hva det hevder.
I stedet for å prøve løsningene i denne håndboken en etter en, kan du bare installere DriverFix og bruke den til å installere tastaturdriveren på nytt, eller enda bedre, alle dine ødelagte drivere.

De fortjener alle denne spesielle behandlingen, siden ingen sjåførproblemer kan forbli ubemerket for lenge.
Og husk at i tillegg til å oppdage feil drivere på få sekunder, gir dette verktøyet deg tilgang til en stor database med 18 millioner driverfiler.

DriverFix
Vet ikke hvordan du installerer tastaturdriveren på nytt? La DriverFix håndtere denne oppgaven for deg og løse ødelagte problemer med tastaturdriveren! Gratis prøveversjon Last ned her2. Undersøk tastaturet for å sikre at det ikke blir skadet fysisk

Tastaturdrivere (og andre drivere generelt) kan forårsake problemer, og noen ganger kan de enkleste tingene forårsake slike feil.
Hvis det for eksempel søles væske i tastaturet, kan det hende du må bytte det helt ut. En annen ting å undersøke er ledningen på tastaturet for å sikre at ingen ledninger har blitt utsatt.
Hvis ditt er et trådløst tastatur, bytter du batterier for å se om problemet med ødelagt tastaturdriver forsvinner.
Kanskje det er på tide for en forandring i livet ditt! Bytt ut tastaturet med et av disse sølsikre tastaturene!
3. Kontroller tastaturforbindelsen

Før du prøver å finne løsninger for den ødelagte tastaturdriveren, må du kontrollere at tastaturet er koblet riktig. Hvis ikke, lastet sjåføren sannsynligvis ikke.
Følg tastaturkabelen og sørg for at den er koblet til riktig port.
USB-tastaturer må kobles til USB-porter på PC-en, mens det runde PS / 2-porttastaturet skal kobles til den tilsvarende porten merket med et tastaturikon eller -bilde.
For trådløse tastaturer, sjekk produsentens instruksjoner om hvordan du kobler dem til.
4. Kontroller installasjonen av Windows-driveren

Det er en standard Windows-tastaturdriver som følger med Windows-operativsystemet, så det er ikke behov for installasjons-CDer eller flere nedlastinger.
For den beste driverinstallasjonen for tastaturet, avinstaller den forrige eller originale driveren og la Windows installere den på nytt når du starter datamaskinen på nytt.
Du kan gjøre dette gjennom Enhetsbehandling ved å bruke musenavigering.
5. Bruk proprietær programvare

Det er tastaturer som krever proprietære drivere som er Windows-baserte for å få tilgang til avanserte tastaturfunksjoner som hurtigtaster og mediekontroller.
Disse driverne kommer med CD-en som fulgte med tastaturet, men du kan også få dem fra merkevareprodusentens offisielle nettside.
Når driverinstallasjonsprogrammet er på plass, kjører du programmet basert på de gitte instruksjonene fra produsentens nettsted.
6. Bruk Enhetsbehandling til å oppdatere eksisterende drivere
- Høyreklikk Start.
- Velg Enhetsbehandling.

- Utvid tastaturkategorien .
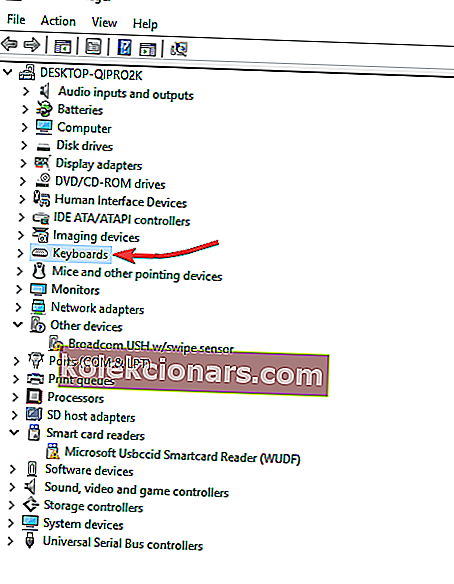
- Høyreklikk på tastaturet du vil reparere.
- Velg Oppdater driverprogramvare og følg instruksjonene.
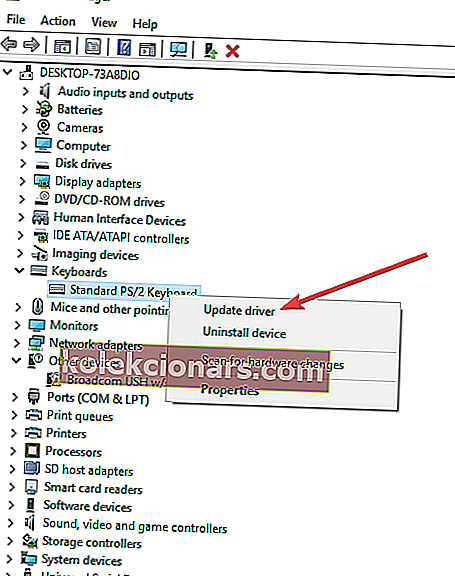
- Et nytt vindu vises der du blir spurt Hvordan vil du søke etter driverprogramvare?
- Velg Søk automatisk etter oppdatert driverprogramvare - Windows vil søke online etter en oppdatering på tastaturet. Hvis en er tilgjengelig, vil den bruke oppdateringen på tastaturet.
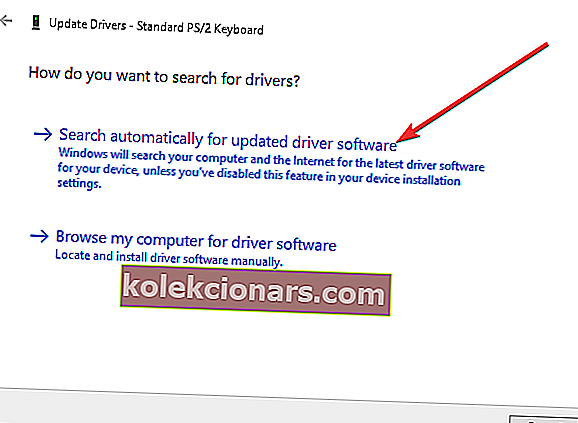
- Start på nytt for å fullføre endringen.
Ofte kan tastaturdriveren, hvis den er feil eller utdatert, bli ødelagt. Du kan oppdatere den til neste versjon og se om den løser problemet.
7. Bruk en ledetekst
- Åpne skjermtastaturet for å skrive inn noen kommandoer nedenfor.
- Klikk Start.
- Bruk skjermtastaturet til å skrive inn denne PCen og vente på at den skal vises på listen.
- Høyreklikk denne PCen .
- Velg Egenskaper.
- Klikk på koblingen Enhetsbehandling i systemvinduet .
- Finn tastaturer og klikk for å utvide listen.
- Finn standard PS / 2-tastatur - det kan ha et utropstegn ved siden av det som indikerer en feil.
- Dobbeltklikk på standard PS / 2-tastatur.
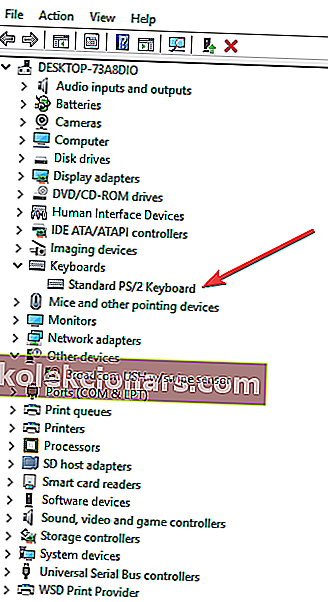
- Et vindu med tittelen Standard PS / 2-tastaturegenskaper vises.
- Under kategorien Generelt vil det vise Det er et problem med tastaturet . Normal funksjon viser Enheten fungerer som den skal .
- Slett tastaturenheten.
- Oppdag det på nytt i Enhetsbehandling.
- Klikk på tastaturkategorien for å utvide listen.
- Venstreklikk Standard PS / 2-tastatur for å markere det.
- Trykk DEL på tastaturet for å slette det. Windows vil advare deg om at du er i ferd med å fjerne enheten fra systemet .
- Klikk OK. Hvis den spør om du vil fjerne driveren, klikker du Ja .
- Gå til Enhetsbehandling- vinduet øverst.
- Klikk på Handling.
- Velg Skann etter maskinvareendringer.
- Tastaturet ditt vil gjenoppdage seg selv. Prøv og oppdater den ved hjelp av Enhetsbehandling.
- Høyreklikk Start.
- Velg Enhetsbehandling.
- Utvid tastaturkategorien .
- Høyreklikk på tastaturet du vil reparere.
- Velg Oppdater driverprogramvare og følg instruksjonene
- Et nytt vindu vises der du blir spurt Hvordan vil du søke etter driverprogramvare?
- Velg Søk automatisk etter oppdatert driverprogramvare - Windows vil søke online etter en oppdatering på tastaturet. Hvis en er tilgjengelig, vil den bruke oppdateringen på tastaturet.
- Start på nytt for å fullføre endringen.
- Hvis Windows rapporterer at den beste driverprogramvaren for enheten din allerede er installert , går du til neste trinn.
- Åpne en administrativ ledetekst ved å skrive CMD i søkefeltet.
- Høyreklikk Kommandoprompt og velg Kjør som administrator .
- Bruk musen til å markere denne teksten:
reg add HKEY_LOCAL_MACHINE\SYSTEM\CurrentControlSet\Services\i8042prt" /v Start /t REG_DWORD /d 1 /f - Høyreklikk over toppen av den fremhevede teksten.
- Velg Kopier fra dialogmenyen.
- Høyreklikk midt i ledetekstvinduet.
- Velg Lim inn .
- Teksten du kopierte skal sendes til kommandolinjen.
- Start datamaskinen på nytt for å tvinge tastaturet til å oppdage seg selv igjen.
- Sjekk om tastaturet nå fungerer.
Hvis du har problemer med å få tilgang til ledeteksten som administrator, bør du ta en nærmere titt på denne nyttige veiledningen.
Hvis tastaturet ikke fungerer, kan en enkel registerredigering løse problemet. Å gjøre dette:
- Høyreklikk Start.
- Velg Kjør.
- Skriv inn regedit og trykk Enter.
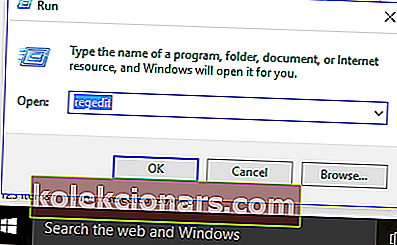
- Klikk på Rediger.
- Klikk Finn.
- Skriv inn kbdclass og trykk Enter.
- Finn hvilken som helst nøkkel som har navnet UpperFilters and Data of.
- Hvis du finner nøkkelen, dobbeltklikker du på den.
- Rediger teksten slik at den bare inkluderer kbdclass og trykk OK.
- Fortsett å søke til du finner og redigerer alle UpperFilters-tastene. Alle disse skal ha en datafil som bare inneholder kbdclass
- Lukk Registerredigering.
- Høyreklikk Start.
- Velg Enhetsbehandling.
- Klikk på Tastatur for å utvide listen.
- Finn tastaturet og avinstaller det.
- Start datamaskinen på nytt og se om tastaturet ditt fungerer etter dette.
Hvis ingen av disse løsningene fungerer, er tastaturet ditt sannsynligvis skadet, slik at du kan erstatte det.
Har du ikke tilgang til Registerredigering? Ting er ikke så skummelt som de virker. Ta en titt på denne guiden og løs problemet raskt.
8. Feilsøking for maskinvare og enheter
- Åpne Kontrollpanel.
- Klikk på Feilsøking.
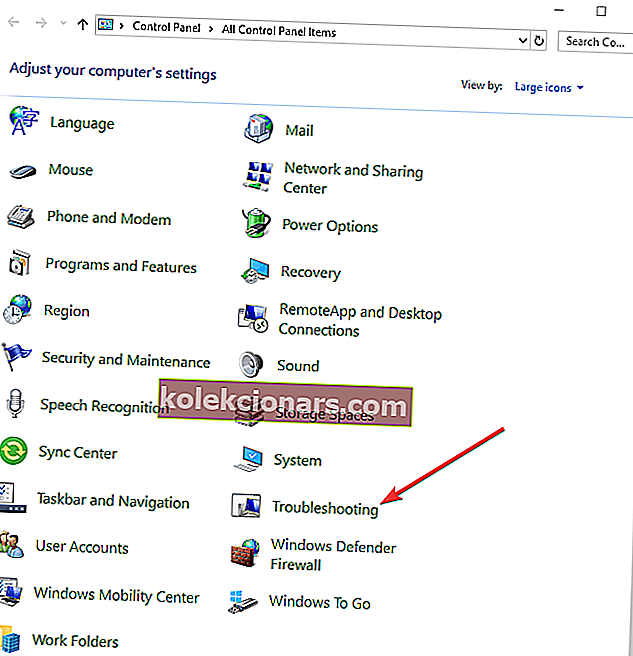
- Velg Vis alle.
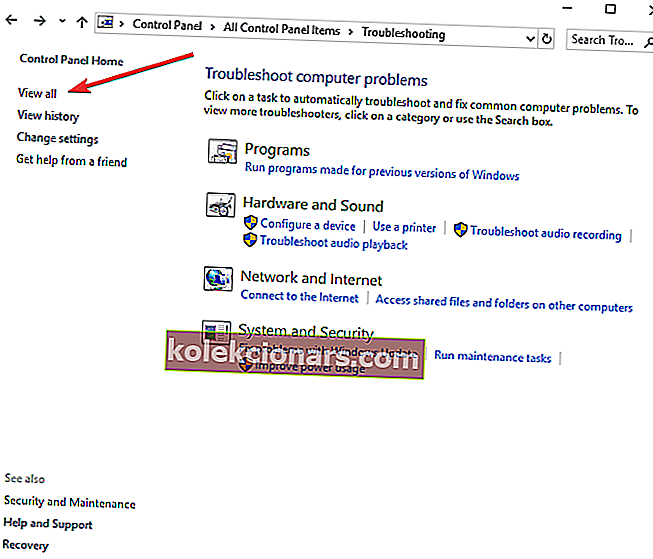
- Klikk på feilsøking for maskinvare og enheter, og følg instruksjonene.
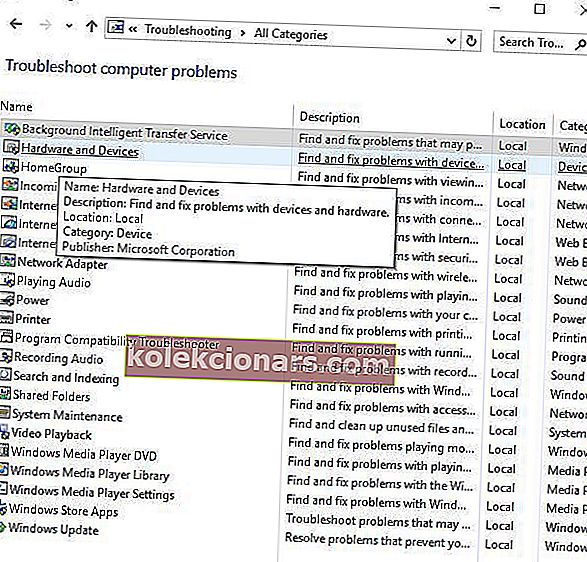
Dette er et innebygd verktøy for å oppdage og fikse de mest feilaktige innstillingene og feilene som forårsaker problemer med maskinvaren. For å gjøre dette, fullfør prosedyren ovenfor.
9. Installer tastaturdrivere i kompatibilitetsmodus

- Høyreklikk på installasjonsfilen til driveren.
- Velg kategorien Kompatibilitet .
- Merk av i boksen ved siden av Kjør dette programmet i kompatibilitetsmodus .
- Velg operativsystemet tilsvarende fra rullegardinlisten.
- La sjåføren installere og sjekke funksjonaliteten.
Var noen av disse løsningene nyttige? De er nyttige når du har tenkt å oppdatere HID-tastaturdriveren, avinstallere tastaturdriveren eller løse stort sett alle feil på tastaturdriveren.
Gi oss beskjed i kommentarfeltet nedenfor hvilket tips som fungerte for deg.
Redaktørens merknad : Dette innlegget ble opprinnelig publisert i august 2018 og har siden blitt oppdatert og oppdatert i september 2020 for friskhet, nøyaktighet og omfattende.