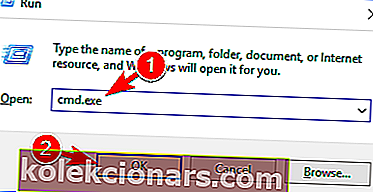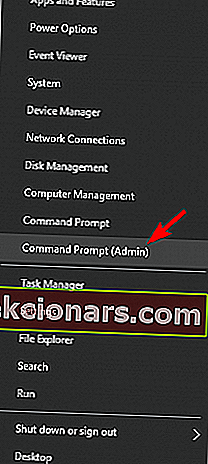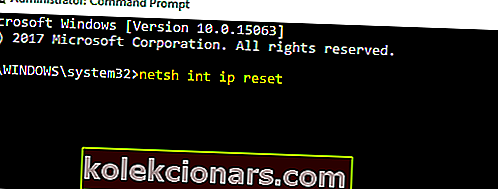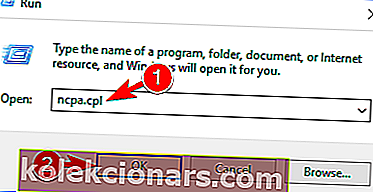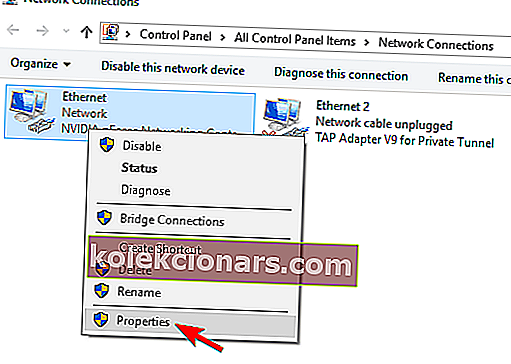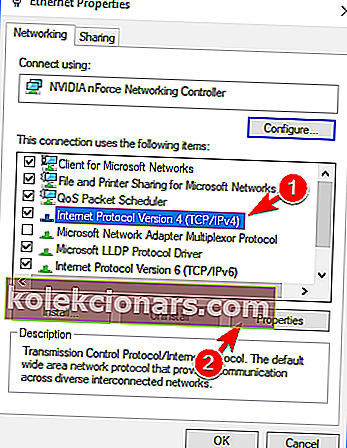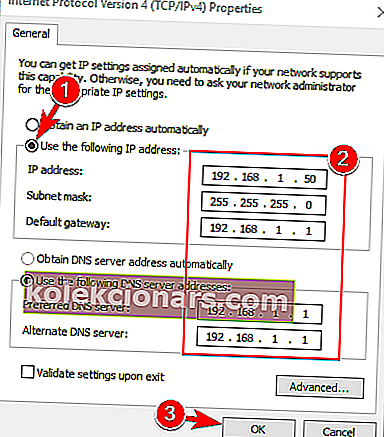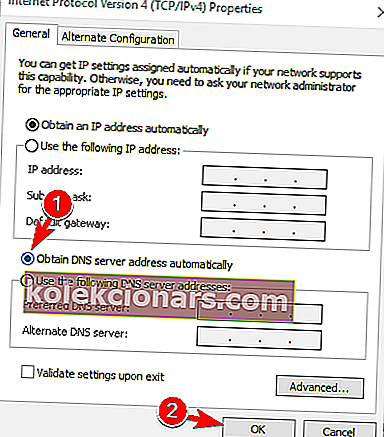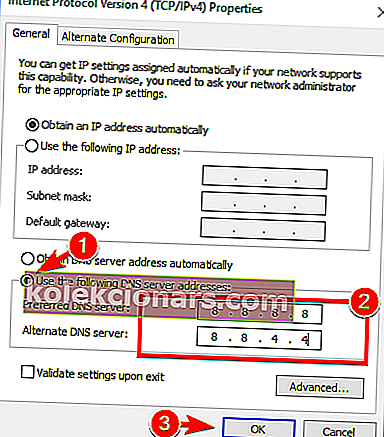- Så du har sett at DNS-serveren din kan være utilgjengelig . Dette varselet forteller deg at noe ikke fungerer som det skal, og at du ikke kan koble til Internett før alle problemene er løst.
- Først må du tilbakestille ruteren. Det er den enkleste løsningen når du håndterer DNS-feil. Bare koble fra strømkabelen til ruteren, eller trykk på tilbakestillingsknappen for ruteren.
- For andre problemer med DNS-en din, kan du sjekke den eksklusive samlingen av ekspertartikler om dette emnet på DNS-delen på nettstedet vårt.
- Hvis du ikke har internettforbindelse i dag, føler du at du er strandet på en øde øy. Gå til vår feilsøkingsside for nettverk og Internett, så løs dette raskt.

Siden Windows 8 og 10 er designet for å passe på alle slags enheter, spesielt på bærbare og berøringsbaserte, er internettforbindelsen et must når du snakker om dette nye operativsystemet utviklet av Microsoft.
For å ha tilgang til Microsoft Store og for å kunne sjekke e-postene dine, for å få kontakt med venner og kolleger via Skype eller sosiale medieplattformer, må du ha en internettforbindelse aktivert hele tiden.
Så når du arbeider med DNS-problemer, må du handle raskt for å gjenopprette og feilsøke internettforbindelsene dine, enten vi snakker om ruteren, WiFi-adapteren eller andre tilkoblinger som kommer mot din Windows-enhet.
Relatert til nettverket ditt, er et vanlig problem som kan vises på enheten din det følgende DNS-serveren din kan være utilgjengelig.
Dette varselet forteller deg at noe ikke fungerer som det skal, og at du ikke kan koble til Internett før alle problemene er løst.
Årsakene som kan forårsake DNS-systemfeilen er forskjellige, men vi vil prøve å adressere de vanligste ved å forklare metodene nedenfor.
Ved å følge retningslinjene fra denne opplæringen, vil du kunne lære hvordan du løser Windows. DNS-serveren din kan være utilgjengelig feilmelding uten problemer, så ikke nøl med og sjekk det samme.
DNS-problemer kan være alvorlige, og de kan forhindre deg i å få tilgang til Internett. Når det gjelder DNS-problemer, rapporterte brukerne følgende problemer:
- DNS-serveren kan ha problemer - Dette er et vanlig problem som kan oppstå på nesten hvilken som helst PC. Hvis denne feilen oppstår, må du vente et par minutter og prøve å få tilgang til Internett igjen.
- DNS-serveren kan være nede - Dette er en usannsynlig feil, men det kan fortsatt oppstå en gang i blant. For å løse dette problemet må du kanskje bytte til en annen DNS midlertidig.
- DNS-serveren svarer ikke, ikke tilgjengelig - Noen ganger kan du få denne feilmeldingen hvis DNS-serveren ikke er riktig konfigurert. For å løse problemet må du kontrollere DNS-konfigurasjonen.
- Tidsavbrudd for DNS-server - Dette er en annen vanlig feil som kan oppstå. Hvis du får denne feilmeldingen, kan det hende at PCen ikke kan nå DNS-serveren.
- DNS-server ikke funnet - Noen ganger kan du få en melding om DNS-server ikke funnet. Hvis dette skjer, anbefales det å sjekke nettverkskonfigurasjonen og DNS-serverens adresse.
- DNS-server frakoblet - Et annet problem som kan oppstå med DNS er DNS-server frakoblet melding. Som mange andre DNS-relaterte problemer, kan denne være forårsaket av nettverkskonfigurasjonen.
- DNS-server fortsetter å koble fra - Mange brukere rapporterte at DNS-serveren fortsetter å koble fra. Dette problemet er vanligvis relatert til nettverkstilkoblingen eller konfigurasjonen.
- DNS-server ble ikke funnet, kunne ikke nås - Dette er et annet problem som kan oppstå med DNS. For å løse problemet, anbefales det å sjekke om DNS-adressen din er riktig.
Hvordan fikser jeg Windows? Din DNS-server kan være utilgjengelig feil?
- Tilbakestill ruteren
- Fjern ekstra sikkerhetsprogrammer
- Kjør feilsøkingsprogrammet for Windows-nettverk
- Skyll DNS
- Tilbakestill TCP / IP ved hjelp av netsh-kommandoen
- Skriv inn IP-adressen manuelt
- Forsikre deg om at DNS oppnås automatisk
- Bruk OpenDNS eller Googles DNS
- Sjekk om PC-en din er riktig tilkoblet
Løsning 1 - Tilbakestill ruteren
Dette er den enkleste feilsøkingsløsningen å utføre når du håndterer DNS-feil. I tilfelle du bruker en ruter for å opprette nettverkstilkoblingen, er det bare å koble fra og koble til ruterkabelen eller trykke på tilbakestillingsknappen for ruteren.
På denne måten, hvis problemet bare er mindre, vil du raskt kunne adressere DNS-serveren din kan være utilgjengelig feil.
Løsning 2 - Fjern ekstra sikkerhetsprogrammer
Hvis du bruker mer enn ett sikkerhetsverktøy på Windows-enheten din, kan du få et DNS-varsel.
Dette skjer på grunn av inkompatibilitetsproblemer og andre konflikter mellom antivirus- og / eller antimalwareprogramvaren.
Derfor er det bare å avinstallere de ekstra sikkerhetsplattformene og ha bare ett antivirusprogram på enheten.
Flere brukere rapporterte at Avast-antivirus forårsaket dette problemet på PC-en, så hvis du bruker Avast, må du huske å fjerne det og sjekke om det løser problemet.
Få en smak av trygghet når du er online med et antivirusverktøy fra denne listen!
Løsning 3 - Kjør feilsøkingsprogrammet for Windows-nettverk
Hvert Windows-system har en innebygd feilsøkingsverktøy for nettverket. Ved å kjøre det samme vil du kunne finne årsaken til DNS-problemet ditt og løse problemet.
The Network Troubleshooter er perfekt for nybegynnere og for de som ikke vet hvordan de skal løse et systemproblem manuelt.
Du kan starte denne prosessen ved å gå til startskjermen; derfra peker du musen øverst til høyre på skjermen til søkeboksen vises; skriv inn nettverksfeilsøking og følg instruksjonene på skjermen.
Løsning 4 - Skyll DNS
På denne måten vil du kunne be om en ny IP-adresse fra ISP-serveren din, og dette kan bare løse nettverksproblemet ditt; bare følg de neste trinnene:
- Gå til startskjermen .
- Derfra trykker du Windows-tasten + R .
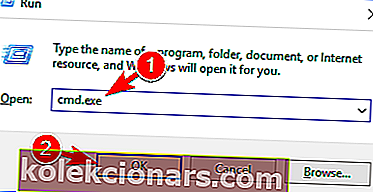
- Skriv cmd.exe i Kjør- boksen som vises, og klikk på OK .
- Skriv deretter inn følgende kommandoer i cmd-vinduet (skriv inn etter hver enkelt): ipconfig / flushdns ; ipconfig / release ; ipconfig / fornye ; utgang .
Det er det; du vet nå hvordan du enkelt kan fikse Windows. Din DNS-server kan være utilgjengelig feil.
Hvis du kjenner andre metoder som kan brukes i samme sak, ikke nøl og del det samme med oss - bare bruk kommentarfeltet nedenfor.
Selvfølgelig vil vi oppdatere denne opplæringen deretter, og vi vil hjelpe deg så snart som mulig.
Løsning 5 - Tilbakestill TCP / IP ved hjelp av netsh-kommandoen
Hvis du får din DNS-server kanskje en utilgjengelig melding ofte, kan du kanskje løse problemet ved å bruke netsh-kommandoen.
Dette er ganske enkelt, og du kan gjøre det ved å følge disse trinnene:
- Trykk Windows-tast + X for å åpne Win + X-menyen. Velg ledetekst (administrator) fra listen. Hvis ledeteksten ikke er tilgjengelig, velger du PowerShell (administrator) i stedet.
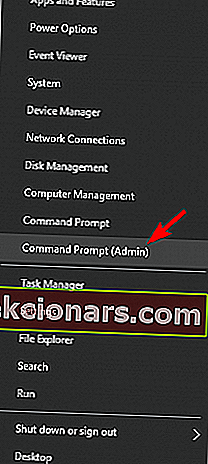
- Når ledeteksten åpnes, skriv inn netsh int ip reset . Trykk Enter for å kjøre kommandoen.
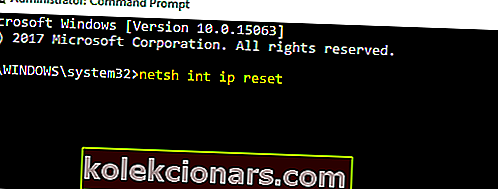
Etter at kommandoen er utført, sjekk om problemet fremdeles vises.
Ta en titt på guiden vår for å lære hvordan du jobber i ledeteksten som en ekspert!
Løsning 6 - Angi IP-adressen manuelt
Noen ganger kan det hende at DNS-serveren din ikke er tilgjengelig feilmelding hvis IP-adressen din ikke er angitt manuelt. For å angi IP-adressen din manuelt, må du gjøre følgende:
- Trykk Windows-tast + R og skriv inn ncpa.cpl . Trykk Enter eller klikk OK .
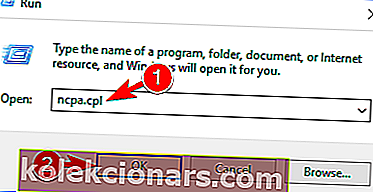
- Finn nettverkstilkoblingen, høyreklikk den og velg Egenskaper .
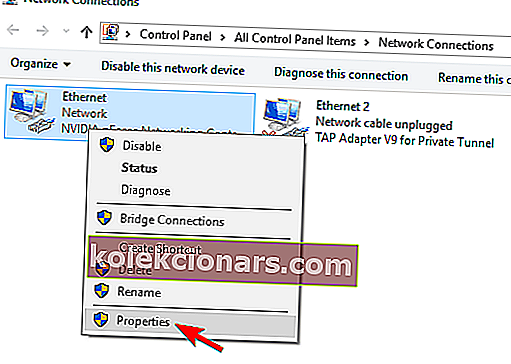
- Når Properties- vinduet åpnes, velger du Internet Protocol Version 4 (TCP / IPv4) og klikker på Properties- knappen.
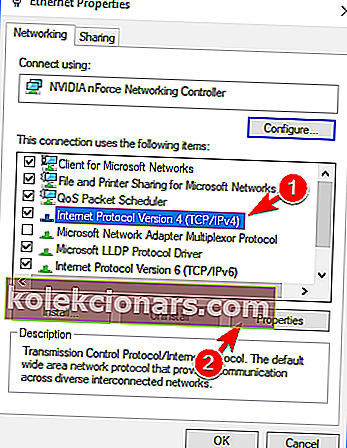
- Velg Bruk følgende IP-adresse i kategorien Generelt . Skriv inn ønsket IP-adresse, nettverksmaske , standard gateway, foretrukket DNS-server og alternativ DNS-server . Når du er ferdig, klikker du på OK . Hvis du ikke vet de riktige verdiene du skal angi, kan du sjekke nettverkskonfigurasjonen på en annen enhet i nettverket.
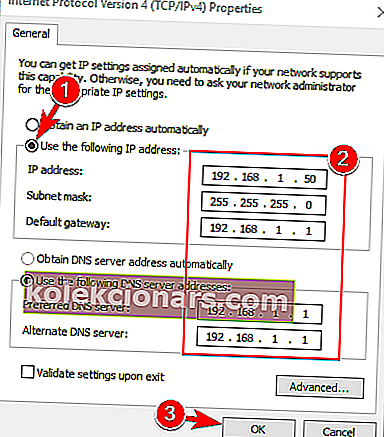
Etter å ha gjort det, bør problemet løses, og du skal kunne få tilgang til Internett.
Vi anbefaler deg på det sterkeste å beskytte IP-adressen din ved hjelp av flerlagssikkerheten til et dedikert VPN-verktøy. Cyberghost VPN er en av lederne på VPN-markedet, klarert av mer enn 15 millioner brukere.
- Last ned nå CyberGhost VPN (77% avslag)
Løsning 7 - Sørg for at DNS oppnås automatisk
Ifølge brukere kan DNS-serveren din være utilgjengelig. Meldingen kan vises hvis DNS-en din er konfigurert manuelt. For å løse problemet, foreslår brukere å sette DNS-en din til automatisk.
Dette er ganske enkelt, og du kan gjøre det ved å følge disse trinnene:
- Følg trinn 1-3 fra den forrige løsningen.
- Velg Få tak i DNS-serveradresse automatisk, og klikk OK .
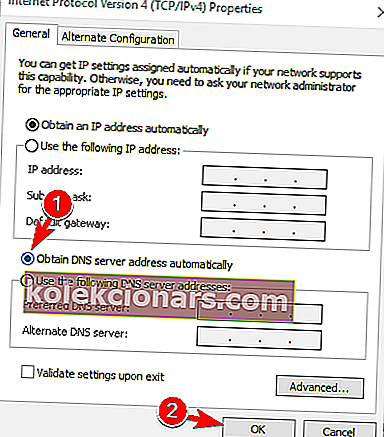
- Velg nå Internet Protocol Version 6 (TCP / IPv6) og klikk på Properties .
- Velg Få DNS-serveradresse automatisk, og klikk OK for å lagre endringene.
Etter å ha angitt at DNS-serveradressen skal skaffes automatisk, bør problemet løses.
Løsning 8 - Bruk OpenDNS eller Googles DNS
Hvis du får melding om DNS-serveren din kan være utilgjengelig , kan du kanskje fikse det ganske enkelt ved å angi DNS manuelt. For å gjøre det må du følge disse trinnene:
- Følg trinn 1-3 fra løsning 5 .
- Velg Bruk følgende DNS-serveradresser . Skriv inn 8.8.8.8 som foretrukket DNS-server og 8.8.4.4 som alternativ DNS-server . Alternativt kan du bruke 208.67.222.123 og 208.67.220.123 i stedet. Klikk nå OK for å lagre endringene.
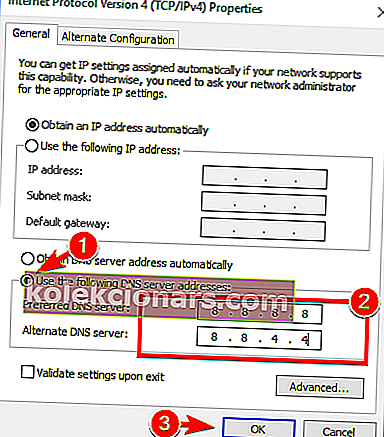
Løsning 9 - Sjekk om PC-en din er riktig tilkoblet
Noen ganger kan DNS-serveren din være utilgjengelig. Meldingen kan vises hvis datamaskinen din ikke er riktig koblet til modemet eller ruteren.
Få brukere rapporterte at denne feilen oppstod fordi PC-en deres var koblet direkte til modemet i stedet for ruteren. Hvis du bruker både modem og ruter, må du kontrollere om PCen din er riktig tilkoblet.
DNS-serveren din kan være utilgjengelig er et vanlig problem som kan oppstå på nesten hvilken som helst PC, men vi håper at du klarte å fikse det ved å bruke en av løsningene våre.
FAQ: Les mer om DNS
- Hva gjør en DNS-server?
DNS er et akronym for Domain Name System, så hovedrollen til DNS er å oversette domenenavn til IP-adresser slik at en datamaskin kan forstå det. DNS dekker også listen over e-postservere som godtar e-post for hvert domenenavn.
- Hva kan DNS-serveren din være utilgjengelig?
Den DNS-serveren ikke er tilgjengelig kan være forårsaket av mange problemer, som DNS svarer ikke, men den vanligste er et mulig problem med tilkoblingen.
- Hvordan løser jeg et DNS-serverproblem?
Hvis du har DNS-problemer, kan du først prøve å gjenopprette ruteren. Les deretter guiden vår om hvordan du løser DNS-problemer.
Redaktørens merknad: Dette innlegget ble opprinnelig publisert i april 2019 og har siden blitt oppdatert og oppdatert i mai 2020 for friskhet, nøyaktighet og omfattende.