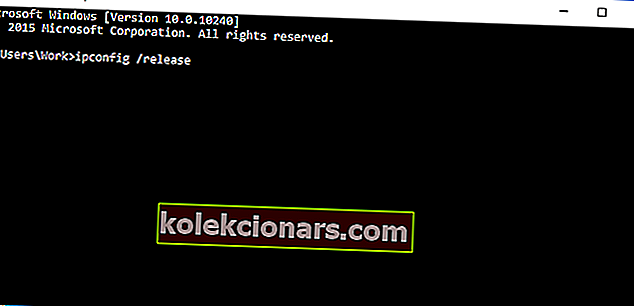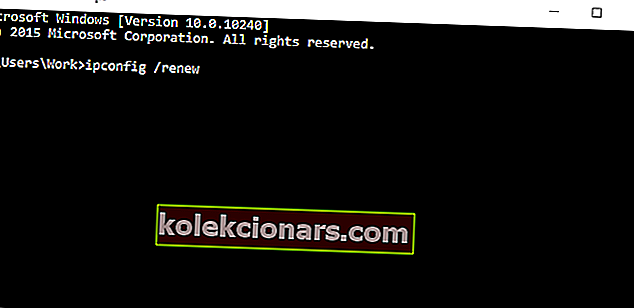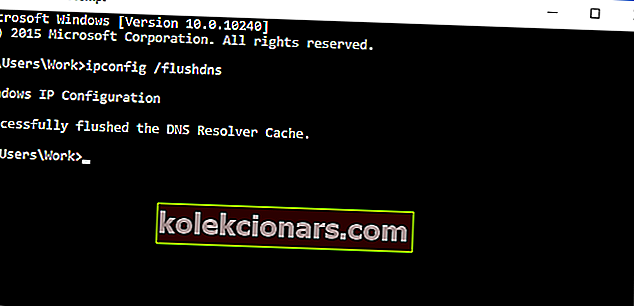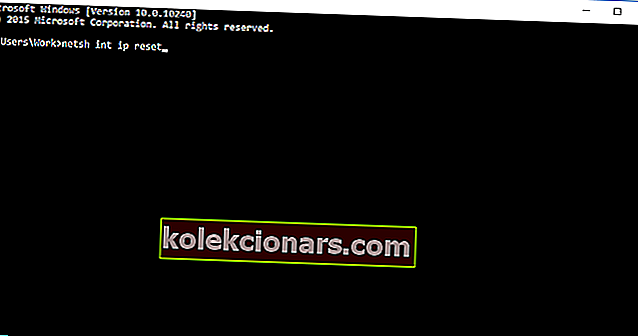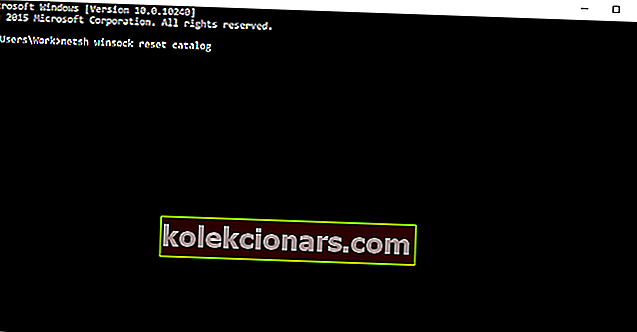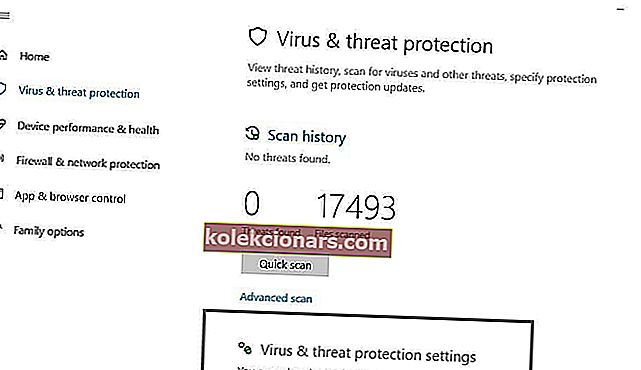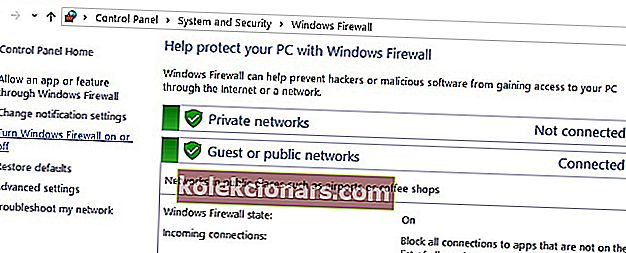- DNS_PROBE_FINISHED_BAD_CONFIG feil vises i Google Chrome-nettleseren når Internett-tilkoblingen din gir deg vanskelig tid. Første skritt? Start ruteren på nytt.
- Hvis enkel omstart ikke løste problemet, kan du prøve å fornye IP-adressen. Du kan gjøre det ved å bruke ledeteksten og skrive to enkle kommandoer. Enkelt, ikke sant?
- Avsnittet om feil på internettforbindelsen dekker de mest frustrerende problemene med systemet ditt: mangel på internett.
- Det er ikke så lett å løse alle feilene, men i Windows 10-feilnavet kan du lære hvordan du gjør det som en proff.

DNS_PROBE_FINISHED_BAD_CONFIG feil er ikke så uvanlig, og den kan sees på alle versjoner av Windows, så det er ikke rart å se denne feilen også på Windows 10.
Heldigvis for deg er denne feilen ganske enkel å fikse, og i dag viser vi deg hvordan du gjør det.
DNS_PROBE_FINISHED_BAD_CONFIG feil vises i Google Chrome-nettleseren når internettforbindelsen gir deg problemer, og det er få enkle måter å fikse det på.
Innholdsfortegnelse:
- Start ruteren på nytt
- Forny IP-adressen
- Skyll DNS-hurtigbufferen
- Tilbakestill IP-katalog
- Endre DNS-serverne
- Deaktiver antivirusprogrammet ditt
- Installer de nyeste nettverksdriverne
- Deaktiver blokkeringer av nettsteder
- Sjekk nettleseren din
Hvordan kan jeg fikse DNS_PROBE_FINISHED_BAD_CONFIG feil?
Løsning 1 - Start ruteren på nytt
Dette er ganske greit, bare trykk på strømknappen på ruteren, vent i et øyeblikk og vri ruteren tilbake igjen. Dette bør tilbakestille IP-adressen din og løse problemet.
Løsning 2 - Forny IP-adressen
Men hvis enkel omstart ikke løste problemet med DNS_PROBE_FINISHED_BAD_CONFIG feil, kan du prøve å fornye IP-adressen.
Og hvis du ikke er sikker på hvordan du gjør det, bare følg disse instruksjonene:
- Kjør ledeteksten ved å trykke Windows-tasten + R og skrive cmd inn i den.
- Når ledeteksten starter, skriv inn følgende linje og trykk Enter for å kjøre den:
- ipconfig / release
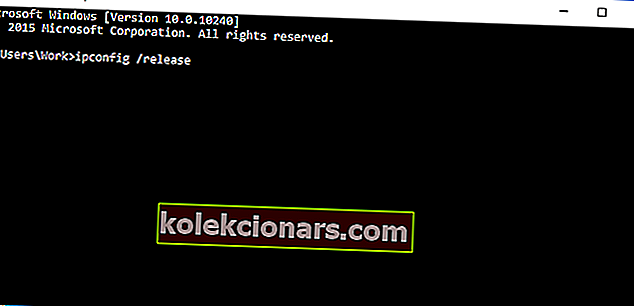
- ipconfig / release
- Dette vil frigjøre IP-adressen din.
- Gå nå inn på denne linjen og trykk enter for å kjøre den:
- ipconfig / fornye
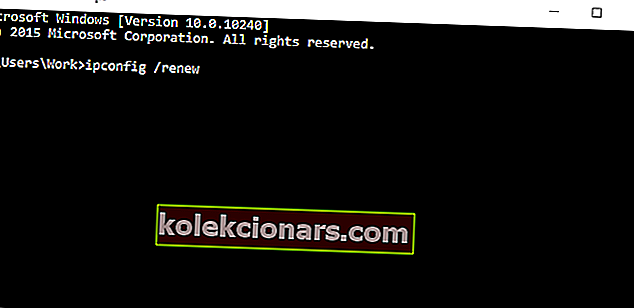
- ipconfig / fornye
Løsning 3 - Skyll DNS-hurtigbufferen
Den neste tingen vi skal prøve er å skylle DNS-cachen. For å gjøre dette, følg disse instruksjonene:
- Åpne ledeteksten som vi forklarte i forrige løsning.
- Når ledeteksten åpnes, skriv inn denne linjen og trykk Enter for å kjøre den:
- ipconfig / flushdns
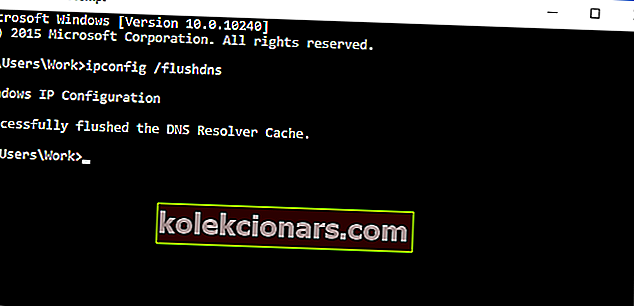
- ipconfig / flushdns
Løsning 4 - Tilbakestill IP-katalog
- Åpne ledeteksten og kjør denne linjen:
- netsh int ip reset
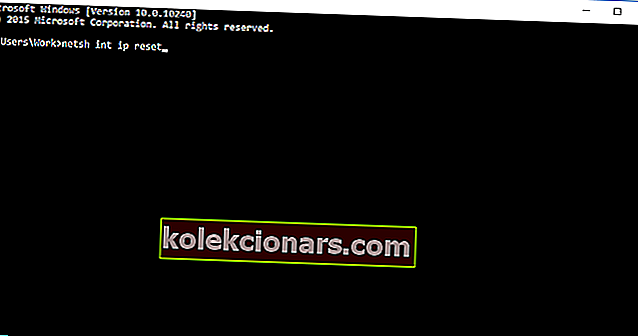
- netsh int ip reset
- Skriv deretter inn denne linjen og trykk Enter for å kjøre den:
- netsh winsock tilbakestillingskatalog
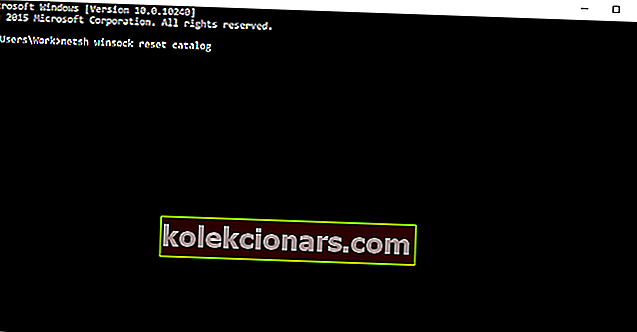
- netsh winsock tilbakestillingskatalog
Løsning 5 - Endre DNS-serverne
Og hvis ingenting ovenfra hjalp, kan du prøve å endre DNS-serverne, og se om feilen er løst. Gjør følgende for å endre DNS-serverne:
- Trykk Windows-tasten + R, og skriv ncpa.cpl når dialogboksen Kjør åpnes og trykk Enter.
- Dette skal starte vinduet Nettverkstilkoblinger.
- Finn tilkoblingen din og høyreklikk på den. Velg Egenskaper.
- Velg Internet Protocol Version 4 og klikk Properties.
- I vinduet Egenskaper for Internet Protocol versjon 4 klikker du på Bruk følgende DNS-serveradresser.
- Sett disse verdiene:
- Foretrukket DNS-server: 8.8.8.8
- Alternativ DNS-server: 8.8.4.4
- Klikk OK for å lagre innstillingene.
Løsning 6 - Deaktiver antivirusprogrammet ditt
Hvis ingenting fungerte, kan du prøve å deaktivere antivirusprogrammet. Hvis du bruker Windows Defender, følger du trinnene for å slå den av:
- Gå til Start, skriv forsvarer og klikk på det første resultatet for å starte Windows Defender Security Center.
- Klikk nå på innstillingene for virus og trusselbeskyttelse
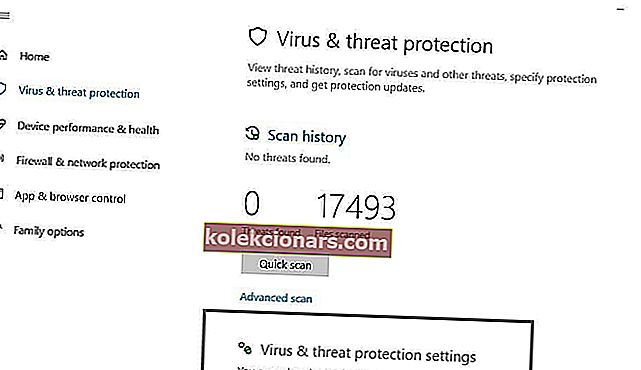
- Gå til sanntidsbeskyttelse og slå av alternativet.

Når du har deaktivert antivirusprogrammet ditt, gjør du det samme med brannmuren.
- Gå til Start> Kontrollpanel> System og sikkerhet> Windows-brannmur
- Klikk på alternativet "Slå Windows-brannmur av og på"
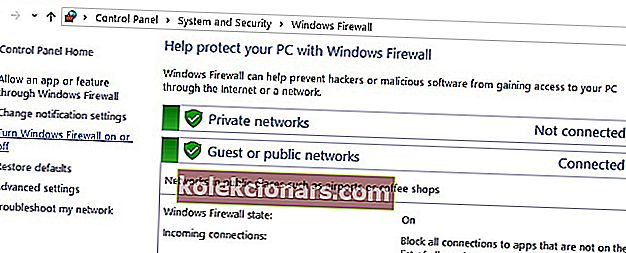
- Slå av brannmuren.
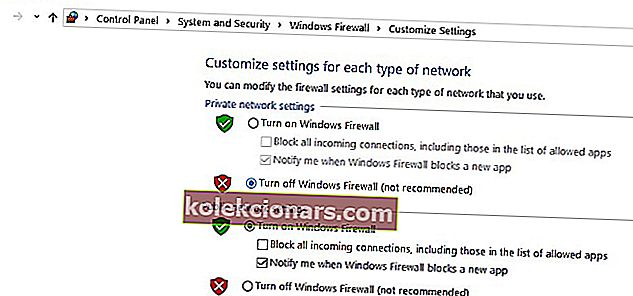
Når du har deaktivert både antivirusprogrammet og brannmuren, må du sjekke om feilen vedvarer. Ikke glem å aktivere begge sikkerhetsløsninger etter at du er ferdig med testen.
Løsning 7 - Installer de nyeste nettverksdriverne
Hvis nettverksdriverne dine er utdaterte eller ødelagte, kan dette forklare hvorfor du får DNS_PROBE_FINISHED_BAD_CONFIG feilen.
Gå til Enhetsbehandling, og oppdater nettverksdriverne og sjekk om denne løsningen fungerte for deg.

Løsning 8 - Deaktiver programvare for blokkering av nettsteder
Hvis du bruker nettstedblokkere, må du deaktivere disse verktøyene midlertidig for å se om denne løsningen løser problemet.
Noen brukere bekreftet at feilen forsvant etter at de slo av nettstedblokkeringene sine. Test denne løsningen for å se om den også fungerer for deg.
Løsning 9 - Sjekk nettleseren din og slett midlertidige filer, cache og informasjonskapsler
Og til slutt, den siste løsningen på listen vår: sørg for at nettleseren din ikke er den som forårsaker feilen. Slett informasjonskapsler, midlertidige filer og hurtigbuffer og sjekk om dette hjelper.
For mer informasjon om fremgangsmåten, gå til nettleserens offisielle supportside.
Det handler om det, jeg håper minst en av disse fem løsningene hjalp deg med å løse problemet med DNS_PROBE_FINISHED_BAD_CONFIG feil i Windows 10.
Hvis du har noen kommentarer eller spørsmål, er det bare å komme til kommentarfeltet nedenfor.
FAQ: Lær mer om DNS- feil
- Hva forårsaker Dns_probe_finished_bad_config?
- Hvordan fikser jeg DNS_PROBE_FINISHED_BAD_CONFIG feil?
Start ruteren på nytt og fornye IP-adressen. Hvis det ikke fungerer, følg eksperthåndboken vår for å fikse denne feilen.
- Hva forårsaker DNS-feil?
DNS-feil oppstår fordi du ikke kan koble til en IP-adresse, og feilen betyr at du kan ha mistet nettverk eller internettilgang. Slik løser du problemer med Internett-tilgang.
Redaktørens merknad: Dette innlegget ble opprinnelig publisert i februar 2018 og har siden blitt oppdatert og oppdatert i mars 2020 for friskhet, nøyaktighet og omfattende.