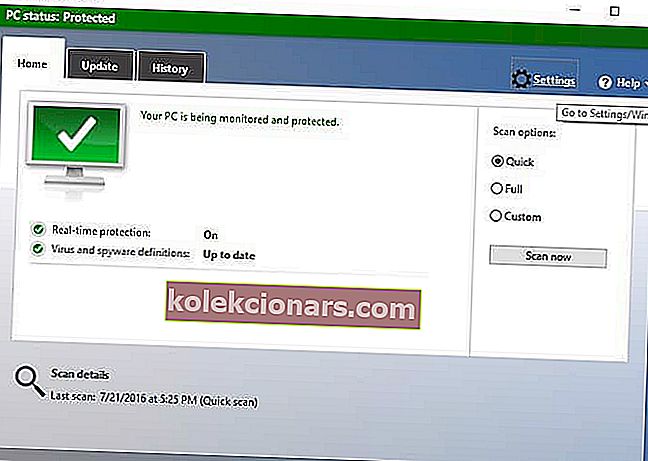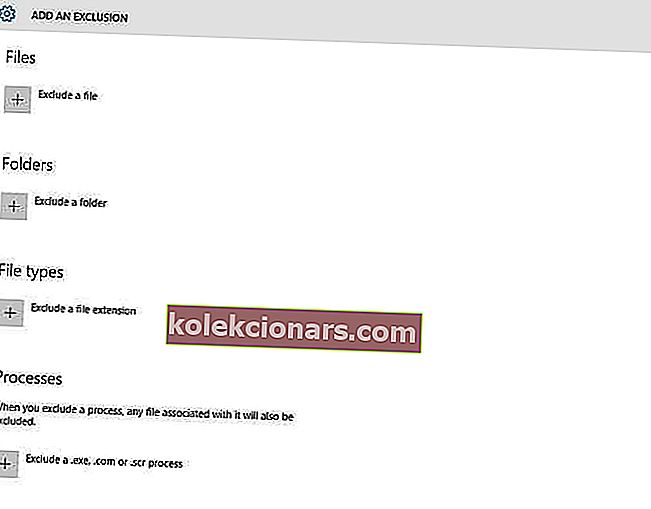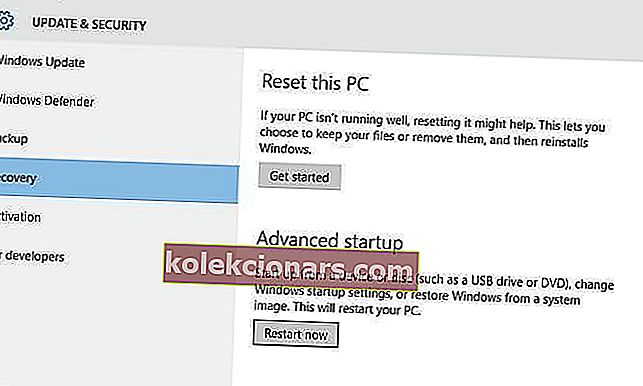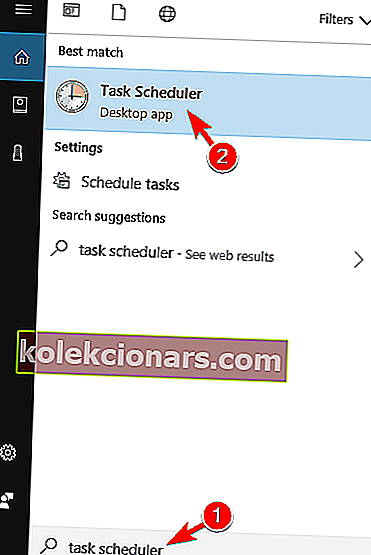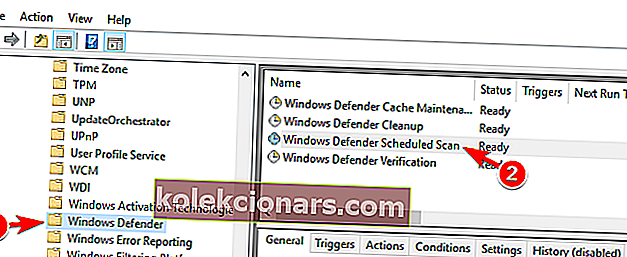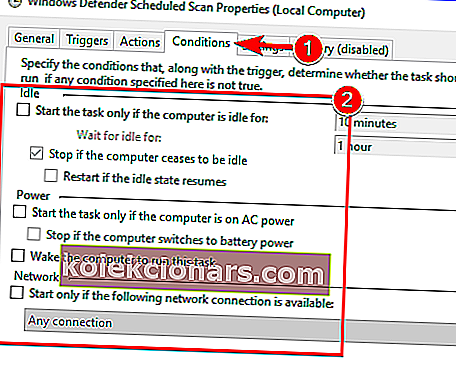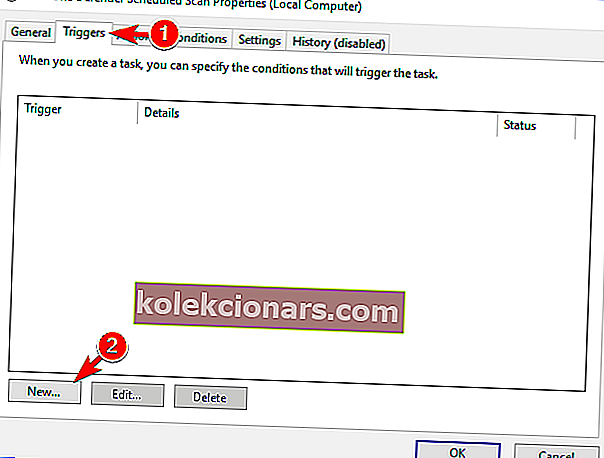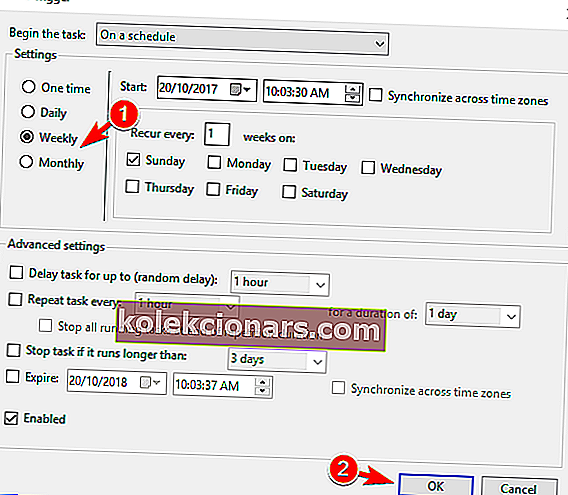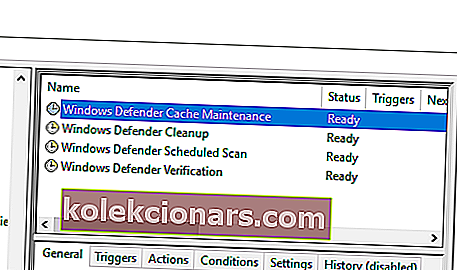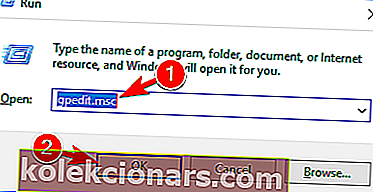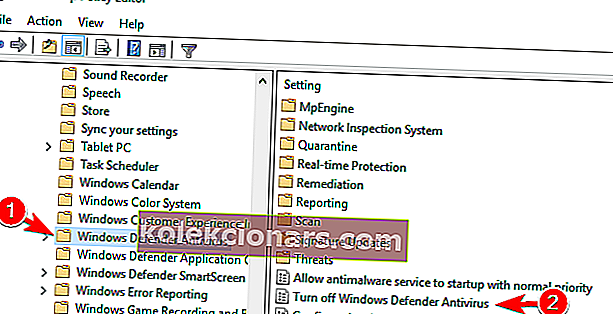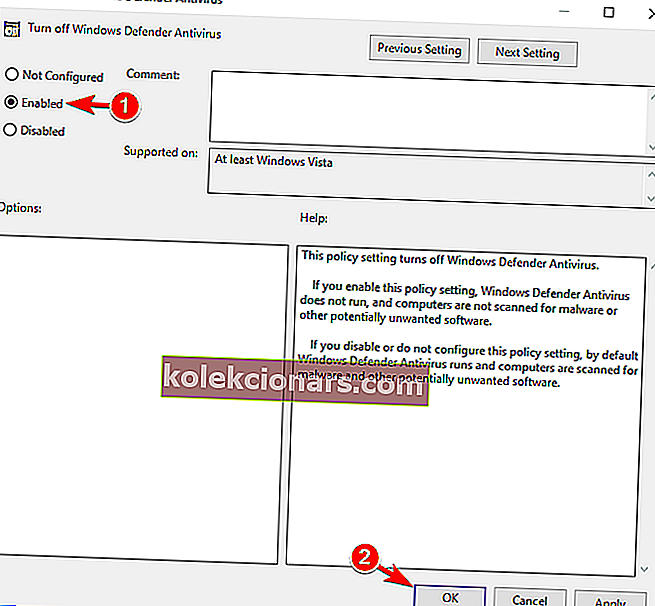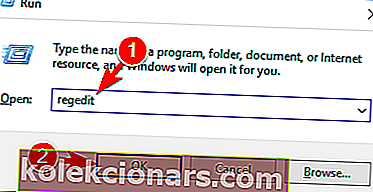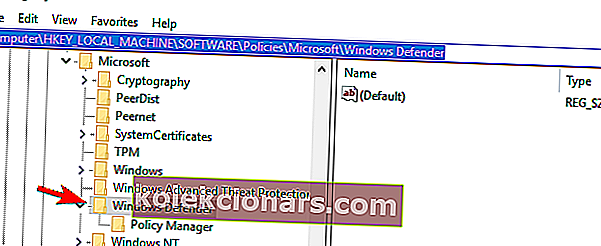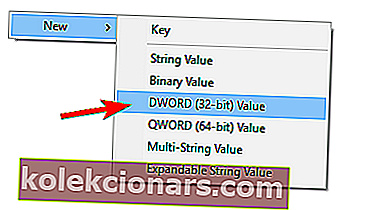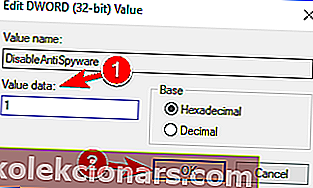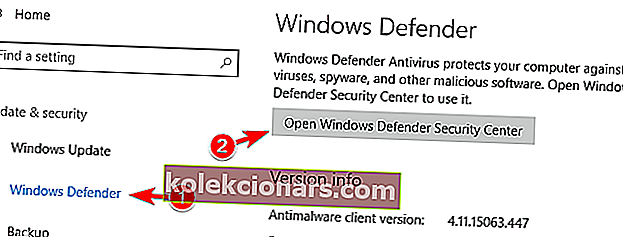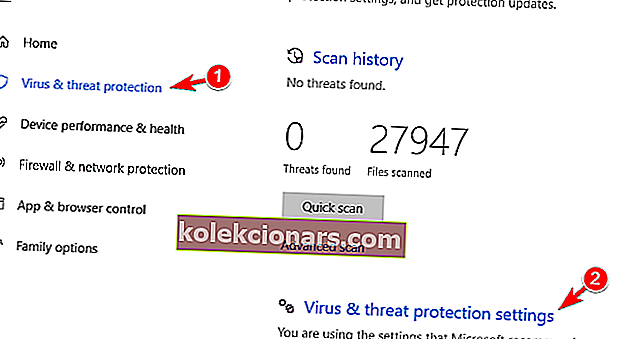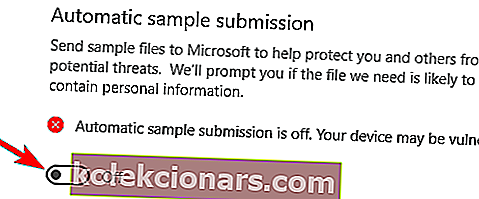MsMpEng.exe kan noen ganger føre til høy CPU-bruk på Windows-datamaskiner.
I denne guiden skal vi fortelle deg alt du trenger å vite om denne prosessen, og hvordan du løser noen av de vanligste problemene den utløser.
Er MsMpEng exe et virus? MsMpEng.exe er en kjerneprosess av Windows Defender. Det er ikke et virus.
Dens rolle er å skanne nedlastede filer for spyware, og karantene eller fjerne dem hvis de er mistenkelige. Det skanner også systemet ditt for kjente ormer, skadelig programvare, virus og andre slike programmer.
Kan jeg stoppe MsMpEng.exe? Mange Windows-brukere, uavhengig av Windows-versjonen de bruker, har rapportert at noen ganger MsMpEng.exe forårsaker høy CPU-bruk, og når enda mer enn 80%.
For å løse dette problemet kan du stoppe MsMpEng.exe fra Oppgavebehandling.
MsMpEng.exe utløste problemer
Det er mange problemer som kan oppstå med MsMpEng.exe, og brukere rapporterte følgende problemer:
- Msmpeng.exe-sluttprosess Access Denied - Ifølge brukere kan de noen ganger få Access Denied-feilmelding mens de prøver å avslutte denne prosessen. For å løse dette problemet må du prøve noen av løsningene våre.
- Msmpeng.exe spiser minne, CPU - Noen ganger kan denne prosessen forårsake både høy CPU og minnebruk. Dette kan påvirke ytelsen din drastisk, så det er viktig å løse dette problemet så snart du kan.
- Msmpeng.exe overdreven diskbruk - I tillegg til høy CPU-bruk, kan det også oppstå problemer med diskbruk. Mange brukere rapporterte at denne prosessen er ansvarlig for høy diskbruk på PC-en.
- Msmpeng.exe fikk et problem - Noen ganger kan denne prosessen tilfeldig krasje på PCen. Du kan lett gjenkjenne dette problemet ved å støte på en feilmelding.
- Msmpeng.exe kjører konstant - Mange brukere rapporterte at Msmpeng.exe kjører hele tiden i bakgrunnen. Ifølge dem forårsaker dette høy CPU-bruk på PC-en.
- Msmpeng.exe treg oppstart - Denne prosessen kan også påvirke oppstartstiden. Mange brukere rapporterte at PC-en deres starter sakte på grunn av dette problemet.
- Msmpeng.exe fortsetter å kjøre - Flere brukere rapporterte at dette problemet fortsetter å kjøre i bakgrunnen. På grunn av høy ressursbruk kan denne prosessen redusere ytelsen din drastisk.
- M smpeng.exe minnelekkasje - Et annet vanlig problem med denne prosessen er minnelekkasjer. Hvis dette problemet oppstår på PCen din, må du prøve noen av løsningene våre.
Hvorfor bruker MsMpEng.exe så mye CPU?
Det er flere årsaker til denne msmpeng.exe uvanlig oppførsel som:
- Verktøyet skanner sin egen katalog
- Lav maskinvare ressurser
- Gamle antivirusregisterfiler
- Skadelig programvare installert på datamaskinen din.
Det er mange gratis og betalte antivirusprogrammer tilgjengelig, og du kan når som helst velge å fjerne Windows Defender, og erstatte det med et annet antivirusprogram.
Men før du tar en slik beslutning, kanskje av msmpeng.exe's høye CPU-bruk, bør du prøve følgende løsninger for å løse dette problemet.
Fremgangsmåte for å fikse MsMpEng.exe høy CPU-bruk
- Forhindre at Windows Defender skanner katalogen
- Begrens CPU-bruk
- Start datamaskinen i sikkermodus
- Fjern Adware
- Planlegg Windows Defender på nytt
- Deaktiver Windows Defender
- Deaktiver innlevering av prøve
1. Forhindre at Windows Defender skanner katalogen
For Windows 7:
- Gå til Windows Defender> Verktøy> Avanserte alternativer.
- Åpne ekskluderte filer og steder.
- Kopier og lim inn følgende bane -> c: \ programfiler \ windows defender.
For Windows 10:
- Skriv inn Windows Defender i søkefeltet> dobbeltklikk Windows Defender.
- Gå til Innstillinger > velg Legg til en ekskludering (alternativet er nederst på siden).
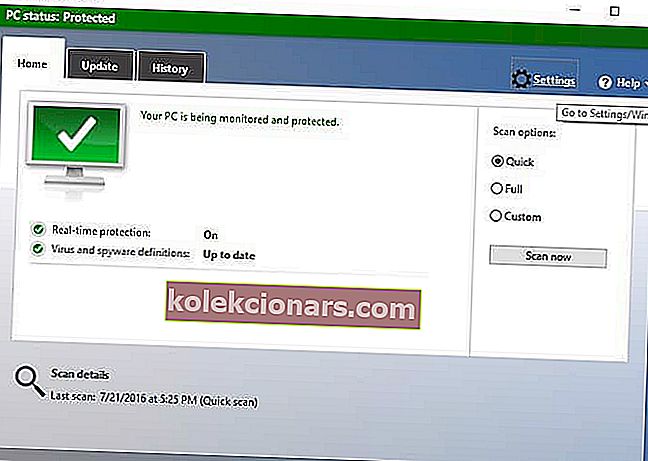
- Velg Ekskluder en fil og lim inn følgende bane -> C: \ programfiler \ windows defender.
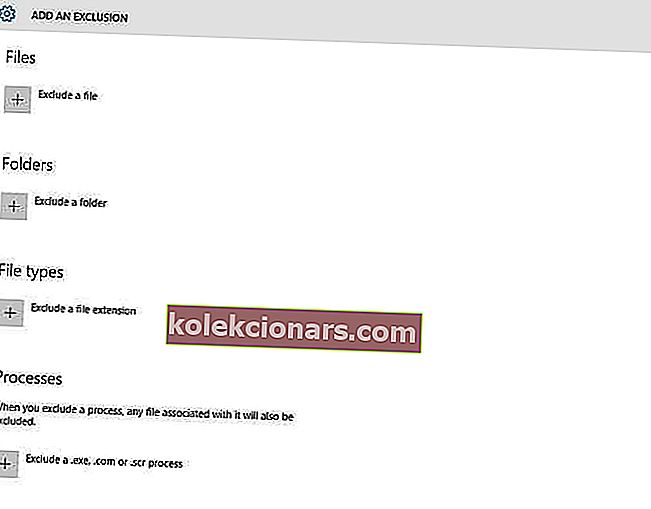
- Bekreft ved å klikke på Ekskluder denne mappen .
2. Begrens CPU-bruk
For Windows 7:
- Gå til Oppgavebehandling.
- Høyreklikk prosessen msmpeng.exe i Oppgavebehandling-listen.
- Velg Angi tilknytning i hurtigmenyen .
- Velg kjernene som du lar den bestemte prosessen bruke.
For Windows 10:
- Gå til Oppgavebehandling> Flere detaljer> klikk på kategorien Detaljer .
- Høyreklikk msmpeng.exe > velg Angi tilhørighet> velg CPU-grenseterskel.

3. Start datamaskinen i sikkermodus
For Windows 7:
- Start datamaskinen på nytt.
- Trykk på F8 mens datamaskinen starter på nytt før Windows-logoen vises.
- Når Windows Advanced Options-menyen vises på skjermen, velger du “ Safe Mode with Networking ” og trykker Enter.
For Windows 10:
- Gå til Innstillinger .
- Velg Oppdatering og sikkerhet > Gjenoppretting .
- Velg Start på nytt under Avansert oppstart .
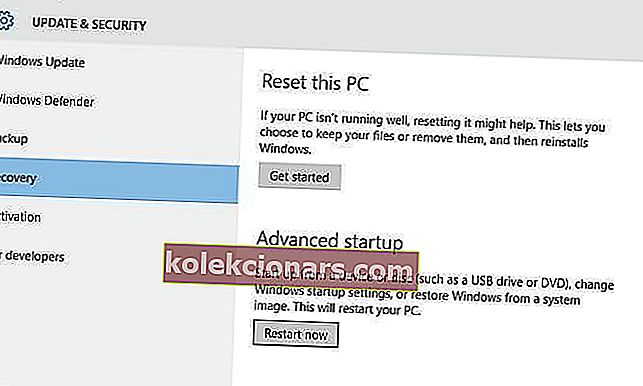
- Når PCen starter på nytt på skjermbildet Velg et alternativ , velger du Feilsøking > Avanserte alternativer > Oppstartsinnstillinger > Start på nytt .
- Deretter ser du en liste over alternativer> trykk F4 for å starte PCen i sikkermodus.
Finn ut mer om å fikse høy CPU-bruk i sikkermodus med vår komplette guide!
4. Fjern Adware
Du kan bruke spesialisert programvare for å fjerne adware. To av de mest populære slike programvarene er:
- AdwCleaner - den har mer enn 125 millioner nedlastinger. Denne gratis programvaren er kompatibel med Windows XP, Vista, 7, 8, 8.1 og Windows 10.
- Malwarebytes - oppdager og fjerner skadelig programvare, spyware, adware og anti-rootkit-teknologi. Du kan prøve det gratis i 14 dager eller kjøpe et årsabonnement for $ 25,95 eller et to års abonnement for $ 41,95.
5. Planlegg Windows Defender på nytt
Windows Defender kan noen ganger føre til problemer med MsMpEng.exe og høy CPU-bruk.
For å løse dette problemet, må du planlegge Windows Defender på nytt ved å følge disse trinnene:
- Trykk på Windows-tasten + S og skriv inn oppgaveplanleggeren . Velg Oppgaveplanlegger fra resultatlisten.
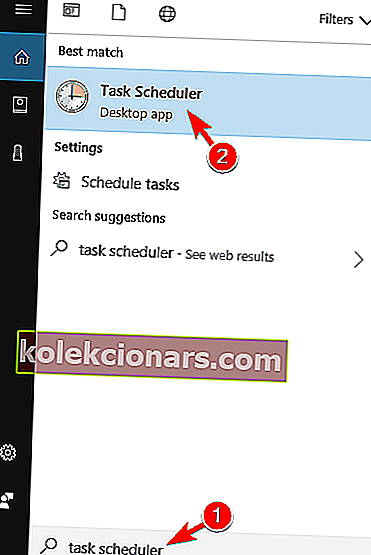
- Når Oppgaveplanlegger åpnes, navigerer du til Oppgaveplanleggerbibliotek / Microsoft / Windows / Windows Defender i venstre rute . I høyre rute dobbeltklikker du på Windows Defender planlagt skanning .
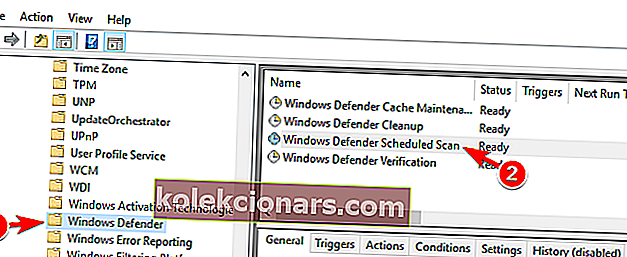
- Når vinduet Egenskaper åpnes, går du til Vilkår- fanen. Forsikre deg om at Start oppgaven bare hvis datamaskinen er inaktiv , Start oppgaven bare hvis datamaskinen har vekselstrøm og Start bare hvis følgende nettverkstilkobling er tilgjengelige , er alternativene deaktivert. Klikk OK for å lagre endringene.
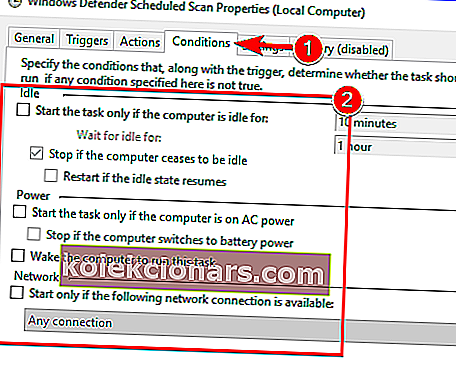
- Åpne vinduet Egenskaper igjen og gå til kategorien Utløsere . Klikk på Ny .
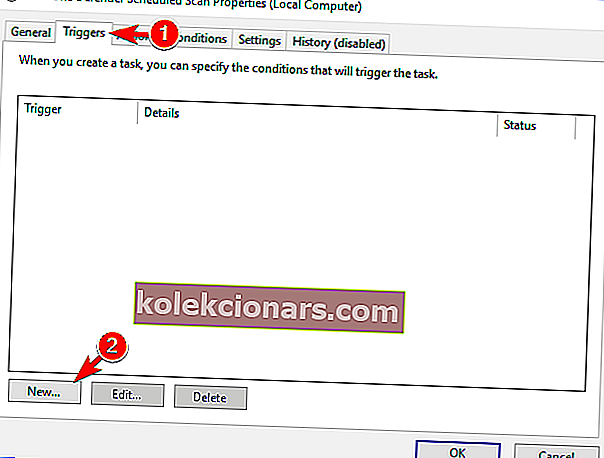
- Velg Ukentlig eller Månedlig og velg de ønskede egenskapene. Når du er ferdig, klikker du OK for å lagre endringene.
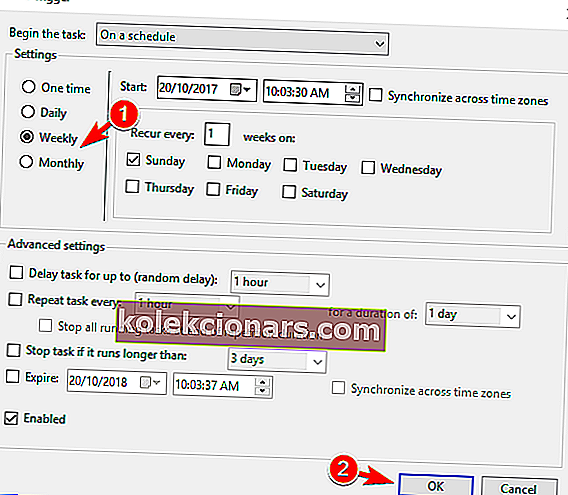
- Gå nå tilbake til Task Scheduler og gjør de samme endringene for alle Windows Defender-oppgaver. Du bør ha disse oppgavene igjen: Windows Defender Cache Maintenance, Windows Defender Cleanup og Windows Defender Verification .
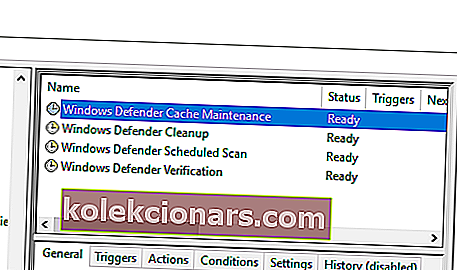
Dette er litt avansert løsning, men du bør kunne fullføre den ved å følge trinnene nøye. Husk at høy CPU-bruk vil gjenta seg når Windows Defender begynner å skanne.
Du kan imidlertid planlegge at skanningen skal finne sted en gang i måneden for å unngå dette problemet.
Planlegg programmene dine som en ekspert med den beste programvaren for Windows-planlegging!
6. Deaktiver Windows Defender
Hvis du fortsatt har problemer med MsMpEng.exe og høy CPU-bruk, kan du kanskje løse problemet ved å deaktivere Windows Defender.
Før du deaktiverer Windows Defender, må du installere en tredjeparts antivirusprogramvare for å beskytte PCen. For å deaktivere Windows Defender, må du gjøre følgende:
- Trykk Windows-tast + R og skriv inn gpedit.msc . Trykk Enter eller klikk OK .
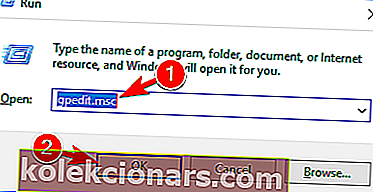
- Group Policy Editor vil nå starte. Husk at denne funksjonen bare er tilgjengelig i Pro- og Enterprise-versjoner av Windows. Du kan imidlertid også installere gruppepolicyeditor på hjemmeversjoner av Windows.
- I venstre rute navigerer du til Datakonfigurasjon> Administrative maler> Windows-komponenter> Windows Defender Antivirus . I høyre rute dobbeltklikker du på Slå av Windows Defender Antivirus .
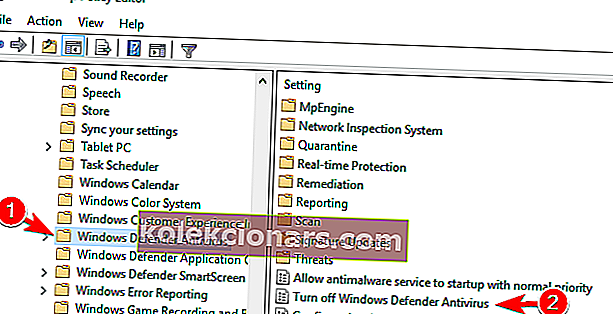
- Når vinduet Egenskaper åpnes, velger du Aktivert og klikker på Bruk og OK for å lagre endringene.
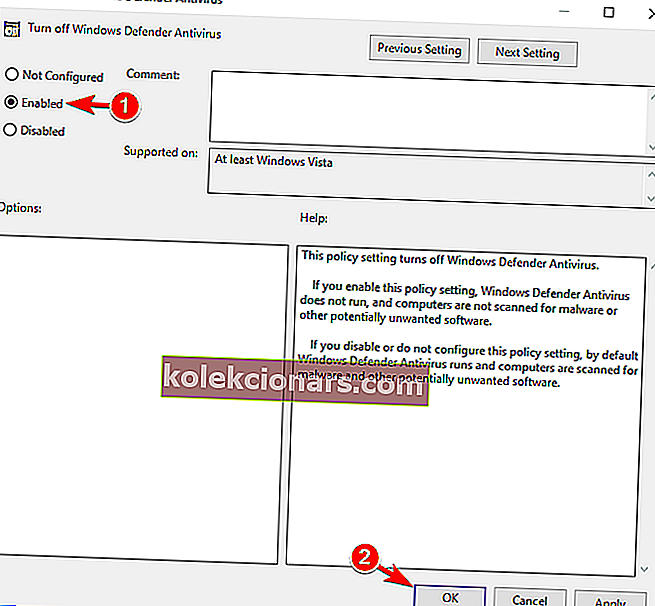
Hvis du ikke kan kjøre Group Policy Editor på din PC, kan du også fikse dette problemet ved å endre registeret. For å gjøre det, følg disse trinnene:
- Trykk Windows-tast + R og skriv inn regedit . Trykk Enter eller klikk OK .
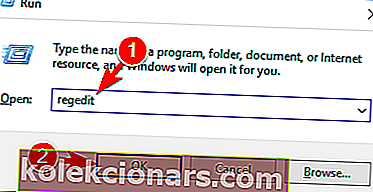
- Når Registerredigering åpnes, naviger til i venstre rute
HKEY_LOCAL_MACHINE\SOFTWARE\Policies\Microsoft\Windows Defender.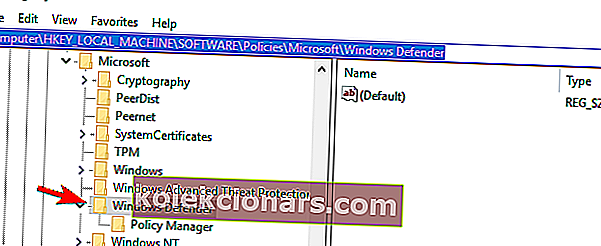
- I høyre rute, se etter DisableAntiSpyware DWORD. Hvis dette DWORD ikke er tilgjengelig, høyreklikker du på det tomme området og velger Ny> DWORD (32-bit) verdi fra menyen. Skriv inn DisableAntiSpyware som navnet på det nye DWORD og dobbeltklikk på det.
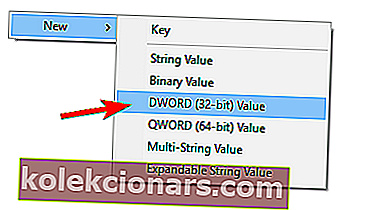
- Sett verdidataene til 1 og klikk på OK for å lagre endringene.
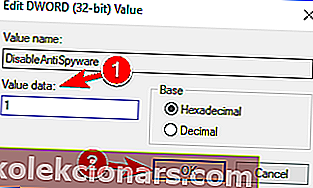
Etter endringene blir Windows Defender deaktivert, og problemet skal løses.
7. Deaktiver innlevering av prøve
I følge brukere kan problemer med høy CPU-bruk og MsMpEng.exe dukke opp på grunn av funksjonen for prøveinnsending. Denne funksjonen sender problematiske filer til Microsoft for analyse.
Selv om dette er en nyttig funksjon, kan det føre til problemer. For å fikse dette problemet, må vi deaktivere denne funksjonen ved å gjøre følgende:
- Åpne Innstillinger-appen, og naviger til delen Oppdatering og sikkerhet .

- Naviger til Windows Defender på menyen til venstre og klikk på Åpne Windows Defender Security Center .
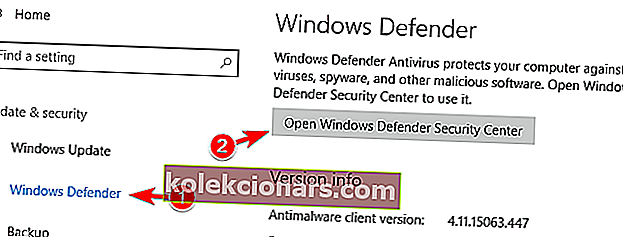
- I venstre rute klikker du på Virus- og trusselbeskyttelse . Klikk nå på Virus & trusselbeskyttelsesinnstillinger .
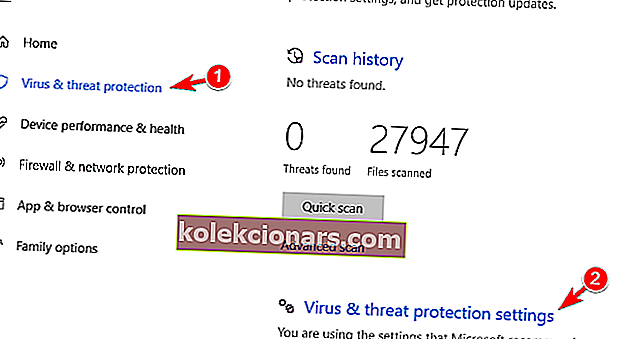
- Finn automatisk prøveinnsending og slå den av.
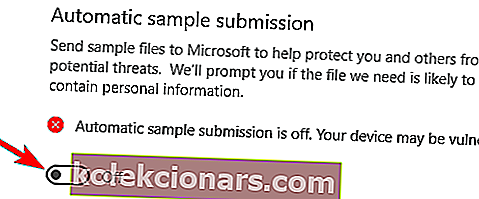
Etter å ha gjort det, sjekk om problemet er løst.
Hvis du ikke er fornøyd med resultatet av løsningene som er foreslått ovenfor, kan du sjekke ut denne artikkelen som vil hjelpe deg å velge et annet antivirusprogram.
Trinn på spillet ved å velge den beste programvaren for å fikse høy CPU-bruk!
Redaktørens merknad : Dette innlegget ble opprinnelig publisert i juli 2016 og har siden blitt fullstendig oppdatert og oppdatert for friskhet, nøyaktighet og omfattende.