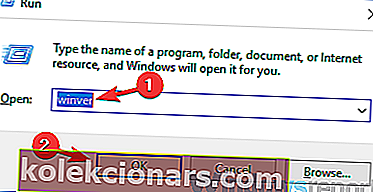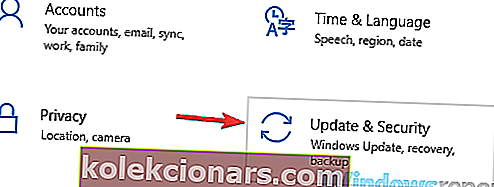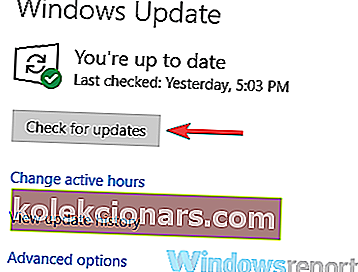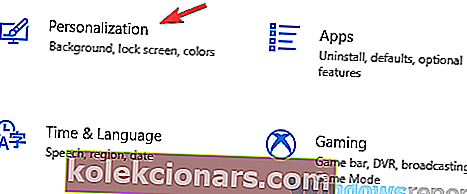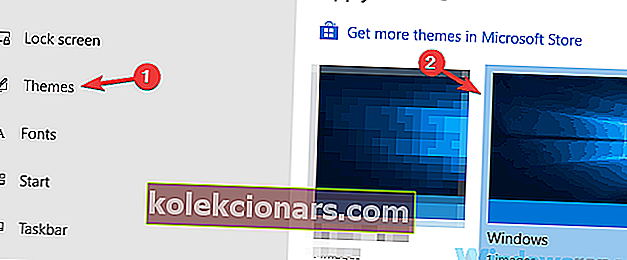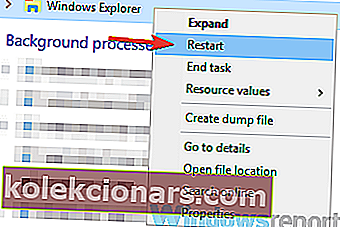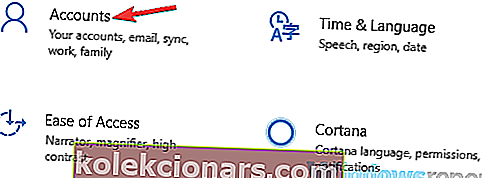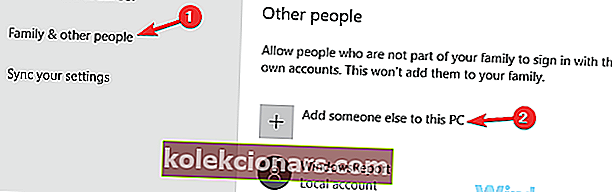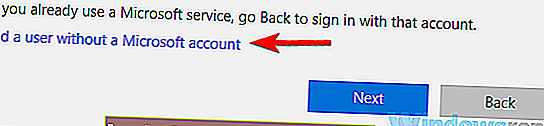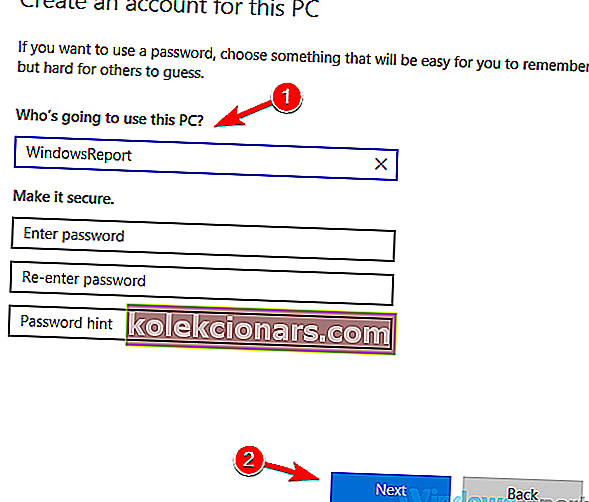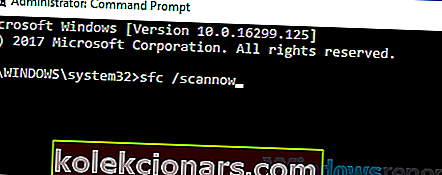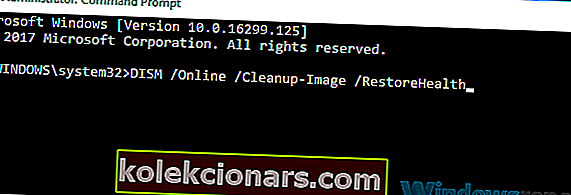- Mange brukere klager over det samme problemet: Windows 10 File Explorer mørke tema fungerer ikke for dem.
- Hvis det også er ditt tilfelle, start File Explorer på nytt eller bruk et av de andre tipsene som er nevnt nedenfor.
- Du kan også ta en titt på de nyttige løsningene som finnes i denne delen av File Explorer-feil.
- Ikke mindre viktig, bokmerk vårt Windows 10 feilsøkingshub for ytterligere referanse.

Å bruke et mørkt tema på din PC kan være nyttig, men mange brukere rapporterte at det mørke temaet i File Explorer ikke fungerer for dem på Windows 10.
Dette kan være et problem, og i dagens artikkel viser vi deg hvordan du løser dette problemet.
Mørkt tema er et velkomment tillegg til Windows, men noen brukere rapporterte problemer med det mørke temaet og File Explorer. Slik kan du enkelt løse dem.
Hva kan jeg gjøre hvis det mørke temaet File Explorer ikke fungerer?
- Forsikre deg om at du har de siste oppdateringene installert
- Bytt til standardtemaet
- Start File Explorer på nytt
- Logg ut og logg inn igjen
- Opprett en ny brukerkonto
- Kjør SFC- og DISM-skanninger
1. Forsikre deg om at du har de siste oppdateringene installert
- Trykk Windows-tast + R og skriv inn winver . Trykk nå på Enter eller klikk OK .
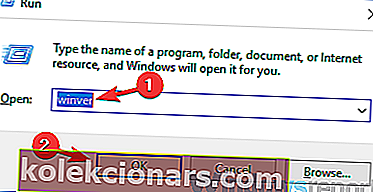
- Du får se noen grunnleggende informasjon om systemet ditt. Vær nøye med versjonsdelen.
Hvis det mørke temaet ikke er tilgjengelig for File Explorer på din PC, er problemet mest sannsynlig relatert til en manglende oppdatering. Det mørke temaet i File Explorer er en ny funksjon, og så langt er den bare tilgjengelig i Windows 10. oktober-oppdatering eller senere.
Hvis du ikke har en nyere installasjon installert, vil du ikke kunne bruke det mørke temaet på PCen. For å se om du har den nyeste versjonen installert, trenger du bare å følge trinnene ovenfor.
Hvis du ikke har det, kan du alltid se etter oppdateringer manuelt og prøve å laste det ned. Dette er ganske enkelt å gjøre, og du kan gjøre det ved å følge disse trinnene:
- Åpne Innstillinger-appen . Du kan gjøre det umiddelbart ved å bruke Windows Key + I snarvei.
- Når Innstillinger-appen åpnes, naviger til delen Oppdatering og sikkerhet .
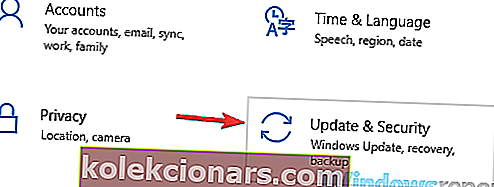
- I høyre rute klikker du på Søk etter oppdateringer- knappen.
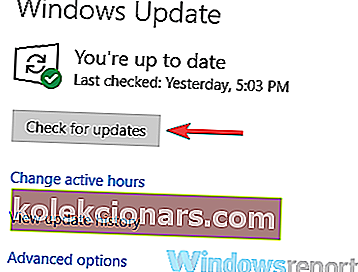
Windows vil nå se etter tilgjengelige oppdateringer og prøve å laste dem ned i bakgrunnen.
Husk at denne metoden ikke alltid fungerer, og hvis det er tilfelle, må du bruke Media Creation Tool og Windows 10 ISO.
Vi skrev en detaljert guide om hvordan du installerer Windows 10. oktober-oppdatering fra en ISO-fil, så husk å sjekke den ut for trinnvise instruksjoner.
Når PC-en din er oppdatert og du har installert den nyeste versjonen, bør problemet løses, og du kan bruke det mørke temaet uten problemer.
Hvilken er den siste versjonen av Windows 10? Finn ut av vår kontinuerlig oppdaterte artikkel!
2. Bytt til standardtemaet
- Åpne Innstillinger-appen og naviger til delen Personalisering .
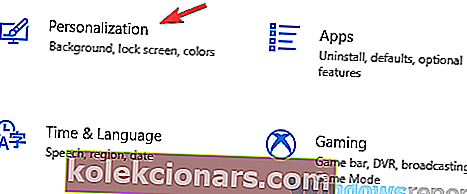
- Velg Temaer fra menyen til venstre. I Windows- ruten velger du Windows fra listen over tilgjengelige temaer.
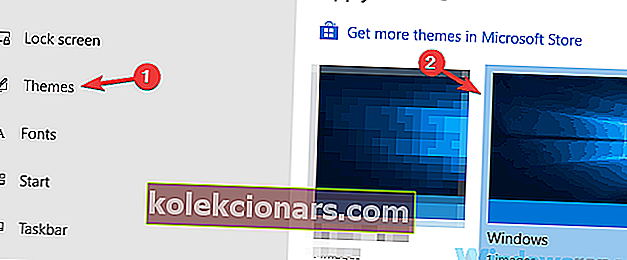
Etter å ha gjort det, bytter du tilbake til standardtemaet, og det mørke temaet skal begynne å fungere i File Explorer.
Windows 10 støtter et bredt spekter av tilpasninger, og lar deg bytte mellom mange forskjellige temaer.
Vanligvis kommer disse temaene med sin egen fargepalett, og mens disse temaene lar deg tilpasse Windows-opplevelsen, kan de også noen ganger få problemer til å vises.
Tilsynelatende er det mørke temaet for File Explorer ikke tilgjengelig med mindre du bruker standardtemaet. Flere brukere bekreftet dette, og ifølge dem ble det mørke temaet tilgjengelig så snart de byttet til standardtemaet.
3. Start File Explorer på nytt
- Åpne Oppgavebehandling . Den raskeste måten å gjøre det på er å bruke Ctrl + Shift + Esc snarvei.
- Finn Windows Utforsker på listen. Høyreklikk på den og velg Start på nytt fra menyen.
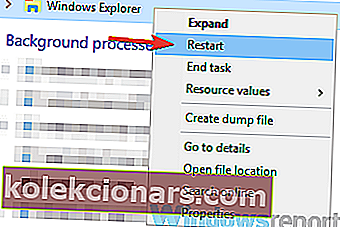
Etter et par øyeblikk skal Windows Explorer starte på nytt, og du bør kunne bytte til det mørke temaet i File Explorer.
Hvis det mørke temaet ikke fungerer på PCen din, er problemet kanskje relatert til File Explorer. Noen ganger kan det være visse feil med systemet ditt.
Du kan imidlertid fikse problemet ved å starte File Explorer på nytt. For å gjøre det, følg bare trinnene ovenfor.
4. Logg ut og logg inn igjen
- Åpne Start-menyen og klikk på profilikonet ditt. Velg nå Logg av alternativet fra menyen.

- Når du har logget av, velger du brukerkontoen din for å logge på igjen.
Som vi tidligere har nevnt, kan feil med Windows noen ganger føre til at problemer med et mørkt tema vises.
Ifølge brukere, hvis du ikke kan bruke det mørke File Explorer-temaet på din PC, kan du prøve å logge av kontoen din og logge på igjen.
Noen ganger kan dette hjelpe deg med visse feil, og du kan logge ut ved å fullføre prosedyren ovenfor. Etter å ha gjort det, bør du kunne bruke det mørke temaet på PCen.
5. Opprett en ny brukerkonto
- Åpne Innstillinger-appen og gå til Kontoseksjonen .
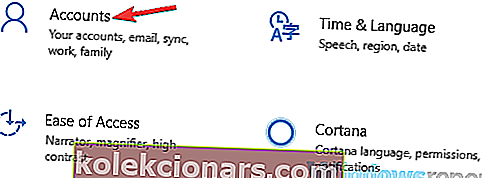
- Velg Familie og andre fra menyen til venstre. Velg Legg til noen andre til denne PC-en i høyre rute .
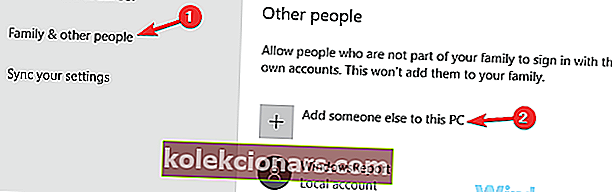
- Velg Jeg har ikke denne personens påloggingsinformasjon> Legg til en bruker uten Microsoft-konto .
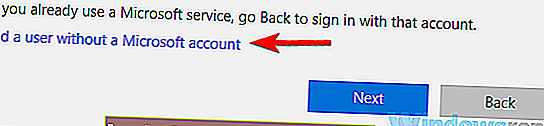
- Skriv inn ønsket brukernavn for den nye kontoen og klikk Neste .
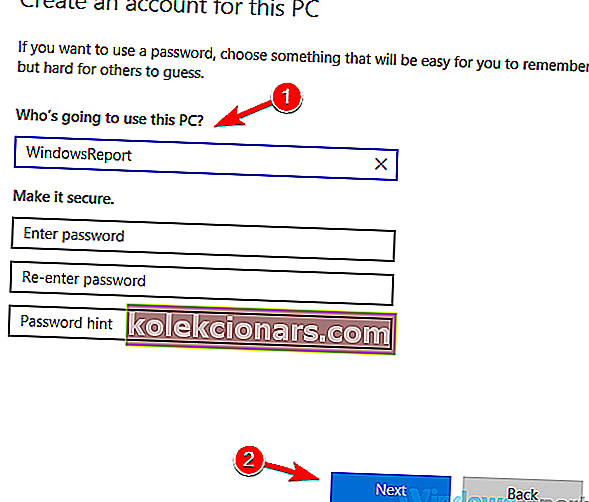
Hvis du fremdeles ikke kan bruke et mørkt tema i File Explorer, er det mulig at brukerkontoen din er ødelagt.
Dette kan skje av forskjellige grunner, men du kan løse dette problemet ganske enkelt ved å opprette en ny brukerkonto.
Siden det ikke er en enkel måte å fikse en ødelagt brukerkonto på, vil det beste alternativet være å opprette en ny brukerkonto. Dette er ganske enkelt å gjøre, som du kan se ovenfor.
Etter å ha gjort det, bør du ha en ny konto klar til bruk. For å sjekke om problemet er løst, bytt til den nye kontoen og prøv å aktivere det mørke temaet.
Hvis det mørke temaet fungerer på den nye kontoen, bør du kanskje flytte alle dine personlige filer til den og begynne å bruke den i stedet for den gamle kontoen.
Ta en titt på denne guiden for å administrere brukerkontokontroll som en ekte tekniker!
6. Kjør SFC- og DISM-skanninger
- Åpne ledeteksten som administrator. For å gjøre det, trykk Windows-tasten + X og velg Kommandoprompt (administrator) fra listen. Du kan også bruke PowerShell (Admin) hvis du vil.

- Etter at ledeteksten åpnes, skriv sfc / scannow og trykk Enter for å kjøre den.
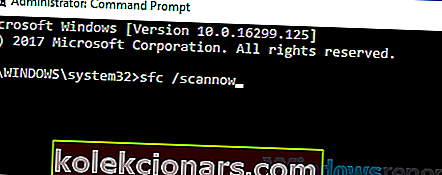
- Skanningen starter nå. Denne skanningen kan ta omtrent 10-15 minutter, så pass på at du ikke forstyrrer den på noen måte.
Hvis det mørke temaet ikke fungerer i File Explorer, er det mulig at installasjonen din er skadet. Dette kan skje av forskjellige grunner, og for å løse problemet anbefales det å kjøre en SFC-skanning.
Fremgangsmåten er ganske enkel, og du kan gjøre det ved å følge de forrige trinnene. Etter at SFC-skanningen er fullført, sjekk om problemet fortsatt er der.
Hvis du ikke kunne kjøre en SFC-skanning, eller hvis skanningen ikke løste problemet, må du utføre en DISM-skanning ved å gjøre følgende:
- Start ledetekst som administrator.
- Kjør
DISM /Online /Cleanup-Image /RestoreHealthkommandoen.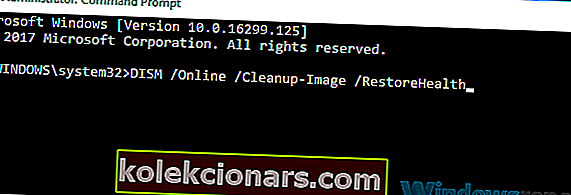
- Denne skanningen kan ta omtrent 20 minutter, noen ganger mer, så ikke forstyrre den.
Etter at skanningen er fullført, sjekk om problemet fortsatt er der. Hvis du av en eller annen grunn ikke kunne kjøre en SFC-skanning før, kan du prøve å kjøre den etter DISM-skanningen og sjekke om det hjelper.
Trenger du mer informasjon om DISM? Ta en titt på vår detaljerte guide!
Mørkt tema for File Explorer er et flott tillegg til Windows 10, men hvis det mørke temaet ikke fungerer for deg, er problemet mest sannsynlig relatert til manglende oppdateringer.
Hvis systemet ditt er oppdatert, og du kjører den nyeste Windows 10-bygningen, må du prøve alle andre løsninger fra denne artikkelen.
De kan brukes på noen av disse vanlige problemene som brukerne ofte møter:
- Windows 10 mørk modus File Explorer fungerer ikke - Dette problemet kan oppstå på grunn av visse feil på systemet ditt. I de fleste tilfeller kan du løse problemet ved å starte Windows Utforsker på nytt.
- Windows Explorer mørke tema fungerer ikke - Dette problemet kan vises hvis du bruker et tilpasset visuelt tema i Windows. For å fikse det, må du gå tilbake til standardtemaet og sjekke om det hjelper.
- File Explorer mørke tema fungerer ikke 1803 - Mange brukere rapporterte at det mørke temaet ikke fungerer på build 1803. Hvis du ikke vet det, er denne funksjonen tilgjengelig fra og med build 1809, så sørg for å oppdatere systemet ditt.
- Mørkt tema som ikke gjelder File Explorer er ikke mulig i File Explorer - Det er mange årsaker til denne feilen, men hvis du har problemer med File Explorer og dark theme, bør du kunne løse dem ved å bruke en av løsningene våre.
Redaktørens merknad : Dette innlegget ble opprinnelig publisert i januar 2019 og har siden blitt oppdatert og oppdatert i juni 2020 for friskhet, nøyaktighet og omfattende.