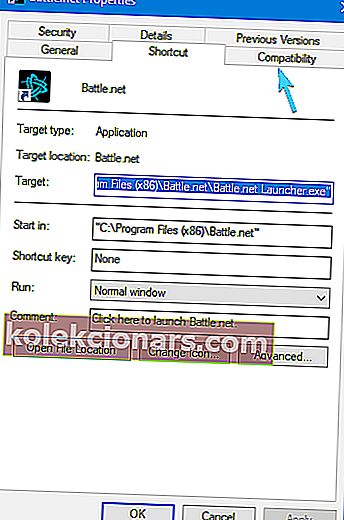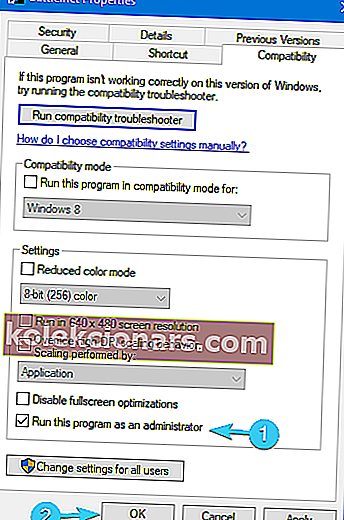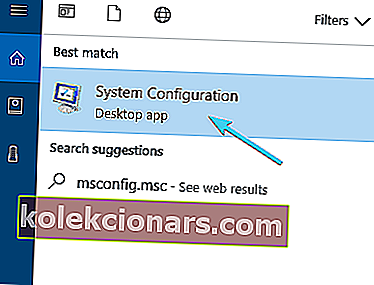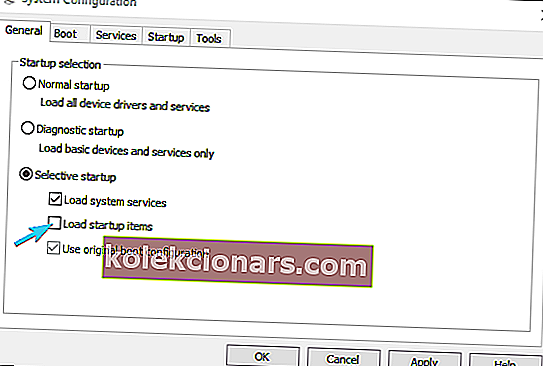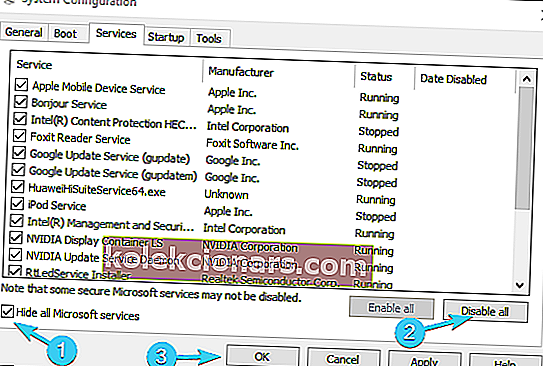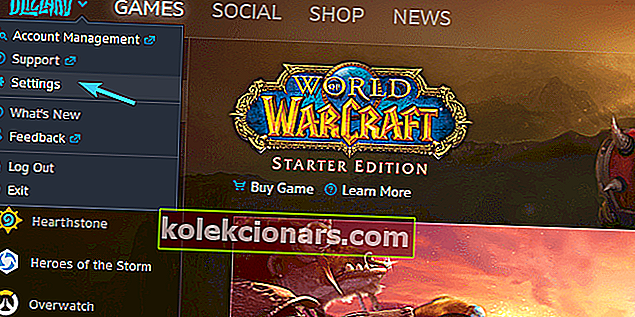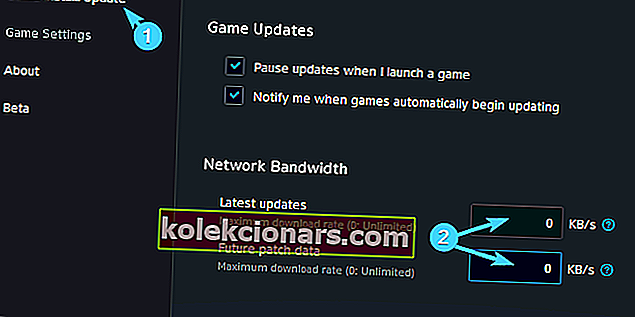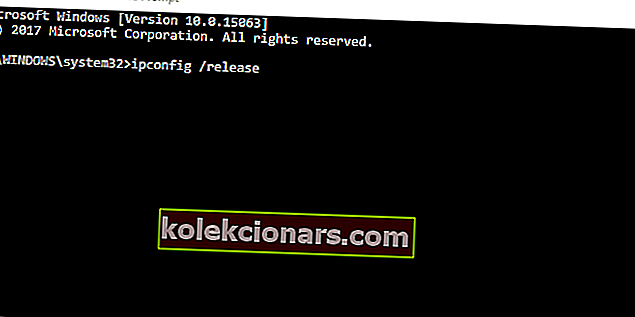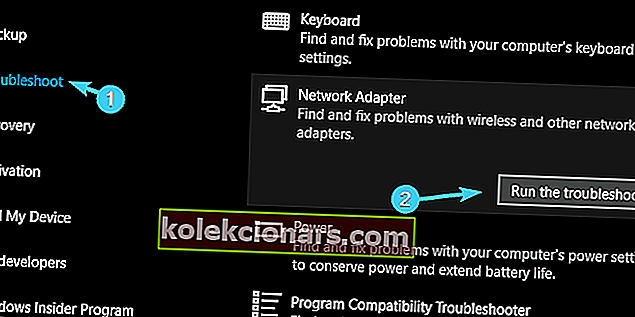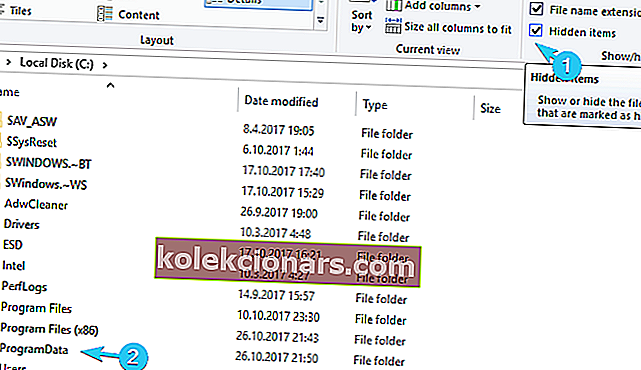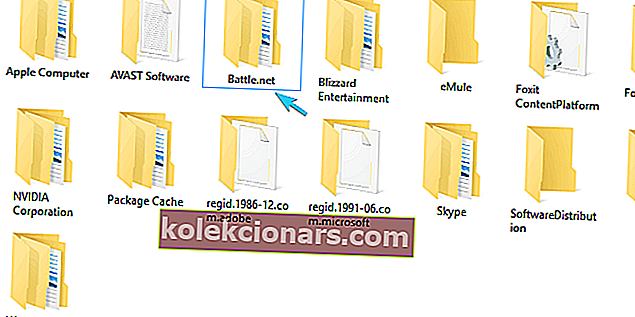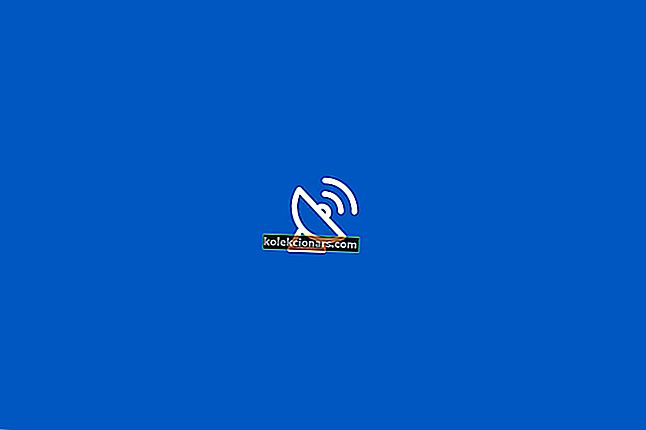- Ballte.net-lanseringen er Blizzards sentrale knutepunkt for alle spillene deres. Nå lanseres også Activision-spill via Battle.net-lanseringen, og det gir en portal til butikk-, nyhets- og chatfunksjonene.
- Med Battle.net som instrumental for å spille et hvilket som helst Activision / Blizzard-spill, hvis appen er fast initialisert, vil du fikse det så snart som mulig. I dag har vi sett på akkurat det!
- For mer spillinnhold, ta en titt på spillsiden vår der vi utforsker problemer og rapporterer om de siste nyhetene.
- Har du problemer med Blizzard-produkter? Vi har en hel seksjon dedikert til dem.

Mange brukere rapporterte at Blizzard-appen deres sitter fast ved initialisering, og dette kan være et stort problem, siden det vil forhindre deg i å spille favorittspillene dine. Selv om dette er et problem, kan du fikse det enkelt med en av løsningene våre.
Blizzard , den suverene lederen i MMO-sjangeren, tilbyr en flott stasjonær klient som fortsatt ikke er sjenert av sine egne problemer. Et av de nylig rapporterte problemene gjelder fasthet i initialiseringsskjermen.
Denne så å si feilen, oppstår spesielt under nedlasting og installasjon av et av de tilbudte spillene. Stort sett med den nylig introduserte Destiny 2.
For å hjelpe deg med å løse dette problemet og til slutt legge hendene på den forventede FPS-tittelen, ga vi 6 levedyktige løsninger. Så sørg for å sjekke dem ut og forhåpentligvis løse problemet.
Hvordan kan jeg fikse B lizzard downloader fast på 0 b / s?
- Kjør Blizzard-appen med administrative tillatelser
- Deaktiver bakgrunnsprogrammer
- Sjekk tilkoblingen
- Tøm appens cache
- Start nedlastingen på nytt med en annen mappeplassering
- Oppdater klienten
1. Kjør Blizzard-appen med administrative tillatelser
Hvis Blizzard-appen din sitter fast mens den initialiseres, kan problemet skyldes mangel på privilegier.
Det er imidlertid en rask måte å løse dette problemet på, og alt du trenger å gjøre er å kjøre programmet som administrator. For å gjøre det, følg disse enkle trinnene:
- Høyreklikk på Blizzard-appens snarvei på skrivebordet og åpne Egenskaper .
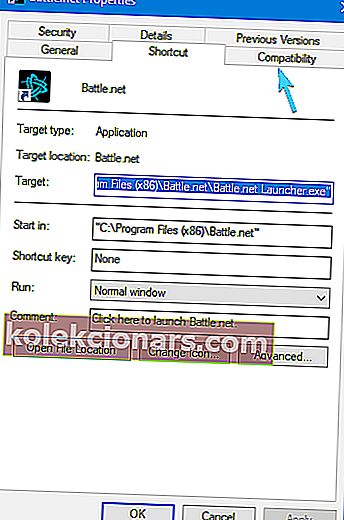
- Velg kategorien Kompatibilitet .
- Merk av for " Kjør dette programmet som administrator ".
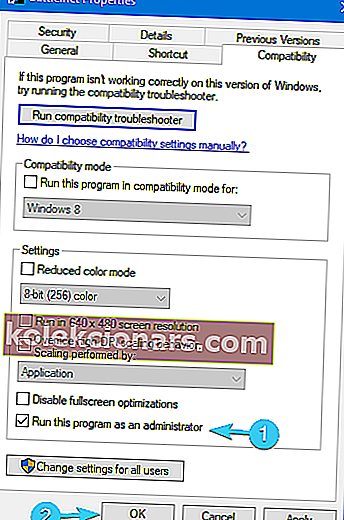
- Lagre endringene og start appen.
Det skulle løse stoppet. På den annen side, hvis du fortsatt sitter fast ved initialiseringsskjermen, må du sørge for å gå videre.
Lær alt det er å vite om administratorkontoen og hvordan du kan aktivere / deaktivere den akkurat her!
Ingenting skjer når du klikker på Kjør som administrator? Ikke bekymre deg, vi har den rette løsningen for deg.
2. Deaktiver bakgrunnsprogrammer
Dette her er viktigst. Programmer som fungerer i bakgrunnen har forårsaket og kan forårsake mange problemer. I tillegg legger spesielle vekt på forbindelsesavhengige programmer som binder på båndbredden din.
Disse kan redusere nedlastingen og til og med forhindre klientoppdateringer. Videre kan noen andre programmer som tredjepartsløsninger, VPN-er eller brannmurer stoppe forbindelsen i utgangspunktet.
Dette er noen bakgrunnsprogrammer som kan provosere problemer:
- Last ned ledere og torrentklienter.
- VoIP-programmer som Skype.
- Programmer for stemmechat i spillet som Ventrilo.
For det formålet anbefaler vi deg å enten "drepe" disse programmene individuelt i oppgavebehandling eller starte PC-en med en selektiv oppstart. Følg instruksjonene nedenfor for å utføre sistnevnte:
- Skriv inn msconfig.msc i Windows- søkefeltet og åpne System Configuration .
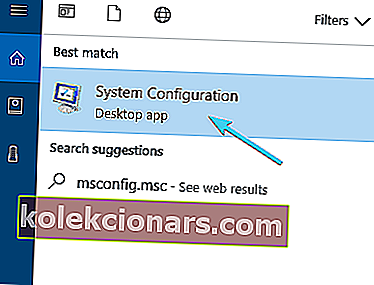
- Under fanen Generelt velger du Selektiv oppstart .
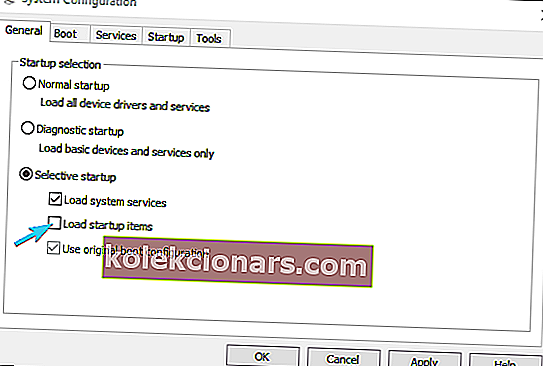
- Fjern avmerkingen for " Last oppstartelementer ".
- Gå nå til kategorien Tjenester .
- Merk av for " Skjul alle Microsoft-tjenester ".
- Klikk på Deaktiver alt og deretter OK for å bekrefte endringene.
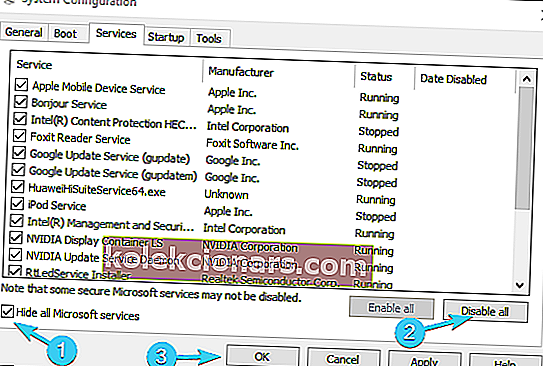
- Til slutt starter du PCen på nytt og starter Blizzard igjen.
Hvis du vil vite hvordan du legger til eller fjerner oppstartsapper på Windows 10, kan du sjekke ut denne enkle guiden.
Windows vil ikke avslutte en oppgave i Oppgavebehandling? Stol på oss for å løse problemet.
3. Kontroller tilkoblingen
I 90% av situasjonene ligger den viktigste skyldige for initialiseringsboden innenfor forbindelsesproblemene. Enten er båndbredden din for treg, Blizzard-serverne er opptatt (det er vanlig med alle nye spillintroduksjoner), eller noe er galt med ruteren eller modemet.
For å forsikre deg om at alt i denne avdelingen fungerer som forutsatt, må du prøve løsningene vi presenterte nedenfor:
- Bruk kablet LAN-tilkobling i stedet for den trådløse. Den trådløse tilkoblingen er stort sett ustabil, og den anbefales ikke for nedlasting eller oppdatering av spill.
- Aktiver den høyeste nedlastingsfrekvensen.
- Åpne Blizzard-appen .
- Klikk på Blizzard og velg Innstillinger fra rullegardinmenyen.
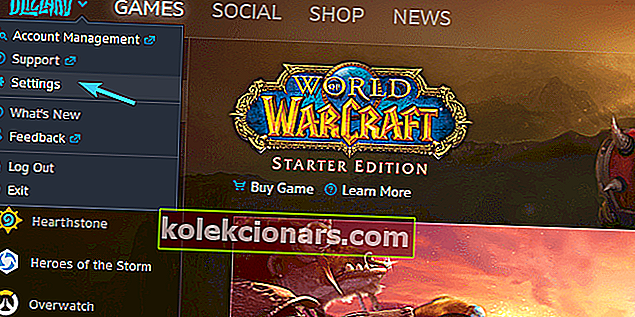
- Åpne Game Install / Update- delen fra venstre rute.
- Under Network Bandwidth, still både siste oppdateringer og Future patch dataverdier til 0 (0 betyr ubegrenset).
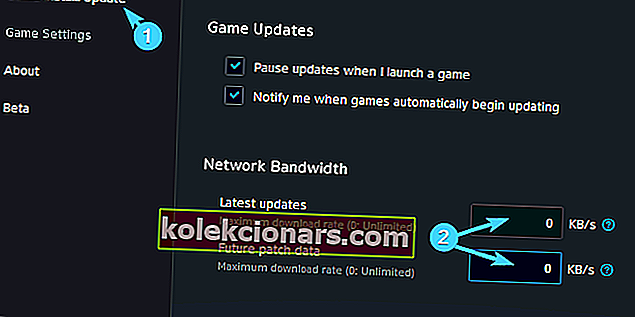
- Bekreft endringene.
- Start ruteren og modemet på nytt. Vent et minutt eller så, og slå på utstyret.
- Tilbakestill ruteren til standardinnstillingene.
- Forsikre deg om at nødvendige porter er åpne.
- Flash DNS.
- Skriv inn ledeteksten i Windows- søkefeltet .
- Høyreklikk på ledeteksten og kjør den som administrator .
- Skriv inn følgende kommando og trykk Enter:
- ipconfig / flushdns
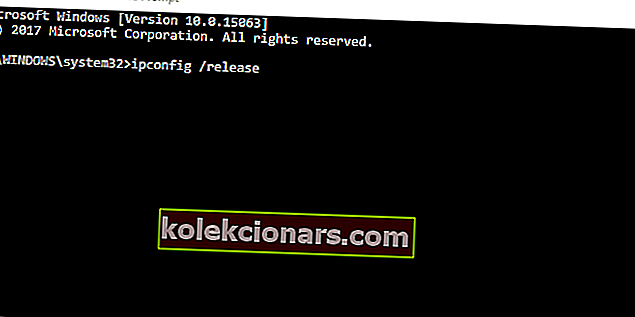
- ipconfig / flushdns
- Lukk ledetekst og koble til på nytt.
- Kjør feilsøkingsprogrammer for Internett-tilkobling eller nettverkskort. Naviger til Innstillinger> Oppdatering og sikkerhet> Feilsøking , og kjør begge verktøyene.
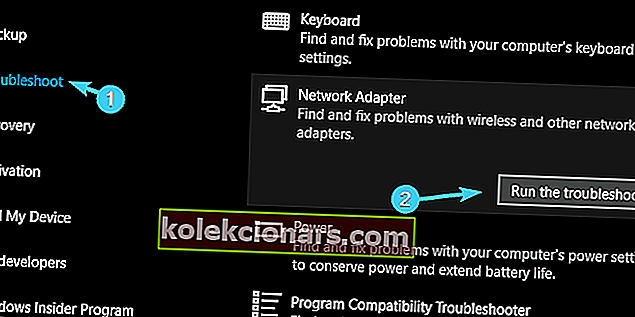
Hvis du har problemer med å få tilgang til ledeteksten som administrator, bør du ta en nærmere titt på denne guiden.
Hvis du ikke kan skylle DNS Resolver Cache i Windows 10, følger du de enkle trinnene fra denne artikkelen for å løse problemet.
Hvis feilsøkingsprogrammet stopper før du fullfører prosessen, kan du fikse det ved hjelp av denne komplette guiden.
4. Tøm appens cache
- Lukk Blizzard-appen helt. Dette inkluderer å stenge klienten også fra varslingsområdet.
- Høyreklikk på oppgavelinjen og åpne Oppgavebehandling .
- Drep alle Blizzard-app-relaterte prosesser.
- Gå nå til systempartisjonen (C :) .
- Aktiver skjulte gjenstander .
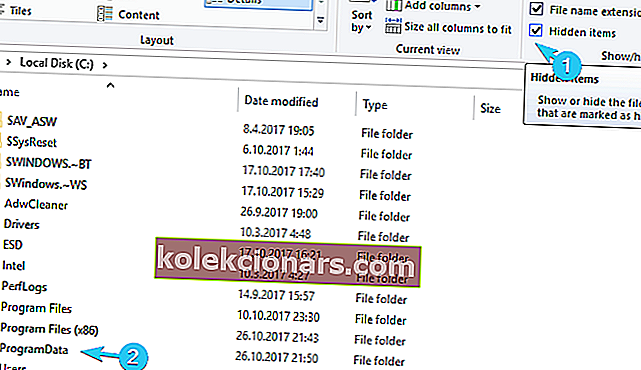
- Åpne programdata .
- Slett Battle.net- mappen og start Blizzard desktop-klienten på nytt.
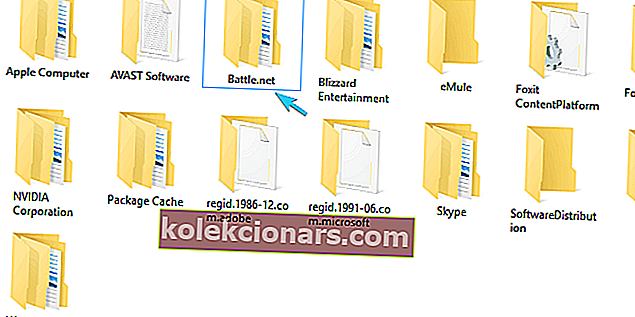
I tillegg, etter en tid med omfattende bruk, vil Blizzard-appen samle mange overflødige filer. De kan redusere appen og forårsake forskjellige problemer.
Videre kan noen lagrede appfiler bli ødelagt eller ufullstendige, noe som til slutt vil resultere i flere problemer. Derfor anbefales det å slette disse filene og flytte derfra.
Kan ikke åpne Oppgavebehandling? Ikke bekymre deg, vi har den rette løsningen for deg.
5. Start nedlastingen på nytt med et enkelt triks

- Stopp nedlastingsprosessen i Blizzard-appen .
- Naviger til C: Program Files (x86) og dra spillets installasjonsmappe til skrivebordsbakgrunnen .
- Åpne Blizzard-appen og naviger til spillet som forårsaket stoppet.
- Klikk på ” Installer ” og la den ligge på skjermbildet Stedsvalg .
- Flytt installasjonsmappen tilbake i programfiler .
- Velg standardplasseringen og fortsett med installasjonen.
Noen ressurssterke brukere bestemte seg for å ta saken i egne hender og klarte å løse problemet med visse spill som sitter fast på initialiseringsskjermen.
Det virker nemlig som om boden løses med ett enkelt triks. Angivelig er alt du trenger å gjøre å flytte installasjonsmappen fra den opprinnelige banen, flytte den tilbake igjen og fortsette nedlastingen.
Følg derfor trinnene ovenfor for å gjøre det på din PC, og kanskje overvinner du initialiseringsskjermen. Videre bør nedlastingen gjenopptas som beregnet.
Etter det ble nedlastingshastigheten betydelig forbedret, og, som er viktigere, initialiseringsskjermen ble stoppet.
6. Oppdater klienten og vent
Til slutt, hvis ingen av de tidligere løsningene fungerte, kan vi bare råde deg til å holde Blizzard-appen oppdatert og vente.
Vi er klar over at Blizzard er slurvete noen ganger, men til slutt vil problemene som den med Destiny 2-distribusjonen bli ordnet.
Det burde konkludere med det.
Hvis du har spørsmål eller ytterligere løsninger angående fast på initialiseringsskjermen, må du dele dem med oss. Du kan gjøre det i kommentarfeltet nedenfor.
FAQ: Blizzards Battle.net-bærerakett
- Hvordan kjører jeg Battle.net som administrator?
Du kan kjøre battle.net som administrator ved å følge disse trinnene. Flere måter å gjøre dette på finner du i guiden vår for å kjøre Steam som administrator.
- Hvordan installerer jeg Blizzard-appen?
Gå over til den offisielle Battle.net nedlastingssiden, klikk på Last ned for Windows og kjør installasjonsprogrammet ved å følge veiviseren.
- Hvorfor kan jeg ikke laste ned Blizzard-appen?
Nedlastningene dine kan bli blokkert. Vi har en omfattende guide om hva du skal gjøre når du ikke kan laste ned filer fra internett.
Redaktørens merknad : Dette innlegget ble opprinnelig publisert i mars 2019 og har siden blitt oppdatert og oppdatert i mars 2020 for friskhet, nøyaktighet og omfattende.