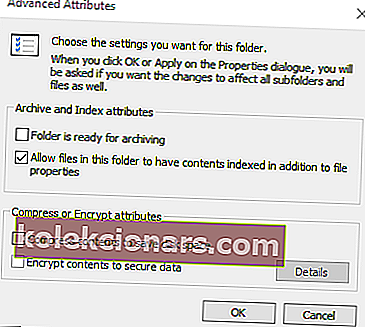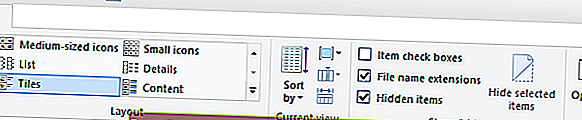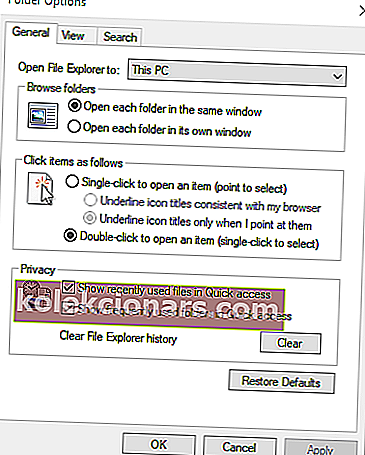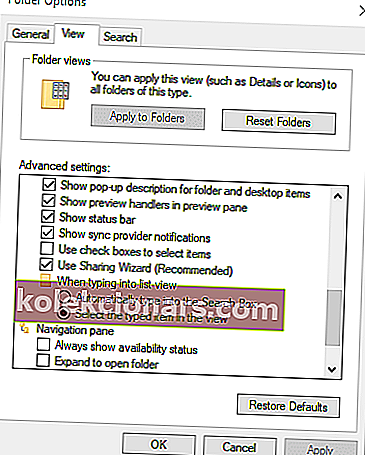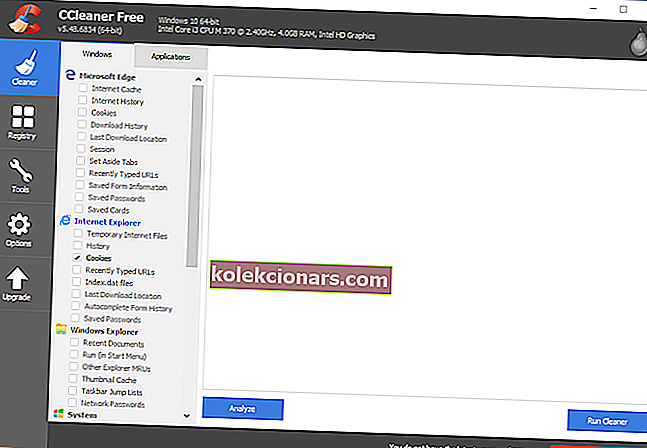Excels delingsbruddfeil går tilbake til MS Office 2007. Den feilmeldingen sier: Endringene dine kunne ikke lagres i 'FileName' på grunn av delingsbrudd .
Følgelig kan brukere ikke lagre endringer i noen av Excel-regnearkfilene når problemet oppstår. Det er ikke noe nytt, og Microsoft hadde en gang en hurtigreparasjonspakke for feilen som nå er avviklet. Likevel kan du fortsatt fikse delingsbruddet med resolusjonene nedenfor.
Hvordan kan jeg fikse Excels delingsfeil?
1. Aktiver indeksering for filens mappe
- Noen brukere har bekreftet at de har løst problemet ved å aktivere filindeksering for mappen som inkluderer Excel-regnearket feilen oppstår for. Åpne File Explorer med Windows-tasten + E hurtigtast.
- Høyreklikk mappen som inneholder Excel-filen delingsbruddet oppstår for, og velg Egenskaper .
- Trykk på Avansert- knappen.
- Merk av for Tillat filer i denne mappen for å ha innhold indeksert i tillegg til filegenskaper .
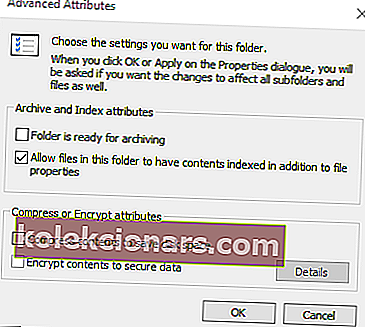
- Klikk OK i vinduet Avanserte attributter.
- Velg alternativet Bruk .
- Klikk på OK- knappen.
Hvis du trenger ytterligere informasjon om hvordan du aktiverer eller deaktiverer indeksering i Windows 10, kan du sjekke ut denne nyttige veiledningen og lære hvordan du kan gjøre det.
2. Slå på delingsveiviseren
- Kontroller at delingsveiviseren er aktivert. For å gjøre det, åpne File Explorer.
- Klikk på Vis-fanen.
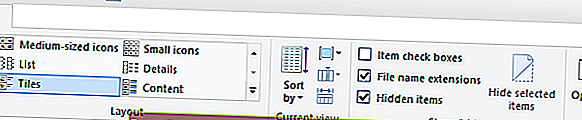
- Trykk på Alternativer- knappen.
- Velg Endre mappe og søkealternativer for å åpne vinduet som vises rett nedenfor.
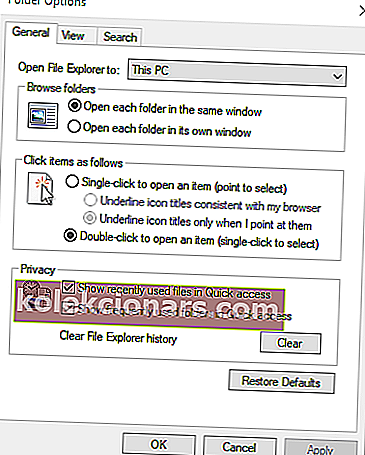
- Velg Vis-fanen.
- Merk av for Bruk delingsveiviser .
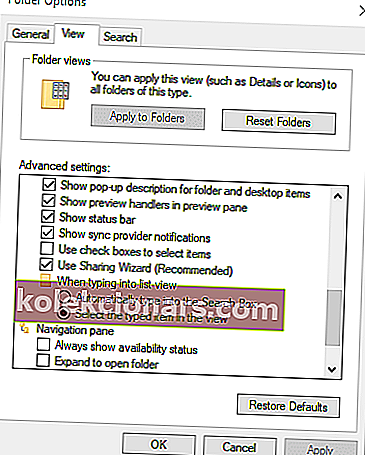
- Klikk Bruk for å lagre de nye innstillingene.
- Klikk OK for å lukke vinduet.
3. Velg Lagre som for å gi nytt navn til filen
Prøv å lagre filen med en alternativ filtittel. For å gjøre det i Excel, klikk på Fil og Lagre som . Skriv deretter inn en alternativ tittel for filen i tekstboksen, og trykk Lagre- knappen.

4. Lagre filen i en alternativ mappe
Alternativt kan du prøve å lagre filen i en annen mappe. Velg alternativet Lagre som . Velg deretter en alternativ mappe for å lagre den i. Klikk på Lagre- knappen.

5. Slett filer med CCleaner
- Noen brukere har sagt at de har løst Excels delingsfeil ved å slette filer med CCleaner.
- Klikk på den grønne nedlastningsknappen på CCleaners webside for å få installatøren til det.
- Åpne CCleaners installasjonsveiviser for å installere verktøyet.
- Åpne CCleaner-vinduet.
- Merk av for alle avmerkingsboksene i Windows-fanen.
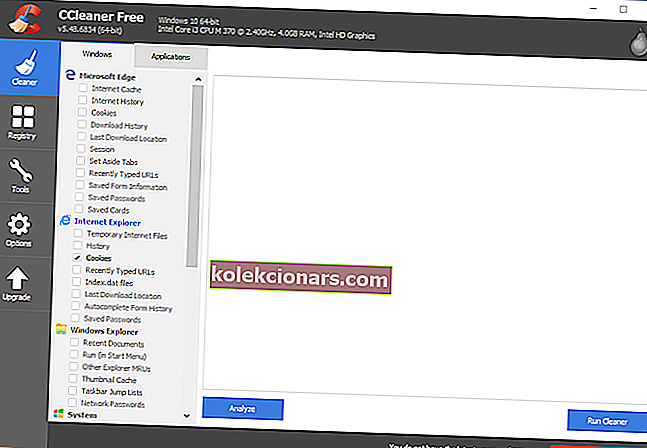
- Klikk på knappen Analyser .
- Klikk Kjør renser og fortsett for å slette filene.
Trenger du mer informasjon om hvordan du rengjør PCen din med CCleaner? Ta en titt på denne nyttige artikkelen.
6. Avinstaller tredjeparts antivirusverktøy
Delingsfeil kan også skyldes noen tredjeparts antivirusverktøy. Så det kan løse problemet å avinstallere tredjepartsverktøy. Du kan gjøre det med standard Windows-avinstalleringsprogram, men det vil også etterlate gjenværende filer.
Trykk på Windows-tasten + R hurtigtast og skriv inn 'appwiz.cpl' i Kjør for å åpne Windows avinstalleringsprogram. Deretter kan du avinstallere antivirusprogramvaren derfra.

De fleste av de større antivirusverktøyene har sine egne eksklusive avinstalleringsverktøy, oppført i et Microsoft-foruminnlegg, som du kan fjerne dem grundigere med. Last ned avinstalleringsverktøyet for antivirusprogramvaren. Åpne deretter verktøyet for å avinstallere antivirusprogramvaren med det.
Vil du fjerne eventuelle programvarerester på Windows 10? Følg denne veiledningen og lær hvordan du gjør det på kort tid.
Disse oppløsningene vil trolig fikse Excels delingsbrudd for de fleste brukere.
Hvis du har andre spørsmål eller forslag, ikke nøl med å la dem stå i kommentarfeltet nedenfor, så sjekker vi dem ut.
RELATERTE ARTIKLER FOR Å KONTROLLERE:
- Excel åpner ikke filer, viser en hvit skjerm i stedet? Du kan ordne det
- Microsoft Excel prøver å gjenopprette informasjonsfeilen
- Microsoft Excel får ikke tilgang til en fil? Følg disse enkle trinnene