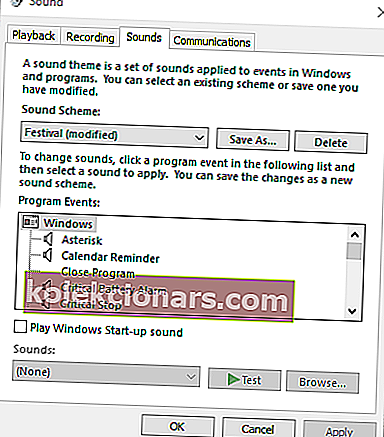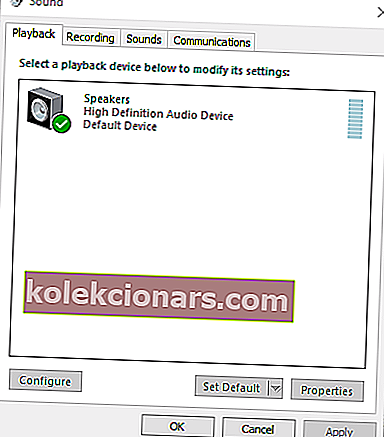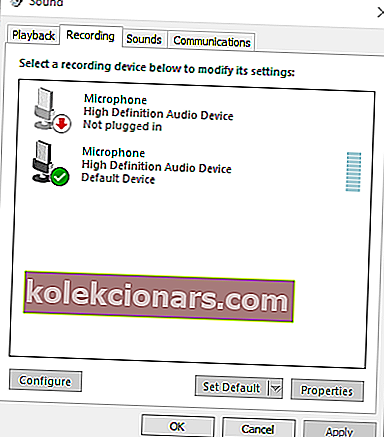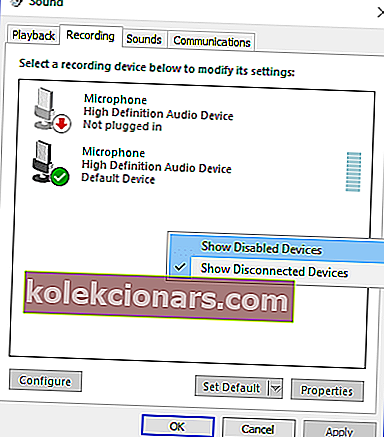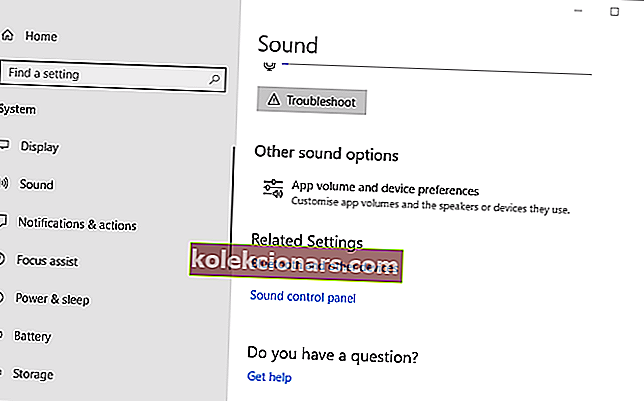- Lurer du på om det er en måte å sende ut lyd til flere enheter i Windows 10? Vi har noen få raske tips for deg.
- For eksempel kan du enkelt bruke Stereo Mix-alternativet for å justere det for å spille av lyd fra to enheter samtidig.
- Denne delen for feilsøking av lyd kan også hjelpe deg med å avhjelpe lydproblemer du kan støte på.
- Selv om du mangler erfaring fra en teknisk ekspert, sjekk ut Windows 10 Tips Hub. De medfølgende omfattende guidene skal ikke skremme deg.

Det er ingen hemmelighet at Windows spiller lyd via en tilkoblet utgangsenhet som standard.
Dermed vil brukere vanligvis trenge å bytte mellom alternative tilkoblede høyttalere eller hodetelefoner for å velge ønsket avspillingsenhet.
Du kan imidlertid konfigurere Windows 10 slik at den spiller lyd fra to tilkoblede avspillingsenheter samtidig.
Slik kan du spille av lyd fra to tilkoblede avspillingsenheter samtidig i Windows 10.
Hvordan kan jeg sende lyd til flere enheter i Windows 10?
- Aktiver stereomix
- Velg Utdataenheter for å spille av lyd fra bestemte apper
1. Aktiver stereomix
- Høyreklikk på høyttalerikonet i systemstatusfeltet og velg Lyder .
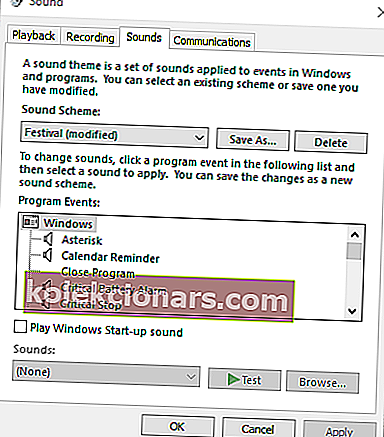
- Velg avspilling-fanen som vises på stillbildet rett nedenfor.
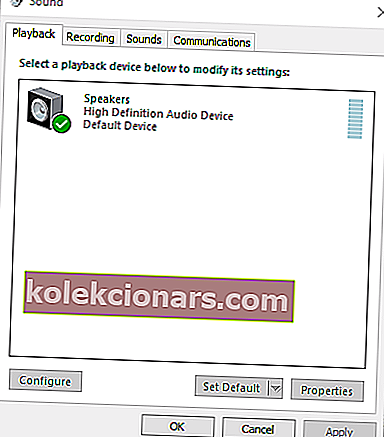
- Velg deretter din primære høyttalere lydavspillingsenhet og klikk på Angi som standard . Det vil være en av de to avspillingsenhetene som spiller lyden.
- Velg innspillingsfanen som vises rett nedenfor.
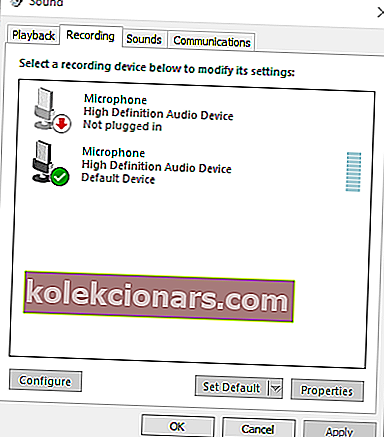
- Høyreklikk på et tomt område i kategorien Opptak og velg alternativet Vis deaktiverte enheter . Da vil du vanligvis se Stereomix i kategorien Opptak.
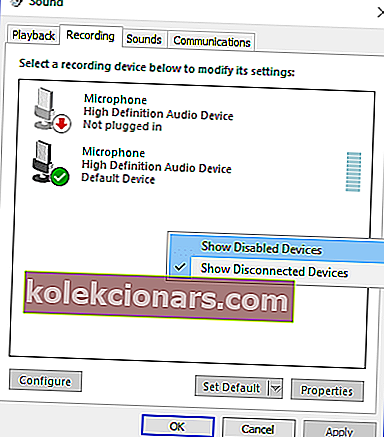
- Høyreklikk Stereomix og velg alternativet Aktiver .
- Høyreklikk deretter Stereomix for å velge alternativet Angi som standard enhet på kontekstmenyen.
- Klikk Egenskaper på Stereo Mix-kontekstmenyen for å åpne Stereo Mix Properties-vinduet.
- Velg fanen Lytt i vinduet Stereomix.
- Klikk deretter avkrysningsruten Lytt til denne enheten .
- Velg den andre avspillingsenheten som er oppført på rullegardinmenyen Spill av denne enheten .
- Klikk på Bruk og OK- knappene i både Stereo Mix Properties og Sound-vinduet.
- Start datamaskinen på nytt. Deretter vil Windows spille av lyd samtidig fra din primære lydenhet og den du valgte i rullegardinmenyen Playback this devic e.
Windows 10 inkluderer et Stereo Mix-alternativ som du kan justere for å spille av lyd fra to enheter samtidig. Dette er imidlertid ikke aktivert som standard i Windows 10.
Dermed må du aktivere Stereo Mix i Win 10 og deretter konfigurere innstillingene som beskrevet ovenfor.
Merk at ikke alle brukere alltid vil se Stereo Mix i opptaksfanen selv etter at de har valgt Vis deaktiverte enheter . Det skyldes vanligvis den bærbare eller stasjonære lyddriveren.
Noen av de nyeste lyddriverne støtter ikke Stereo Mix lenger. Så du må kanskje installere en eldre lyddriver hvis du ikke kan aktivere Stereo Mix.
Hvis HDMI ikke vises i avspillingsenheter på Windows 10, kan du sjekke ut denne trinnvise veiledningen for å løse problemet.
Hvis du er sikker på at problemet er driveren din, kan du for å unngå lignende problemer i fremtiden forhindre at Windows 10 automatisk oppdaterer driveren ved hjelp av denne lett å følge guiden.
Vil du bruke 2 USB-hodetelefoner samtidig på Windows 10? Ta en titt på denne guiden og finn ut hvordan du kan gjøre det.
2. Velg Utdataenheter for å spille av lyd fra bestemte apper
- For å velge lydutgang for spesifikk programvare, høyreklikker du på høyttalerikonet og velger Åpne lydinnstillinger .
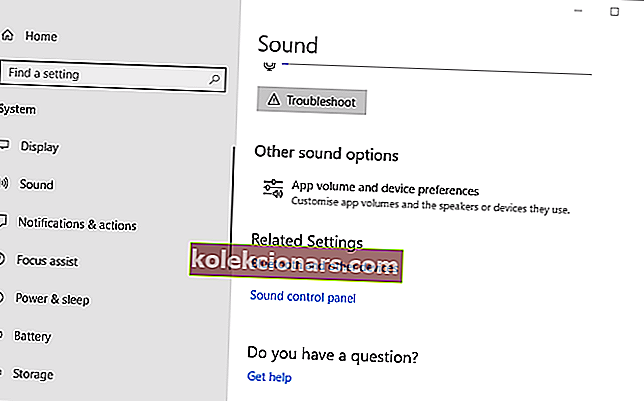
- Klikk deretter på Appvolum og enhetsinnstillinger for å åpne alternativene som vises i bildet rett nedenfor.
- Innstillingene viser alle dine åpne apper. Klikk på rullegardinmenyen Utgang ved siden av programvaren du trenger å velge en avspillingsenhet for.
- Deretter kan du velge en tilkoblet avspillingsenhet fra rullegardinmenyen. Merk at Windows lagrer den valgte lydenheten slik at den spiller av lyd når du åpner programvaren du valgte den for.
Den siste versjonen av Windows 10 inneholder nye innstillinger som gjør det mulig for brukere å tilpasse avspillingsenheter for programvare. Nå kan brukere velge forskjellige lydavspillingsenheter for alternative apper.
For eksempel kan du velge ett sett med høyttalere for å spille musikk fra Google Chrome og et annet par høyttalere for å spille av lyd fra Movies & TV-appen.
Så du kan spille av lyd fra to eller flere avspillingsenheter samtidig ved å velge alternativ lydutgang for programvare.
Hvis du har problemer med å åpne Setting-appen, kan du ta en titt på denne raske artikkelen for å løse problemet.
Så du kan spille av lyd fra to eller flere lydenheter samtidig ved å aktivere Stereo Mix eller justere volum og enhetsinnstillinger i Win 10.
Merk at du også kan aktivere Stereo Mix i tidligere Windows-plattformer, men du kan ikke konfigurere flere utgangsenheter for å spille av lyd fra bestemte apper i Windows 7 eller 8.
Imidlertid kan du fremdeles velge spesifikke lydavspillingsenheter for apper med Audio Router-programvaren.
Hvis du er klar over en annen løsning på problemet, kan du dele det i kommentarfeltet nedenfor, slik at andre brukere også kan prøve det.
Hvis du har andre spørsmål, kan du gjerne la dem være der også.
Redaktørens merknad : Dette innlegget ble opprinnelig publisert i oktober 2018 og har siden blitt oppdatert og oppdatert i juli 2020 for friskhet, nøyaktighet og omfattende.