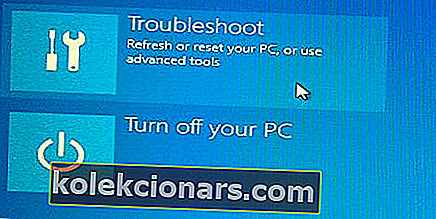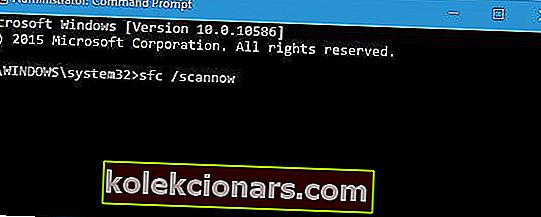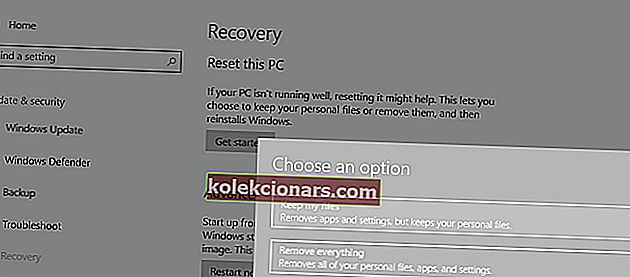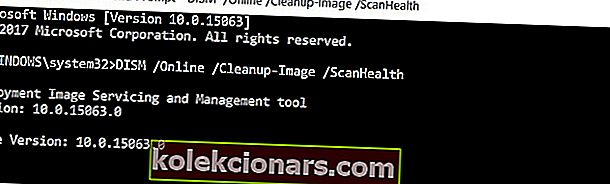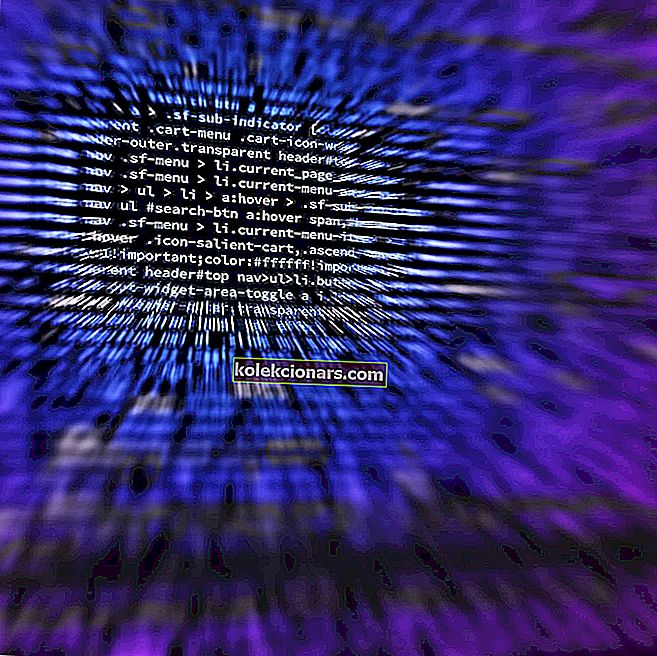- Windows-registre, sammen med DLLer, er vanligvis de første elementene du bør sjekke ut når du arbeider med de fleste Windows-problemer
- Som alle typer digitale data kan registre også bli ødelagt, og vi vil dekke noen av de grunnleggende trinnene som må tas hvis det skjer.
- Denne guiden er en del av et mye stort knutepunkt dedikert til å fikse Windows-registre, så sjekk det ut, siden du kanskje trenger å gjennomgå det igjen i fremtiden.
- Kom og bla gjennom eller dedikert registerseksjon for flere løsninger, veiledninger og nyheter om saken.

Å rote med Windows-registeret ditt kan ende opp med et muret Windows-system. Hvis du har klart å ødelegge Windows 10-registeret ditt, må du fikse det så snart som mulig, da du kanskje bare mister dataene dine.
Uansett vil vi diskutere mer om dette emnet under linjene nedenfor, så ikke nøl med og sjekk følgende retningslinjer.
Vanligvis kan du få en korrupt registerfeil etter endringer i Registerredigering. Det er derfor det er mer enn anbefalt å ta sikkerhetskopi av registret ditt før du endrer noe, siden du har alle de interne innstillingene til Windows 10-systemet.
Som du kan fortelle, betyr et problem i registeret et problem på operativsystemet ditt, og dermed kan du ende opp med å få problemer med å bruke enheten. I de fleste tilfeller, når registret blir ødelagt, må Windows OS installeres på nytt, noe som betyr at du mister alle dataene dine.
Uansett, ved å bruke trinnene nedenfor kan du prøve å fikse korrupte registerfeil i Windows 10 uten å installere Windows på nytt fra bunnen av. Så prøv retningslinjene fra denne opplæringen og se om du kan reparere enheten manuelt og uten å miste dataene dine.
Hvordan fikser jeg et korrupt register i Windows 10?
- Installer et registerrens
- Reparer systemet
- Kjør SFC-skanning
- Oppdater systemet ditt
- Kjør DISM-kommandoen
- Rengjør registeret
1. Installer en registerrens
Hvis det ikke fungerer, kan du også bruke registerprogramvare. Det er mange dedikerte verktøy du kan bruke til å fikse manglende eller korrupte registernøkler.
Vi anbefaler deg Restoro, et program som bruker en patentert teknologi som kan søke i tidligere funksjonelle versjoner av systemelementene dine og få dem til å fungere igjen.
Restoro vil skanne registeret ditt, og i tilfelle feil funnet, vil det gjenopprette det til standard Microsoft-innstillinger som vil gjøre det til å fungere som en sjarm igjen. Du kan bruke dette verktøyet til å gjenopprette systemets funksjoner og gjenopprette viktige filer. Du kan også velge å la det fungere normalt hvis du ikke trenger noen registeroppføringer.
- Last ned her Restoro gratis
2. Reparer systemet
- Windows-installasjonsdisken kreves.
- Sett inn Windows 10 DVD eller installasjonsmediet og start enheten på nytt.
- Når du blir bedt om det, trykk på hvilken som helst tast for å starte fra DVD / USB.
- Vent mens installasjonsprosessen startes.
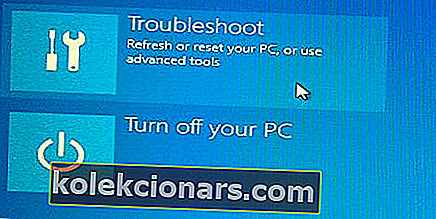
- Nå fra Windows-installasjonsmenyen, gå til Reparer og følg instruksjonene på skjermen for å fikse Windows 10-systemet ditt - dataene blir ikke slettet da OS-systemet vil bli gjenopprettet til en stabil tilstand.
Sitter du fast på automatisk reparasjonssløyfe? Ikke bekymre deg, vi har den rette løsningen for deg.
3. Kjør en SFC-skanning
I tillegg kan du velge å kjøre systemfilkontrollen:
- Start et forhøyet ledetekstvindu (gå til Start, høyreklikk på Start-knappen og velg "Kjør cmd som administrator")
- Skriv inn sfc / scannow i cmd-vinduet og trykk Enter
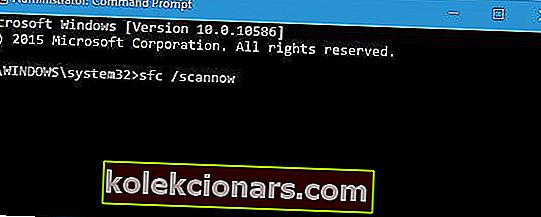
- Hvis skanneprosessen setter seg fast, kan du lære hvordan du løser problemet med chkdsk.
Hvis du har problemer med å få tilgang til ledeteksten som administrator, bør du ta en nærmere titt på denne guiden.
scannow-kommando stoppet før prosessen var ferdig? Ikke få panikk, denne guiden vil hjelpe deg med å løse problemet.
4. Oppdater systemet
Windows 10 lar deg tilbakestille datamaskinen og la alle filene være uberørt. Dette alternativet oppdaterer systemfilene dine helt og kan hjelpe deg med å løse registerproblemer.
Her er trinnene du må følge:
- Gå til Innstillinger-panelet> klikk ok Oppdater og sikkerhet
- Velg Gjenoppretting> klikk på Kom i gang
- Velg Tilbakestill denne PC-delen, og deretter Behold filene mine
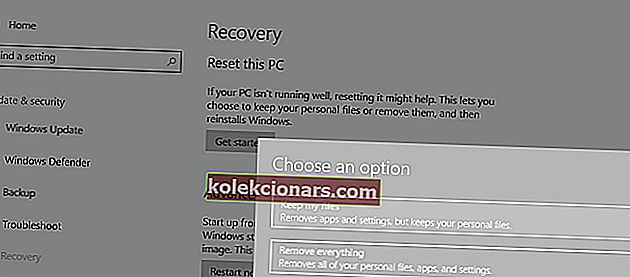
- Følg instruksjonene på skjermen.
Hvis disse metodene ikke løste registerproblemene dine, må du sannsynligvis til slutt installere Windows fra bunnen av.
Også, hvis du har problemer med å åpne Setting-appen, kan du ta en titt på denne artikkelen for å løse problemet.
Trenger du mer informasjon om Windows-oppdateringsalternativet? Ta en titt på denne artikkelen for mer info.
5. Kjør DISM-kommandoen
- Gå til Start> start ledeteksten som administrator
- Skriv inn DISM / Online / Cleanup-Image / ScanHealth- kommandoen> trykk Enter
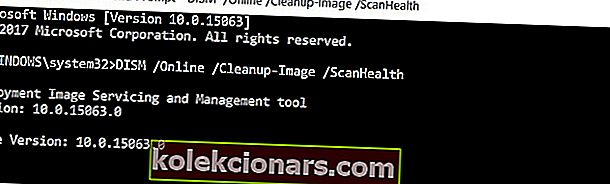
- Vent til skanneprosessen er fullført
DISM mislykkes på Windows 10? Ta en titt på denne hurtigveiledningen og bli kvitt bekymringene.
6. Rengjør registeret
Registeroppføringer er fotsporene til alt du gjør på datamaskinen din: hver app som er installert, hver webside du har besøkt osv. Over tid hoper disse oppføringene seg opp og kan forårsake registerproblemer.
Å rense dem kan løse problemer med registerkorrupsjonen du opplever. Ta en titt på denne artikkelen for en trinnvis veiledning om hvordan du rengjør registeroppføringene og nøklene.
Rengjør registeret ditt som en ekspert ved hjelp av denne fantastiske guiden skrevet av ... du gjettet det: eksperter!
FAQ: Lær mer om Windows-registret og tilhørende problemer
- Hva er et Windows-register?
Et Windows-register er en database med konfigurasjonsinnstillinger i Microsoft Windows-operativsystemer
- Kan ødelagte Windows-registre føre til tap av data?
Siden et feil register kan føre til funksjonsfeil i løpet av løpeturen, kan de også indirekte forårsake tap av data.
- Hva kan et korrupt register føre til?
Foruten tap av data, kan et korrupt register føre til at operativsystemet ditt ikke kan starte, installere og lagre programmer og filer og mer.
Så det var alt for nå; bruk trinnene ovenfra og prøv å fikse Windows 10 korrupt register. Ikke glem å gi oss tilbakemelding ved å bruke kommentarfeltet nedenfor.
Hvis du har flere tips og forslag til hvordan du løser korrupte registernøkler på Windows 10, kan du liste dem i kommentarene nedenfor. Du kan også legge igjen eventuelle andre spørsmål du måtte ha.
Redaktørens merknad: Dette innlegget ble opprinnelig publisert i februar 2018 og har siden blitt oppdatert og oppdatert i mars 2020 for friskhet, nøyaktighet og omfattende.