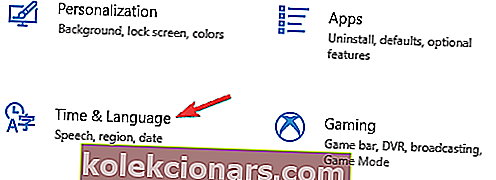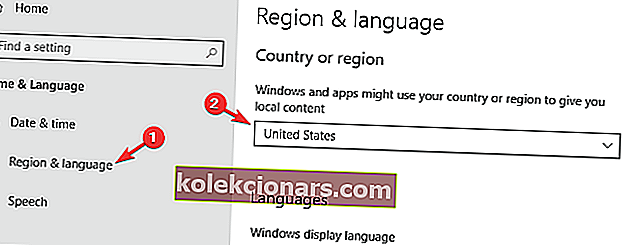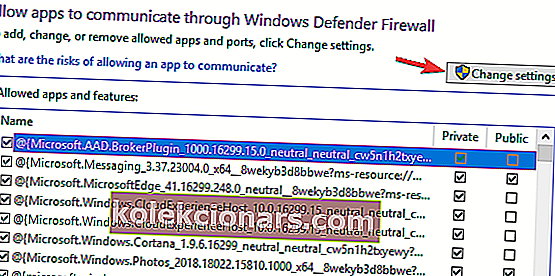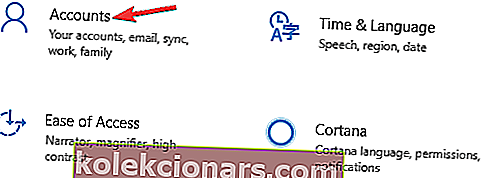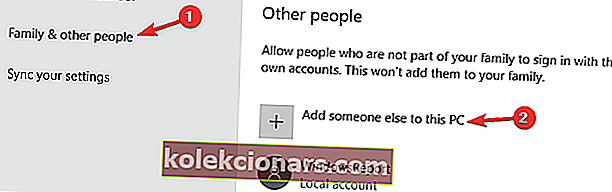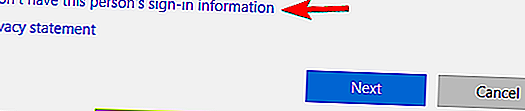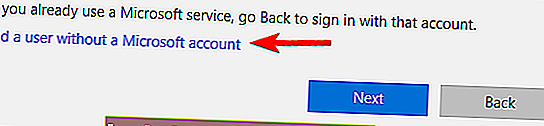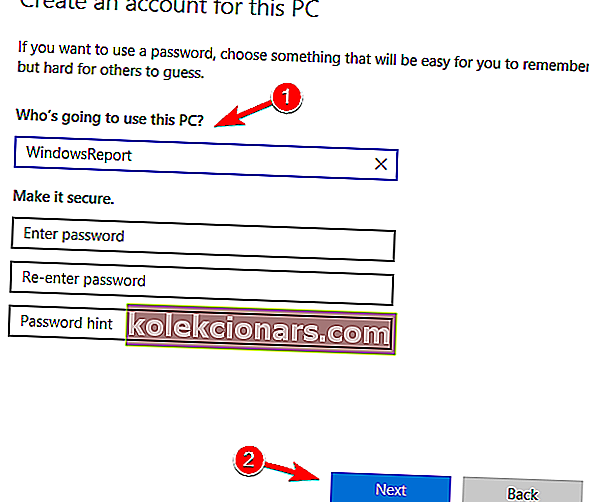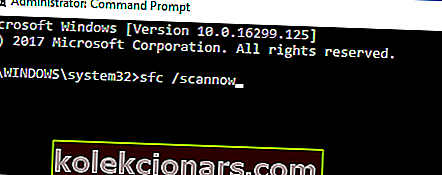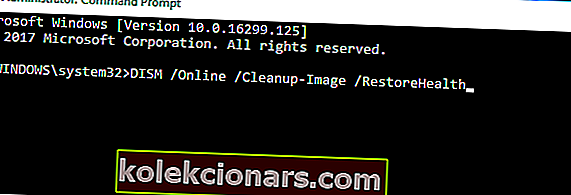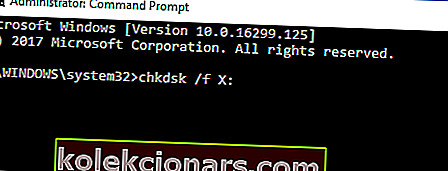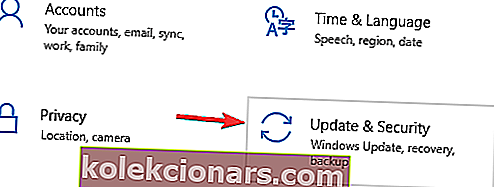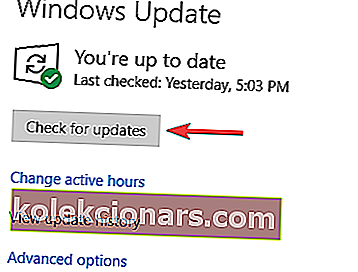- Cortana er personlig assistentprogramvare og en kjernekomponent i Windows 10.
- Cortana-problemer er vanligvis forårsaket av ødelagte systemfiler eller innstillingene dine.
- Vi dekket omfattende nyheter om Cortana, og du finner dem alle på vårt Cortana-hub.
- Denne artikkelen er en av mange guider fra Windows 10-feilnav. Hvis du har flere problemer med PCen din, anbefaler vi deg å sjekke huben vår.

Cortana er et av de mest bemerkelsesverdige og mest nyttige tilleggene i Windows 10. Men ikke å fungere Cortana kan være veldig irriterende, og det kan redusere funksjonaliteten til systemet mye, men det er en måte å fikse det på.
Hva gjør jeg hvis Cortana ikke fungerer på Windows 10?
Cortana er en av de beste funksjonene i Windows 10, men mange brukere rapporterte om forskjellige problemer med den. Apropos problemer, her er noen vanlige problemer rapportert av brukere:
- Windows 10 Start-meny og Cortana fungerer ikke - Det er mange grunner til dette problemet, og vi dekket lignende problemer i Start-menyen som ikke fungerer, så sørg for å sjekke det ut.
- Cortana fungerer ikke etter oppdatering - Flere brukere rapporterte at Cortana ikke fungerer etter en oppdatering. For å løse problemet, registrerer du bare Universal-applikasjoner på nytt, og problemet skal løses.
- Cortana fortsetter å lukke - Dette er et annet vanlig problem du kan støte på. For å fikse det, er det bare å opprette en ny brukerkonto og sjekke om det løser problemet.
- Cortana er ikke tilgjengelig, snakker, dukker opp, åpner, søker, laster - Det er mange problemer som kan dukke opp mens du bruker Cortana, men du bør kunne løse de fleste av dem ved å bruke en av løsningene våre.
1. Bytt region
- Åpne Innstillinger-appen . Du kan gjøre det raskt ved å trykke Windows Windows + snarvei.
- Gå nå til delen Tid og språk .
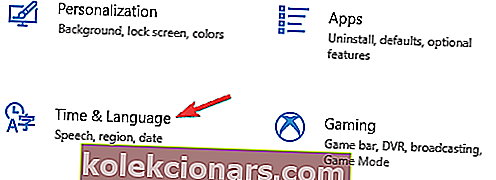
- Velg Region & språk fra menyen til venstre . I høyre rute angir du landet eller regionen din til USA .
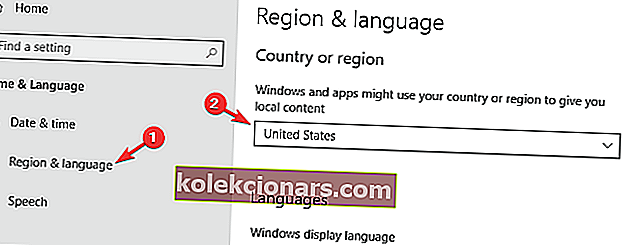
Etter å ha gjort disse endringene, bør Cortana begynne å jobbe på PCen uten problemer.
Cortana er ikke tilgjengelig i ditt land? Slik aktiverer du det med ett enkelt triks!
2. Sjekk brannmuren
- Gå til Søk , skriv brannmur og åpne Tillat en app gjennom Windows-brannmur .
- I tillatt apps vinduet gå til Endre innstillinger .
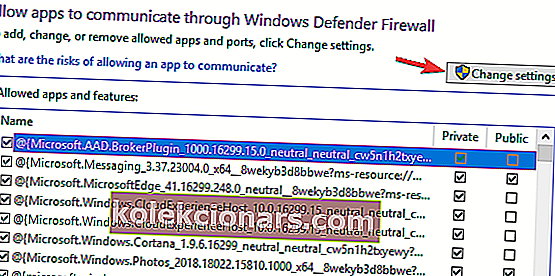
- Finn nå alle Cortana-funksjonene i Tillatte apper og funksjoner: og sjekk dem alle.
- Klikk OK og sjekk om Cortana fungerer nå.
Hvis Cortana ikke fungerer, kan brannmuren være årsaken til det, så sørg for at Cortana er tillatt gjennom brannmuren.
3. Opprett en ny brukerkonto
- Åpne Innstillinger-appen og gå til Kontoseksjonen .
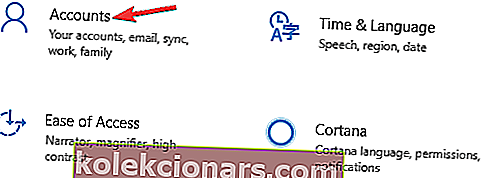
- Gå til seksjonen Familie og andre personer i venstre rute. Klikk på Legg til noen andre til denne PC- knappen i høyre rute .
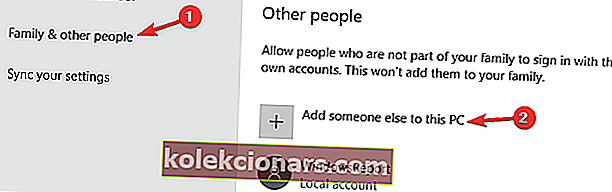
- Velg Jeg har ikke denne personens påloggingsinformasjon .
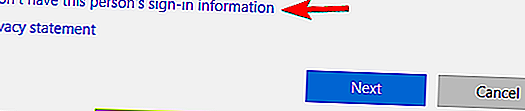
- Du blir bedt om å logge på med en Microsoft-konto . Velg Legg til en bruker uten Microsoft-konto .
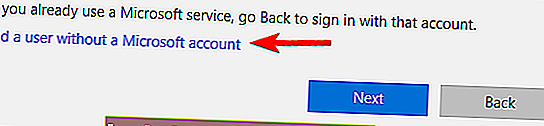
- Skriv inn ønsket brukernavn og klikk Neste .
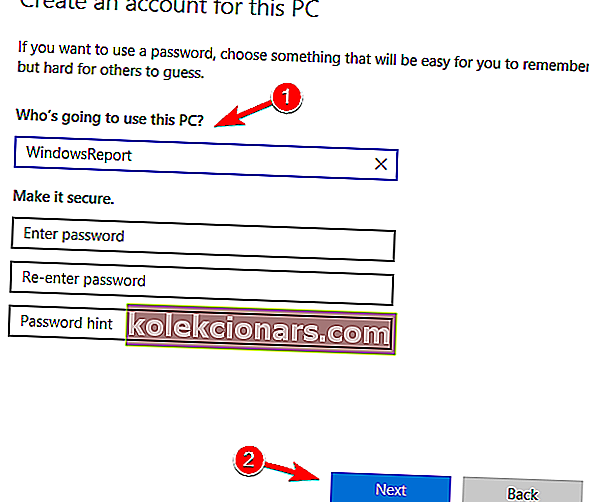
Når du har opprettet en ny brukerkonto, bytter du til den og sjekker om problemet fortsatt er der. Hvis Cortana fungerer på den nye kontoen, bytter du tilbake til den gamle og sjekker om problemet fortsatt er til stede.
Noen ganger hvis Cortana ikke fungerer, er den beste måten å fikse det å opprette en ny brukerkonto, så husk å prøve det.
4. Sjekk antivirusprogrammet ditt

I noen tilfeller kan antivirusprogramvare fra tredjepart føre til at det oppstår problemer med Cortana. For å løse problemet anbefales det at du deaktiverer visse antivirusfunksjoner eller deaktiverer antivirusprogrammet ditt fullstendig.
Flere brukere rapporterte at den eneste måten å løse dette problemet på var å fjerne antivirusprogrammet helt.
Hvis fjerning av antivirusprogrammet løser Cortana-problemene dine, kan dette være en god tid å vurdere å bytte til annen antivirusprogramvare.
Bitdefender gir den beste beskyttelsen på markedet, og den er fullt kompatibel med Windows 10, slik at den ikke forstyrrer systemet ditt på noen måte.
Vil du fjerne Cortana helt fra Windows 10? Gjør det med vår enkle guide!
5. Utfør SFC- og DISM-skanninger
- Trykk Windows-tast + X for å åpne Win + X-menyen. Velg ledetekst (Admin) eller PowerShell (Admin) . Du kan også bruke hvilken som helst annen metode for å åpne ledeteksten som administrator.
- Når ledeteksten starter, skriv inn sfc / scannow og trykk Enter .
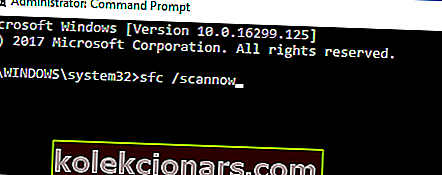
- Skanneprosessen starter nå. Husk at denne prosessen kan ta omtrent 15 minutter.
Når SFC-skanningen er fullført, sjekk om problemet fortsatt er der. Hvis problemet fortsatt er der, eller hvis du ikke kunne kjøre en SFC-skanning, vil ditt neste trinn være å bruke en DISM-skanning i stedet. For å gjøre det, følg bare disse trinnene:
- Start ledetekst som administrator.
- Skriv inn kommandoen Dism / Online / Cleanup-Image / RestoreHealth og kjør den.
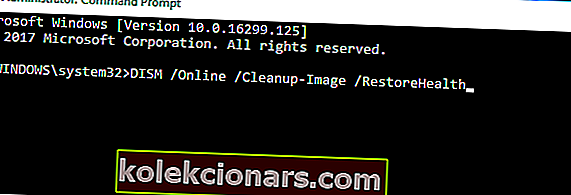
DISM-skanning starter nå. Denne prosessen kan ta omtrent 20 minutter eller mer, så ikke avbryt den. Når DISM-skanningen er fullført, sjekk om problemet fortsatt er der.
Korrupte filer er en vanlig kilde til problemer, og hvis Cortana ikke fungerer, kan SFC- og DISM-skanning være de beste måtene å fikse det på.
6. Registrer på nytt universelle apper
- Trykk på Windows Key + S , skriv inn powershell og høyreklikk Windows PowerShell fra listen over resultater. Velg Kjør som administrator fra menyen.
- Når PowerShell starter, kjører du følgende kommando: Get-AppXPackage | Foreach {Add-AppxPackage -DisableDevelopmentMode -Register “$ ($ _. InstallLocation) AppXManifest.xml

Når kommandoen er utført, bør problemet med Cortana løses.
7. Kjør chkdsk-skanning
- Start ledetekst som administrator.
- Skriv inn chkdsk / f X: kommando. Husk å erstatte X med bokstaven som representerer systemstasjonen din. I nesten alle tilfeller som ville være C .
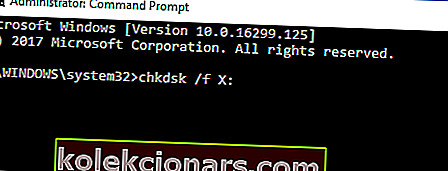
- Du blir spurt om du vil planlegge en skanning. Trykk på Y og start PCen på nytt.
Når PCen starter på nytt, starter chkdsk-skanningen automatisk. Skanningen kan ta opptil 20 minutter, avhengig av størrelsen på partisjonen din, så du må være tålmodig.
Etter at chkdsk-skanningen er fullført, sjekk om problemet med Cortana er løst.
8. Installer de siste oppdateringene
- Åpne Innstillinger-appen og gå til Oppdatering og sikkerhet .
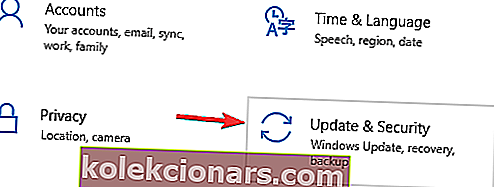
- Klikk på Søk etter oppdateringer- knappen.
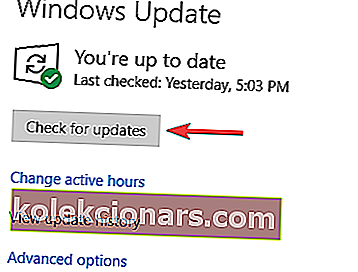
Windows vil nå se etter tilgjengelige oppdateringer. Hvis noen oppdateringer er tilgjengelige, lastes de ned automatisk og installeres så snart du starter PCen på nytt.
Det er alt, jeg håper minst en av disse løsningene hjalp deg med å løse problemet ditt med Cortana. Hvis du har spørsmål eller forslag, kan du skrive dem ned i kommentarfeltet nedenfor.
FAQ: Lær mer om Cortana
- Hvordan fikser jeg Start-menyen og Cortana?
Åpne PowerShell som administrator og kjør Get-AppXPackage | Foreach {Add-AppxPackage -DisableDevelopmentMode -Register “$ ($ _. InstallLocation) kommandoen AppXManifest.xml .
- Hvordan installerer jeg Cortana på nytt?
For å installere Cortana på nytt, åpner du PowerShell som administrator og kjører Get-AppxPackage -AllUsers Microsoft.Windows.Cortana | Foreach {Add-AppxPackage -DisableDevelopmentMode -Register “$ ($ _. InstallLocation) AppXManifest.xml”} kommando.
- Hvorfor kobler ikke Cortana seg til Internett?
Hvis Cortana ikke kobler seg til Internett, er problemet sannsynligvis brannmuren din. Åpne brannmurinnstillingene og sørg for at Cortana har tilgang til Internett.
- Hvordan slår jeg på Cortana-søkeboksen?
For å vise Cortana-søkeboksen, høyreklikker du oppgavelinjen og velger Cortana> Vis søkefelt .
Redaktørens merknad: Dette innlegget ble opprinnelig publisert i august 2015 og har siden blitt oppdatert og oppdatert i mars 2020 for friskhet, nøyaktighet og omfattende.