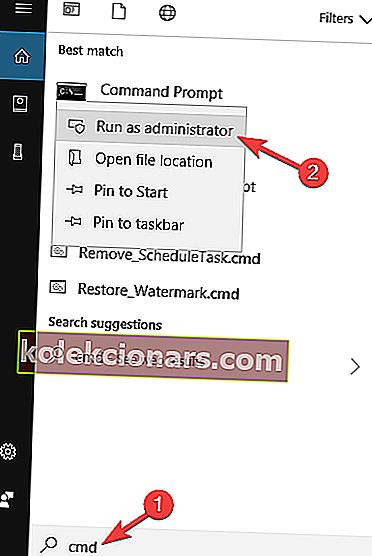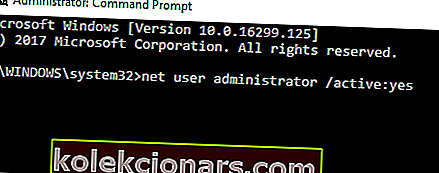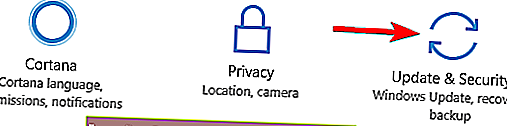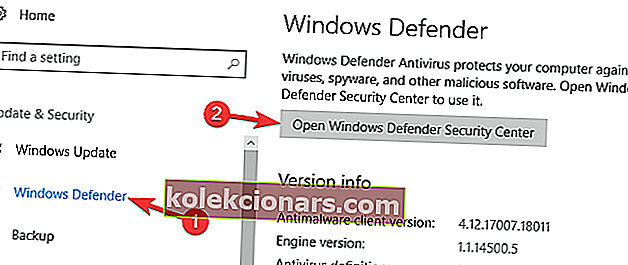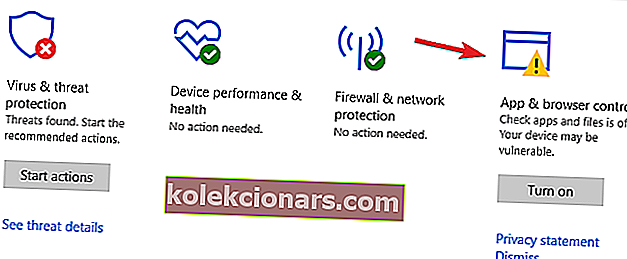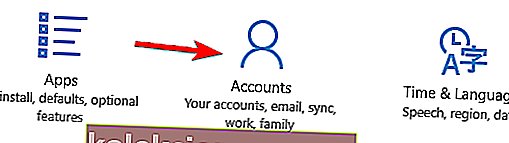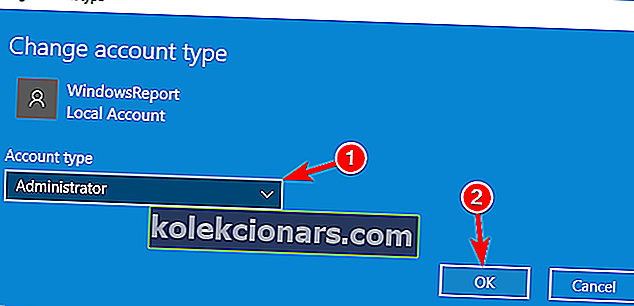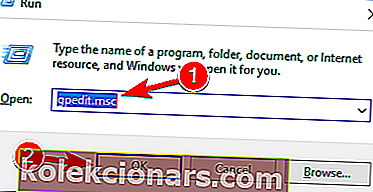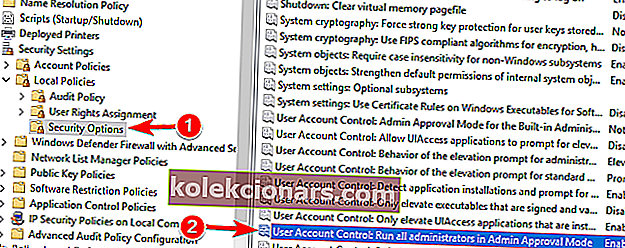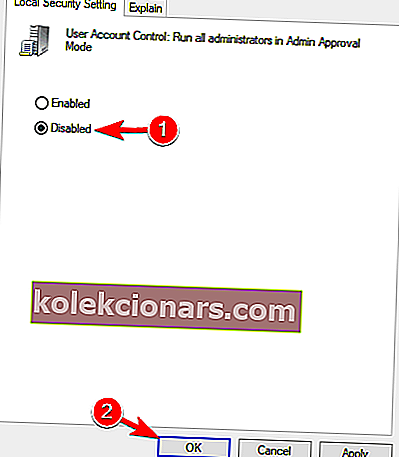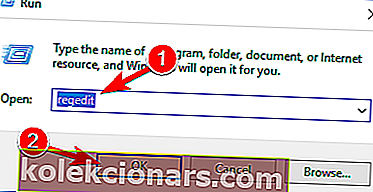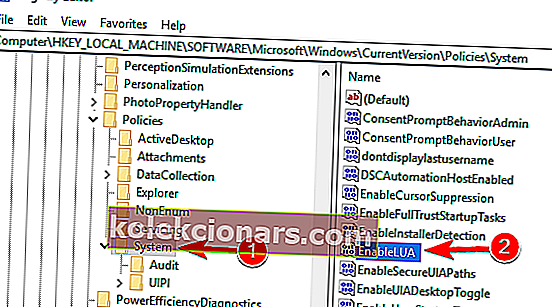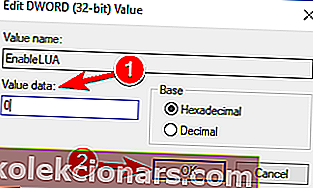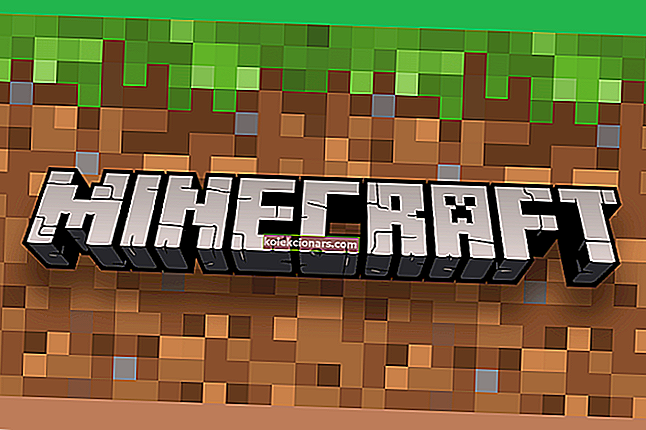- Fra rettighetsperspektivet er det bare to typer brukerkontoer i Windows: administrator og standard. Du kan ha så mange du vil av hver type.
- Når du starter eller installerer en app, kan det vises en feilmelding om at den er blokkert av en administrator. I dette tilfellet deaktiverer du antivirus eller endrer gruppepolitikken. Fortsett å lese for å lære mer.
- Du kan finne denne artikkelen og andre ganske like rundt dette emnet i delen Brukerkontoer.
- Interessert i måter å fikse Windows-feil? Deretter må du sjekke ut Windows 10 Feilsøkingsnav på nettstedet vårt.

Windows 10 gjør sitt beste for å beskytte deg mot skadelig programvare, men noen ganger er Windows 10-beskyttelse for drastisk, og det kan forhindre deg i å installere applikasjoner.
Brukere har rapportert at administratoren din har blokkert denne programfeilen på Windows 10, og i dag prøver vi å fikse den.
Hvordan fikse en administrator som har blokkert deg fra å kjøre denne appen?
Administratoren din har blokkert dette programfeilmeldingen kan noen ganger vises på PCen og forhindre deg i å kjøre eller installere bestemte applikasjoner. Når vi snakker om denne feilen, rapporterte brukerne følgende problemer:
- Administratoren din har blokkert dette programmet fordi det potensielt utgjør en sikkerhetsrisiko - Dette er et relativt vanlig problem som kan vises på din PC. Vi dekket dette emnet mer detaljert i vår Hvordan oppheve blokkeringen av en forlagsartikkel, så vi oppfordrer deg til å sjekke det ut for mer informasjon.
- En administrator har blokkert deg fra å kjøre denne appen Windows 10 - Denne feilen kan vises hvis du ikke har de nødvendige rettighetene til å kjøre et bestemt program. Du kan imidlertid enkelt fikse det ved å bruke en av løsningene våre.
- Systemadministratoren din har blokkert dette programmet Group Policy, GPO, Regedit - Denne feilmeldingen kan vises på PCen din på grunn av visse sikkerhetsregler. For å endre disse policyene, må du bruke gruppepolicy Editor eller Register Editor.
- Systemadministratoren din har blokkert dette programmet uTorrent, Avast, AVG - Denne feilen kan noen ganger vises når du prøver å installere visse applikasjoner. Hvis det er tilfelle, vil du kanskje deaktivere antivirusprogrammet ditt midlertidig og sjekke om det hjelper.
Som på de fleste operativsystemer, på Windows 10 er det bare administratorer som kan installere programvare, og dette er hovedårsaken til "Din administrator har blokkert dette programmet" -feilen på Windows 10.
Hvis du ikke er systemadministrator, men du må installere bestemt programvare, viser vi deg i dag hvordan du løser denne feilen på Windows 10.
1. Sjekk antivirusprogramvaren
I følge brukere kan noen ganger antivirusprogramvaren håndheve visse policyer som kan forhindre deg i å installere eller kjøre bestemte applikasjoner.
For å fikse det, må du sjekke antivirusinnstillingene og se om antivirusprogrammet blokkerer.
Hvis du ikke finner disse alternativene, vil du kanskje prøve å deaktivere antivirusprogrammet. Alternativt kan du midlertidig avinstallere antivirusprogramvaren og sjekke om det løser problemet.
Hvis antivirusprogrammet ditt er årsaken til dette problemet, kan du vurdere å bytte til en annen antivirusløsning. Vi anbefaler Bullguard antivirus . Du kan også se vår topp antivirusanbefalingsliste.

Bullguard
Prisbelønt antivirusprogram med maskinlæringsfunksjoner som ikke skaper problemer med Windows gratis prøveversjon Last ned nå2. Bruk ledeteksten til å installere applikasjonen
Dette er en enkel løsning, og du må bruke den hver gang du vil installere en ny programvare på din ikke-administrative Windows 10-konto.
- Skriv cmd i søkefeltet , og i resultatlisten skal du se ledeteksten . Høyreklikk på den og velg Kjør som administrator .
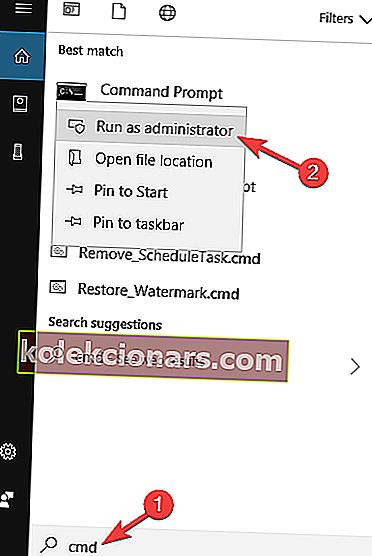
- Ved å bruke ledeteksten må du finne filen du vil kjøre. For å gjøre dette, skriv cd fulgt av plasseringen til mappen der applikasjonen er lagret.
- Når du har endret mappeplasseringen, skriver du bare inn navnet på filen du vil kjøre, etterfulgt av filtypen.
- Filen skal kjøres nå uten problemer.
Ved å bruke denne metoden vil du tvinge applikasjonen til å kjøre med administrative rettigheter på PCen.
Å jobbe i ledeteksten vil være som en tur i parken etter at du har lest denne guiden!
3. Aktiver skjult administratorkonto
Hvis du har en administratorkonto, kan du bare bytte til den og installere applikasjonen, men hvis du ikke har administratorkontoen, kan du aktivere den skjulte administratorkontoen og bruke den til å installere programmet.
Gjør følgende for å aktivere skjult administratorkonto:
- Start ledetekst som administrator . Du kan gjøre det ved å følge trinn 1 fra den forrige løsningen.
- Når ledeteksten starter, skriv inn følgende og trykk Enter for å kjøre den:
- nettbrukeradministrator / aktiv: ja
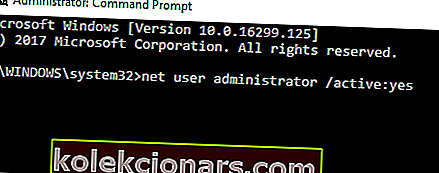
- nettbrukeradministrator / aktiv: ja
- Logg av gjeldende konto.
- Du bør se en ny administratorkonto tilgjengelig. Logg inn på den.
- Finn applikasjonen du vil installere, og kjør den.
- Du bør kunne installere den uten problemer.
- Når du er ferdig, bytter du tilbake til den vanlige kontoen.
- Hvis du vil deaktivere administratorkontoen, kjører du ledeteksten som i trinn 1, og skriver inn følgende:
- nettbrukeradministrator / aktiv: nei
Igjen, dette er ikke en permanent løsning fordi du må bytte til administratorkonto når du vil installere et nytt program.
4. Deaktiver Windows SmartScreen
- Logg på administratorkontoen. Hvis du ikke har administratorkonto, kan du aktivere en slik vi forklarte i forrige løsning.
- Åpne Innstillinger-appen .
- Naviger til Oppdaterings- og sikkerhetsseksjonen .
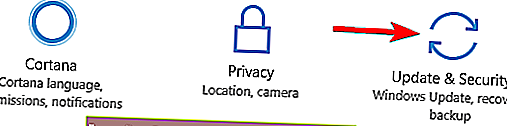
- Velg Windows Defender fra menyen til venstre. Klikk på Åpne Windows Defender Security Center- knappen i høyre rute .
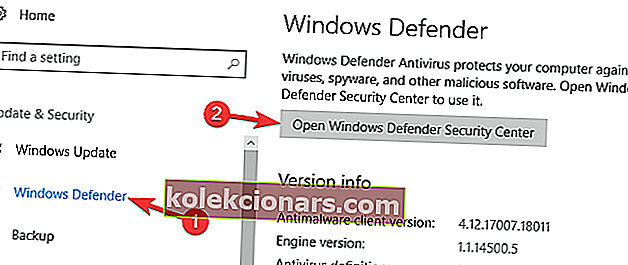
- Klikk nå på App- og nettleserkontroll .
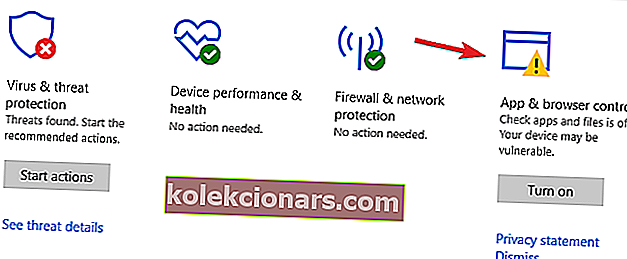
- Sett alle alternativene til Av . For å slå av SmartScreen-funksjonen, må du sette Kontroller apper og filer , SmartScreen for Microsoft Edge og SmartScreen for Windows Store- apper til Av .
Dette er en permanent løsning, men hvis du av en eller annen grunn ikke vil at ikke-administratørbrukere skal installere programvare, vil du kanskje gå tilbake og slå på Windows SmartScreen.
Vi må også nevne at deaktivering av SmartScreen kan redusere systemsikkerheten, så husk det også.
5. Konverter den berørte kontoen til administratorkontoen
Hvis du får feilmeldingen til administratoren din har blokkert dette programmet , kan problemet være at den nåværende kontoen din ikke har de nødvendige rettighetene til å installere applikasjoner.
Dette kan skje hvis du ikke bruker en administratorkonto på PC-en.
For å løse dette problemet foreslår brukere å konvertere den berørte kontoen til en administratorkonto. Dette er relativt enkelt, og du kan gjøre det ved å følge disse trinnene:
- Forsikre deg om at du er logget på med administratorkontoen. Hvis du ikke har en administratorkonto, kan du alltid logge på med den skjulte administratorkontoen.
- Åpne Innstillinger-appen . Du kan gjøre det raskt ved å trykke Windows-tasten + I .
- Når Innstillinger-appen åpnes, naviger til Kontoseksjonen .
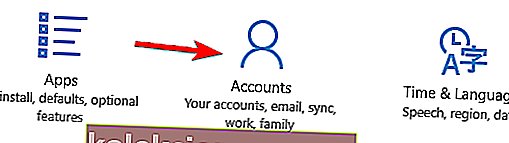
- Klikk på Familie og andre i den venstre ruten . I høyre rute klikker du på kontoen din, og deretter klikker du på Endre kontotype .

- Vinduet Endre kontotype vises nå. Sett kontotype til Administrator og klikk OK for å lagre endringene.
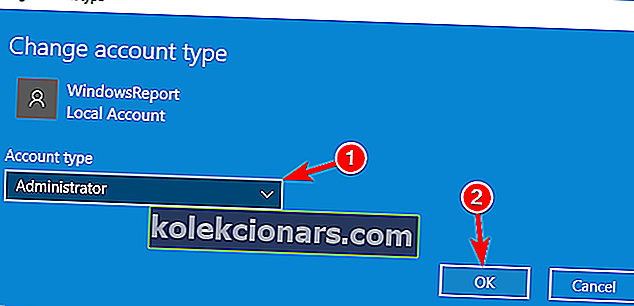
Etter at du har endret den lokale kontoen til administratorkontoen, bør du ha alle rettigheter og kunne installere applikasjoner uten problemer.
Husk at denne løsningen kanskje ikke er perfekt for deg hvis du bare vil ha en administratorkonto på PC-en.
6. Logg på og logg tilbake til kontoen din
Ifølge brukere kan administratoren din noen ganger ha blokkert dette programmet feilmelding hvis du ikke logger ut av kontoen din på en stund.
Hvis du er en av de brukerne som aldri stenger PCen helt, kan du oppleve dette problemet.
Sleep and Hibernate-funksjoner er en flott måte å spare strøm på, men noen ganger kan det oppstå problemer hvis du ikke logger av PCen på en stund.
Ett av disse spørsmålene er administratoren har blokkert dette programmet meldingen , men du kan enkelt løse problemet ved å logge ut av aktuelle kontoen. Vent nå i 10 sekunder og logg på igjen og sjekk om problemet er løst.
7. Flytt oppsettfilen til et annet sted
Mange brukere opplevde dette problemet etter å ha prøvd å installere visse applikasjoner.
I følge dem ble installasjonsfilene som var nødvendige for installasjonen ekstrahert til en Temp-katalog som gjorde at brukerne ikke kunne installere ønsket program.
For å fikse det, anbefales det å finne den problematiske installasjonsfilen og flytte den til et annet sted. Etter å ha gjort det, prøv å kjøre installasjonsfilen igjen.
Brukere rapporterte at de var i stand til å løse dette problemet ved å flytte installasjonsfilen til skrivebordet. Hvis installasjonsfilen krever andre filer for installasjon, må du også flytte disse filene til et nytt sted.
Lær å endre programfilplasseringen som en ekte tekniker med vår komplette guide!
8. Gjør endringer i gruppepolicyen
Hvis du får feilmeldingen til administratoren din har blokkert dette programmet , kan problemet skyldes gruppepolicyinnstillingene. Du kan imidlertid enkelt fikse det ved å gjøre noen endringer.
For å gjøre det, følg bare disse trinnene:
- Trykk Windows-tast + R og skriv inn gpedit.msc . Trykk Enter eller klikk OK . Dette starter Group Policy Editor på din PC. Husk at denne funksjonen ikke er tilgjengelig på Home-versjoner av Windows, men du kan aktivere Group Policy Editor i Home-versjonen av Windows 10 med noen få triks.
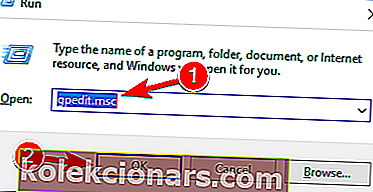
- Når Redigeringsprogram for gruppepolicy åpnes, naviger til Datamaskinkonfigurasjon> Windows-innstillinger> Sikkerhetsinnstillinger> Lokale retningslinjer> Sikkerhetsalternativer i venstre rute. I høyre rute dobbeltklikker du på brukerkontokontroll: Kjør alle administratorer i administrasjonsgodkjenningsmodus .
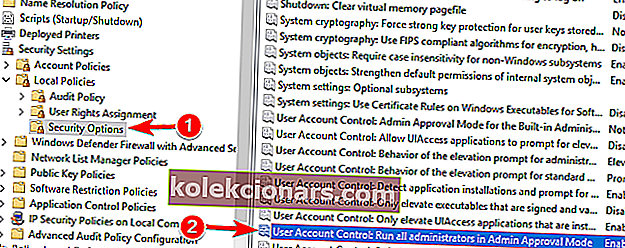
- Når vinduet Egenskaper åpnes, velger du Deaktivert og klikker på Bruk og OK for å lagre endringene.
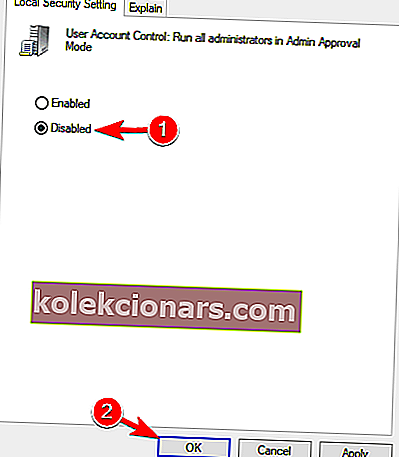
Gruppepolicy Editor klarte ikke å logge inn? Slik løser du problemet!
Hvis du ikke får tilgang til gruppepolicyeditor, kan du også gjøre disse endringene fra Registerredigering ved å gjøre følgende:
- Trykk Windows-tast + R og skriv inn regedit . Trykk på Enter eller klikk OK for å starte Registerredigering.
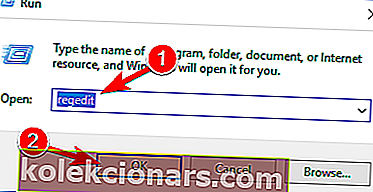
- Når Registerredigering åpnes, naviger til DWORD i venstre rute .
ComputerHKEY_LOCAL_MACHINESOFTWAREMicrosoftWindowsCurrentVersionPoliciesSystem key. In the right pane, double click on EnableLUA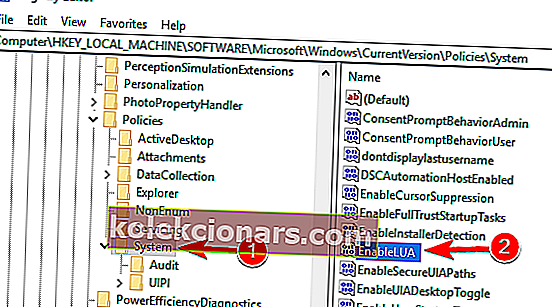
- Endre verdidataene til 0 og klikk OK for å lagre endringene.
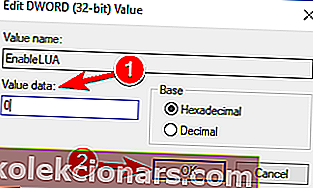
Etter å ha gjort det, start PCen på nytt, og problemet skal løses. Vi må nevne at denne løsningen kan redusere sikkerheten til PCen din, så husk det.
Din administrator har blokkert denne programfeilmeldingen kan forhindre at du kjører eller installerer bestemte applikasjoner på din PC, men vi håper at du klarte å løse dette problemet ved hjelp av en av løsningene våre.
FAQ: Lær mer om programmer som er blokkert av administratorer
- Hvordan kjører jeg et program som er blokkert av administratoren?
Først må du sørge for at det ikke er gode grunner til hvorfor den er blokkert. Det kan bryte selskapets policy. Hvis det er ok, kan du prøve å deaktivere Windows SmartScreen eller bruke ledeteksten for å starte programmet.
- Hva betyr blokkert administrator?
Det betyr at IT-administratoren har implementert gruppepolicyendringer for å forhindre at du gjør endringer i systemet ved å installere programmer.
- Hvordan får jeg tilgang til kontrollpanelet når det er blokkert av administratoren?
Kontrollpanel er bare en annen app i Windows. Følg trinnene i denne veiledningen for å fikse Kontrollpanel blokkert av administratoren.
Redaktørens merknad : Dette innlegget ble opprinnelig publisert i januar 2016 og har siden blitt fullstendig oppdatert og oppdatert i mai 2020 for friskhet, nøyaktighet og omfattende.