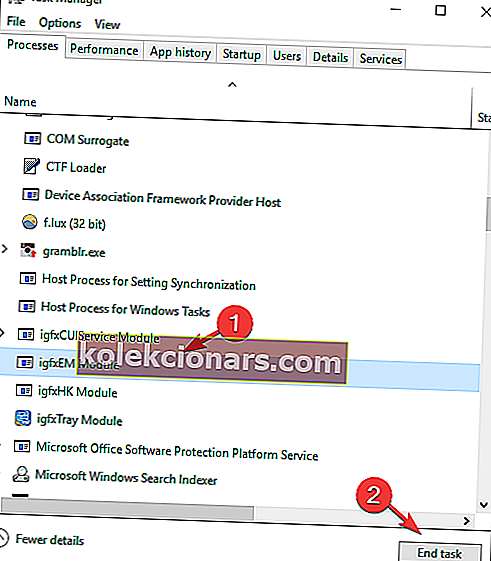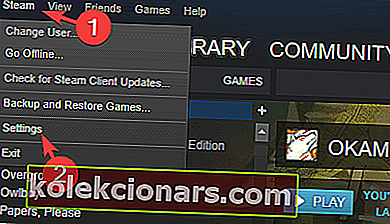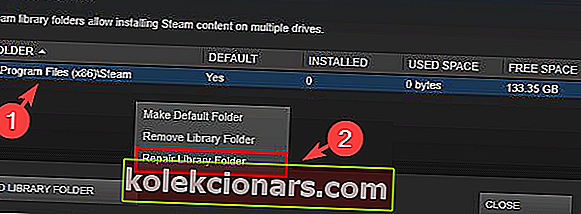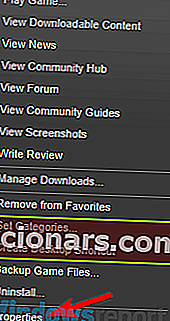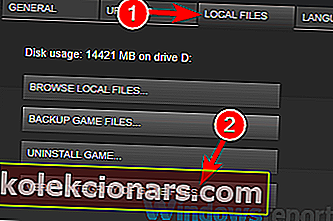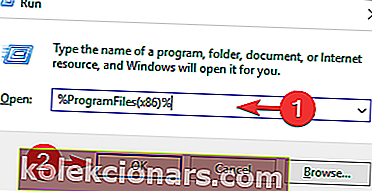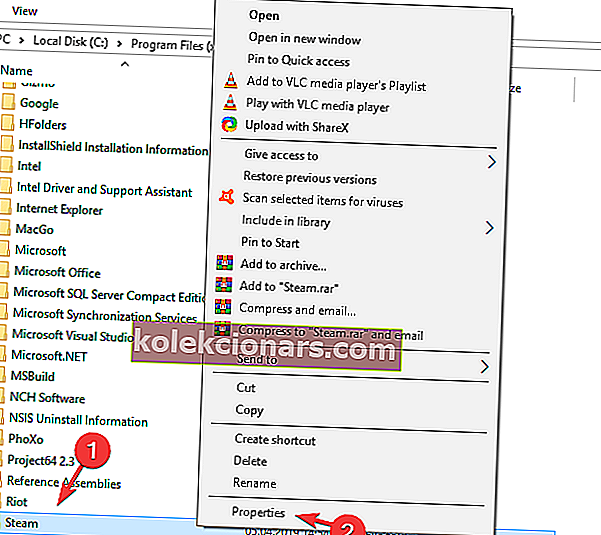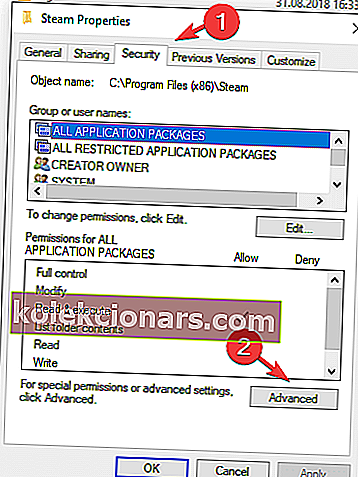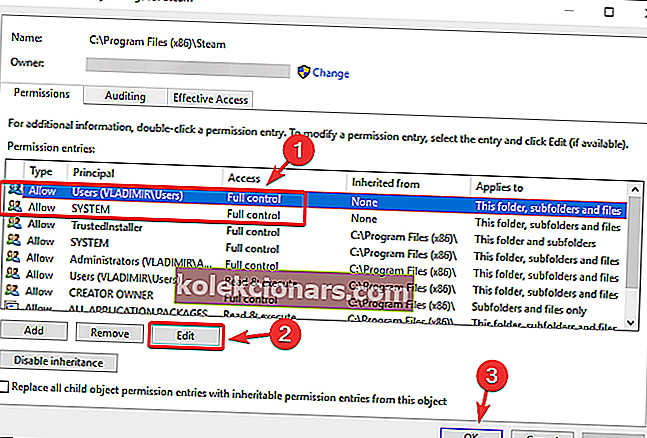Det kan være veldig belastende å få feilmeldingen Manglende filrettigheter i Steam når du prøver å godta et begavet spill, overføre en gave fra en konto til en annen, eller bare når du prøver å kjøre spesifikke spill.
Selv om rekke årsaker til å vise denne feilen kan variere mye, fant vårt team på WindowsReport noen nyttige løsninger for deg å prøve.
Løsningene vi vil snakke om i denne artikkelen starter fra det minste til det mest invasive, så vi foreslår at du prøver ut hver og en av dem i den rekkefølgen de presenteres, til feilen din er borte og du kan få full tilgang til dine gaver og spill. Les videre for å finne ut mer.
Hvordan kan jeg fikse manglende filrettigheter Steam-feil?
- Lukke igfxEm-modulen fra Oppgavebehandling
- Endre innstillingene for nedlastingsregioner i Steam
- Reparer Steam-biblioteksmappen
- Kontroller om spillet som gir deg feilen ikke er ødelagt
- Kjør Steam med administratorrettigheter
1. Lukke igfxEm-modulen fra Oppgavebehandling
En måte å fikse manglende filrettighetsfeil i Steam er å avslutte igfxEm-modulen ved å gjøre følgende:
- Høyreklikk på Windows-oppgavelinjen og velg Oppgavebehandling (eller trykk Ctrl + Alt + Del , og velg deretter Oppgavebehandling ).
- Klikk på Flere detaljer , som du finner nederst i det åpnede vinduet - dette viser deg en detaljert oversikt over prosessene som kjører på din PC.
- I kategorien Prosesser , søk etter igfxEm Module, velg den og klikk deretter på End Task- knappen.
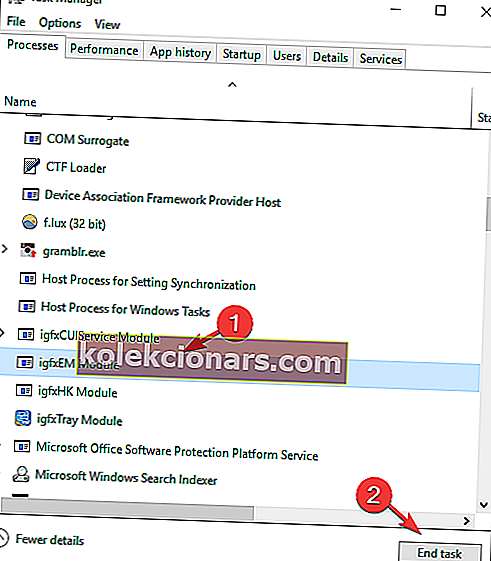
- Start Steam igjen og sjekk om problemet vedvarer
2. Endre innstillingene for nedlastingsregioner i Steam
Noen ganger kan endring av nedlastingsregionen rette feilen Manglende filrettigheter i Steam. For å gjøre det, følg disse trinnene:
- Åpne opp Steam som du vanligvis ville, klikk på Steam øverst i programmet, og velg Innstillinger .
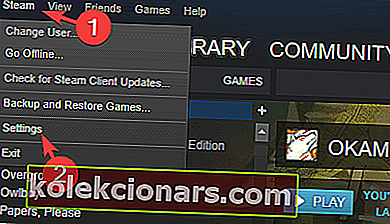
- Klikk på Nedlastinger, og endre deretter Nedlastningsregion ved hjelp av rullegardinlisten.
- Klikk på OK- knappen, og så kan du prøve spillet på nytt.
3. Reparer Steam-biblioteksmappen
- Sørg for å starte datamaskinen på nytt og deretter kjøre Steam.
- Klikk på Steam- knappen øverst, og velg Innstillinger.
- I Innstillinger -menyen , klikk på nedlastinger, og velg deretter Steam Library mapper .
- Høyreklikk på mappen som finnes der , og klikk deretter på Reparer biblioteksmappe.
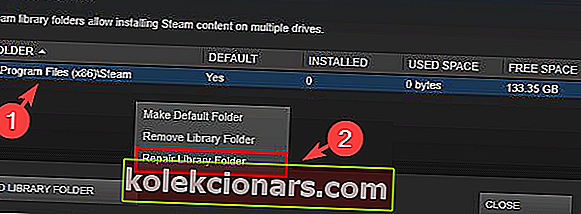
- Prøv å kjøre / laste ned spillet du hadde problemer med.
4. Kontroller om spillet som gir deg feilen ikke er ødelagt
- Åpne Steam og klikk på Bibliotek-knappen øverst i vinduet.
- Høyreklikk på spillet som ikke kjører, og klikk på Egenskaper.
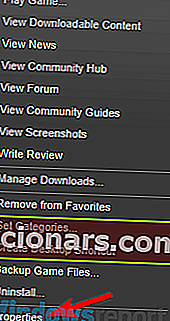
- Klikk på Lokale filer , og klikk deretter på Bekreft integriteten til spillbufferen .
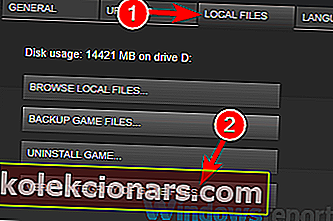
- Prosessen med å kontrollere spillbufferen starter og vil ta noen minutter å fullføre
- Prøv å kjøre / oppdatere spillet på nytt.
5. Kjør Steam med administratorrettigheter
I noen tilfeller kan feil om manglende filrettigheter i Steam vises hvis du mangler administrative rettigheter. Du kan imidlertid fikse det ved å gjøre følgende:
- Trykk på Windows-logotasten og R samtidig på tastaturet
- Kopier og lim inn % ProgramFiles (x86)% i boksen og klikk OK.
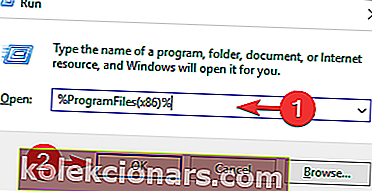
- Høyreklikk på Steam- mappen og velg Egenskaper.
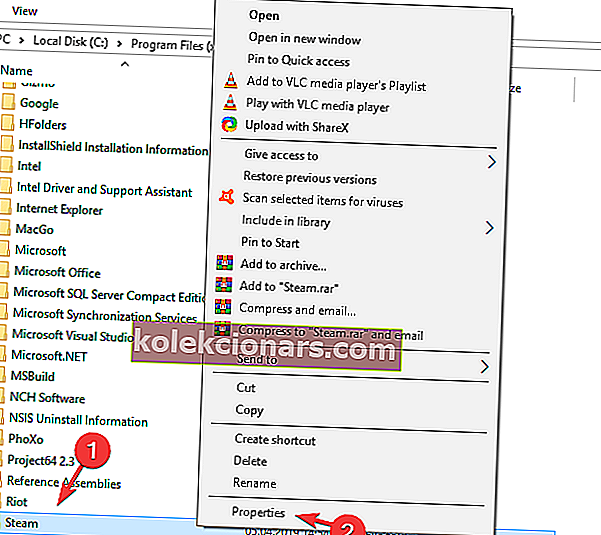
- I Egenskaper -vinduet velger du kategorien Sikkerhet , og klikk deretter på Avansert.
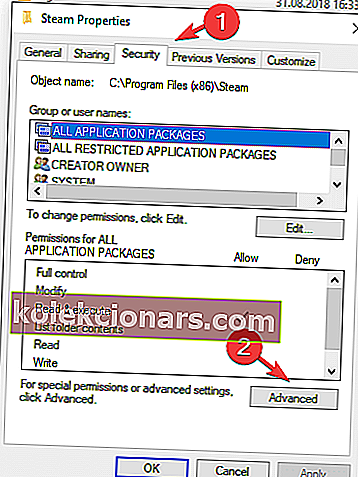
- Endre tillatelse for de to første elementene på listen (brukere og System) til Full kontroll, ved å klikke på Rediger- knappen , og deretter på OK .
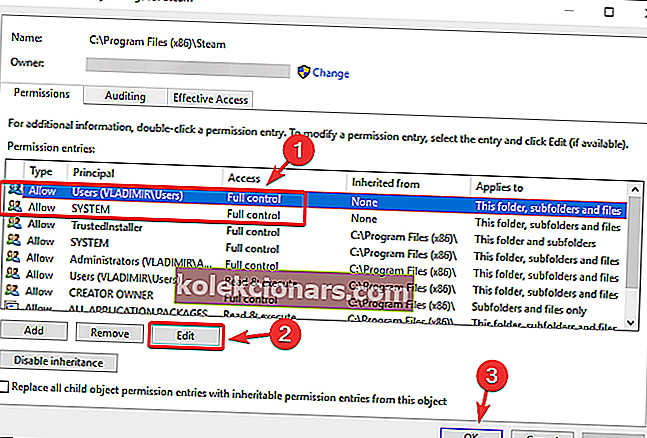
- Kjør Steam med administratorrettigheter , og sjekk om problemet er løst.
I denne artikkelen undersøkte vi de beste metodene for å fikse Steam- manglende filrettighetsfeil . Vi håper at du har løst problemene med alternativene vi ga.
Gi oss gjerne beskjed om disse alternativene var nyttige ved å bruke kommentarseksjonen nedenfor.
LES OGSÅ:
- Steam-nedlasting stopper på PCen din? Løs det med disse løsningene
- Hvordan fikse Steam "Ufullstendig installasjon" feil
- Slik løser du Steam-feil oppdaget konfliktprogramvare