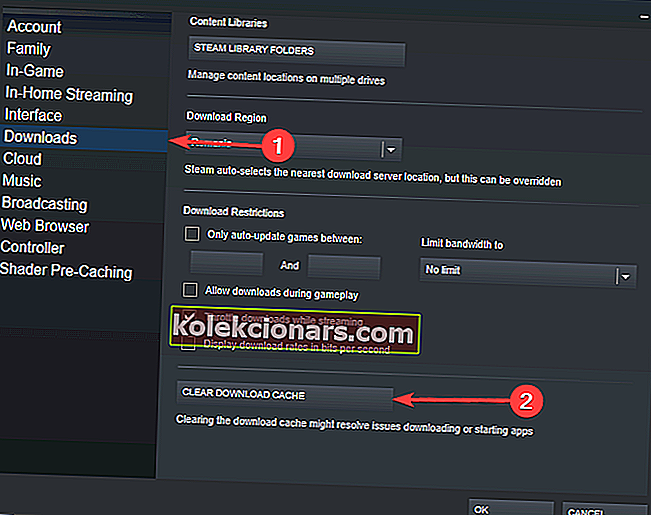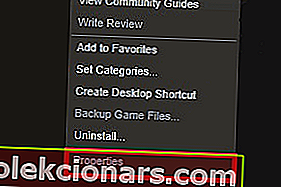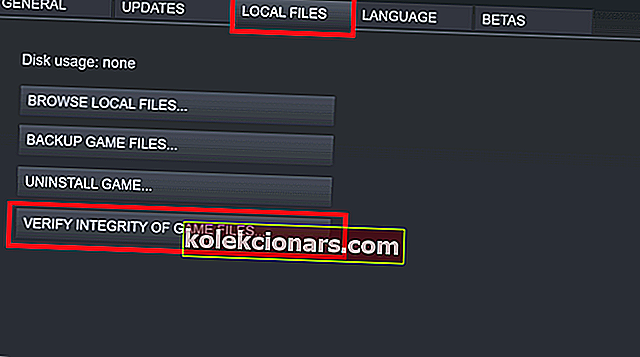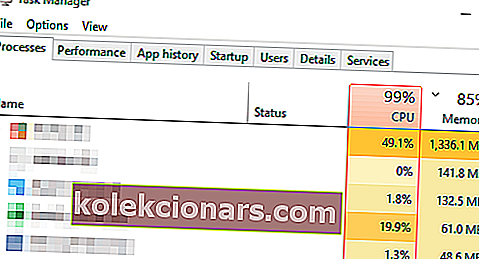- Steam er den mest populære programvaren for spilldistribusjon der ute, og har tusenvis av spill tilgjengelig for sine millioner brukere over hele verden.
- Valve svarer raskt på eventuelle problemer med Steam, og de holder seg til en tett oppdateringsplan for å sikre at alt fungerer som forutsatt, men noen ganger faller feil gjennom sprekkene. I dag ser vi på hvorfor Steam mener du ikke har ledig plass.
- Steam har blitt en fast inventar i våre liv, da den alltid kjører på spillriggene våre. Så det er ingen overraskelse at vi dekker Steam i stor grad, og du sjekker ut alt dette innholdet på Steam-siden vår.
- For flere tips og veiledninger om hvordan du løser problemer med Windows 10-maskinen din, sjekk ut feilsøkingshubben vår der vi legger ut de siste løsningene for de mest irriterende problemene.
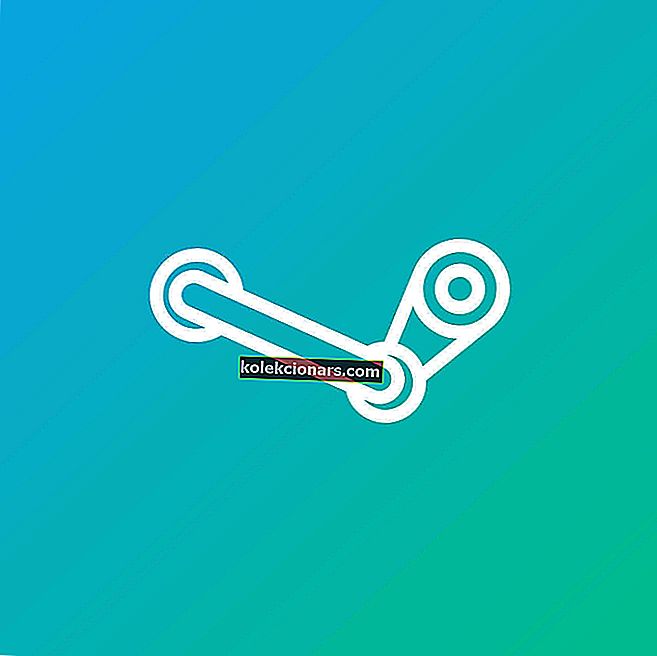
Steam er en av de mest populære digitale distribusjonsplattformene i verden. Fra 2003 da den ble gitt ut til i dag, liker millioner av brukere over hele verden å laste ned og spille spill gjennom den.
I begynnelsen tilbød Steam bare førstepartsspill, men nå har det utviklet seg og gir tilgang til tredjepartsspill og utviklere. Med flere og flere funksjoner på hver oppdatering kommer også risikoen for feil.
En av de vanligste problemene brukere har rapportert i Windows 10 er feilen ikke nok diskplass når de prøver å laste ned et spill, selv om det var god plass på datamaskinen.
Heldigvis er det mange løsninger på dette problemet, og i dag vil vi gå gjennom dem.
Hva kan jeg gjøre hvis Steam sier at det ikke er nok diskplass? Den raskeste måten å løse problemet på er å fjerne Steam-nedlastingsbufferen. I de fleste tilfeller utløser ufullstendige eller ødelagte filer feilen. Hvis det ikke virker, kan du reparere Steam-biblioteksfilene og slette det delvis nedlastede spillet.
For mer om hvordan du gjør det, sjekk guiden nedenfor.
Trinn for å fikse lite diskplassfeil på Steam
- Tøm Steam Last ned hurtigbuffer
- Reparer Steam Library-filer
- Slett den delvis nedlastede filen
Først og fremst, la oss prøve noen raske og enkle løsninger som å frigjøre litt diskplass, starte Windows 10-PCen på nytt, deaktivere antivirusprogrammet eller kjøre Steam som administrator.
Hvis ingen av dem fungerte, kan vi prøve noen mer avanserte løsninger.
1. Tøm Steam-nedlastingsbufferen
Det er mulig at noen av filene som Steam-bufret er ufullstendige eller ødelagte, så den beste løsningen er å tømme hurtigbufferen. For å gjøre det, følg trinnene:
- Start Steam .
- Gå til Innstillinger .

- Velg Nedlastinger i venstre panel .
- Nederst i vinduet skal det være en Clear Download Cache- knapp. Klikk på den.
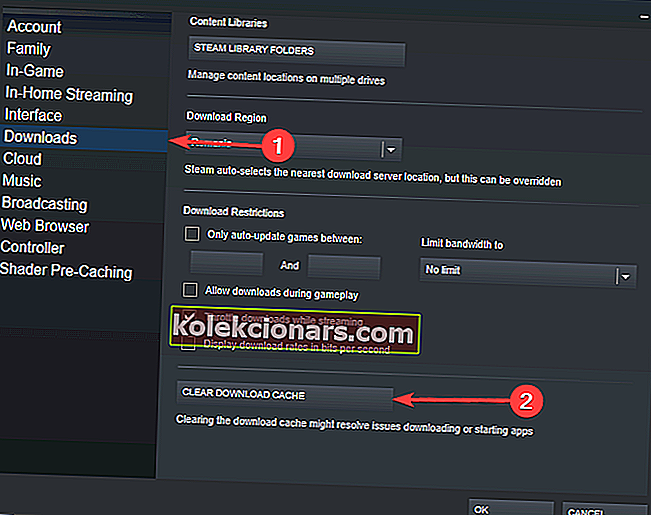
- Dette vil tømme den lokale nedlastingsbufferen , og du må logge på Steam Again- meldingen vises. Klikk OK .
- Start Steam på nytt, logg inn med legitimasjonen din og start nedlastingen av spillet.
Sakter nedlastingen av Steam til en gjennomsøking? Vi har svaret akkurat her!
2. Reparer Steam Library-filer
Steam-biblioteket er der alle spillene dine er, og noen ganger er det ikke riktig konfigurert. I så fall bør du reparere det ved å gjøre følgende:
- Start Steam .
- Gå til Innstillinger .
- Velg Nedlastinger i venstre panel .

- I delen Innholdsbiblioteker klikker du på Steam-bibliotekmapper .
- Et nytt Steam Library-mappevindu skal vises. Høyreklikk på Steam Registry C: Program Files (x86) Steam og velg Repair Library Folder .

- Når prosessen er ferdig, start Steam på nytt, logg inn med legitimasjonen din og start nedlastingen av spillet igjen.
I tillegg kan du verifisere integriteten til spillfilene:
- Start Steam .
- Gå til biblioteket .
- Finn spillet som er av interesse for deg og høyreklikk på det > velg Proprieties .
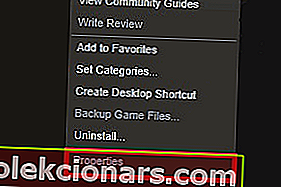
- Velg kategorien Lokale filer, og klikk deretter på Verify Integrity of Game Files .
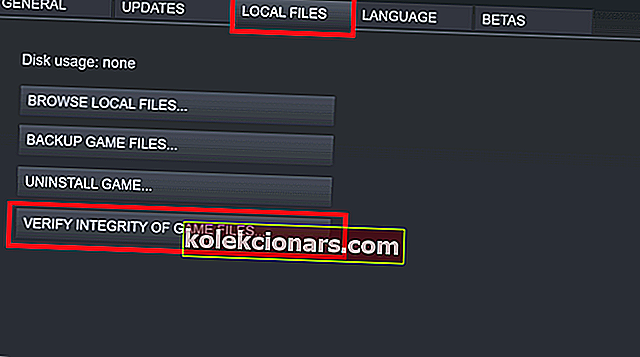
- Start Steam på nytt, logg på med legitimasjonen din og fortsett nedlastingen av spillet.
3. Slett den delvis nedlastede filen
Hvis nedlastingen ble avbrutt av en feil, er filene ufullstendige og skaper en Steam-konflikt. Følg trinnene for å fikse dette:
- Trykk Ctrl + Alt + Delete og velg Oppgavebehandling .
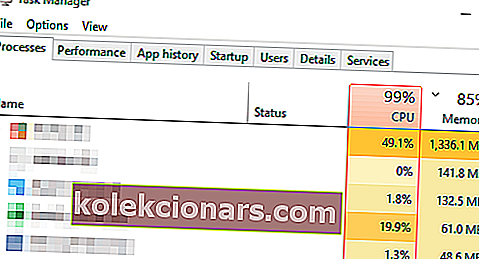
- Finn alle Steam-tjenestene som kjører, og klikk på Avslutt oppgave for hver av dem.
- Gå til Steam-katalogen. Vanligvis er banen C: Program Files (x86) Steam .
- Gå til Steamapps- mappen> og deretter nedlasting av mappen.
- Finn mappen som forårsaker problemene. Du kan identifisere det med applikasjons-IDen .
- Start PCen på nytt, logg på Steam med legitimasjonen din og fortsett nedlastingen av spillet.
Oppgavebehandling svarer ikke? Vi har en løsning på det!
Hvis du ikke kan slette mappen, har du kanskje klart å gjøre den skrivebeskyttet. Gjør følgende for å fikse det:
- Skriv cmd i søkefeltet i Windows . Høyreklikk på resultatet og klikk Kjør som administrator .
- Skriv inn cd c: / programfiler (x86) / Steam i cmd-vinduet og deretter attrib -r / S *. * .
- Dette burde gjøre mappen R / W igjen, og du bør kunne slette den.
Som du kan se, er det mange løsninger og løsninger på feilmeldingen Ikke nok diskplass, og alle er bekreftet som fungerer av brukere.
Vi håper at en av disse løsningene løste problemet ditt. Hvis du har flere spørsmål, eller hvis du vet andre måter å løse diskplassproblemet på Steam, kan du gå til kommentarfeltet nedenfor, så sjekker vi det.
FAQ: Vanlige Steam-spørsmål
- Hvordan fikser jeg disk skrivfeil på Steam?
Kjør Steam som administrator. I tillegg har vi en omfattende liste over Steam-feil og løsningene der du kan se hvordan du kan bli kvitt diskfeil.
- Hvorfor sier Steam at jeg ikke har nok diskplass?
Fordi den leser stasjonens tilgjengelige diskplass, og den tror den er tom. Denne guiden viser deg hvordan du løser dette problemet.
- Hvordan sjekker jeg diskplass på Steam?
Gå til Steam (øvre venstre hjørne)> Innstillinger> Nedlastinger> Steam-bibliotekmapper.
- Hvordan frigjør jeg diskplass på Steam?
Du kan avinstallere Steam-spill eller bruke dette spesialverktøyet som sletter midlertidige og dupliserte filer.
- Hvordan rydder jeg opp diskplass?
Hvis du vil gjøre mer plass på systemstasjonen din, kan du bruke Diskoppryddingsverktøyet som er bakt inn i Windows 10. For å skape plass på andre stasjoner, anbefaler vi å flytte filer til skyen.
Redaktørens merknad: Dette innlegget ble opprinnelig publisert i mai 2019 og har siden blitt oppdatert og oppdatert i mars 2020 for friskhet, nøyaktighet og omfattende.