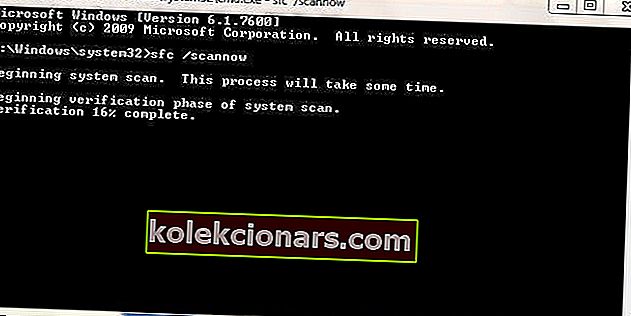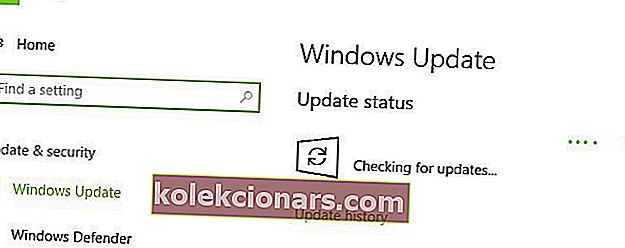- Blue Screen of Death (BSoD) -feil er et generelt begrep gitt til feilmeldinger som vises når PC-en din støter på en dødelig feil, enten på grunn av programvare- eller maskinvareproblemer.
- Selv om årsaken til BSoD-meldinger aldri er helt klar, kan visse indikatorer gi deg en anelse om hvor du skal begynne med feilsøking.
- Når vi snakker om feilsøking, er denne artikkelen en del av vårt dedikerte knutepunkt for å fikse BSoD-feil, så sørg for at du bokmerker det i tilfelle du har uflaks med å støte på dem igjen.
- For enda mer nyttige artikler, besøk vår dedikerte Fix-side.
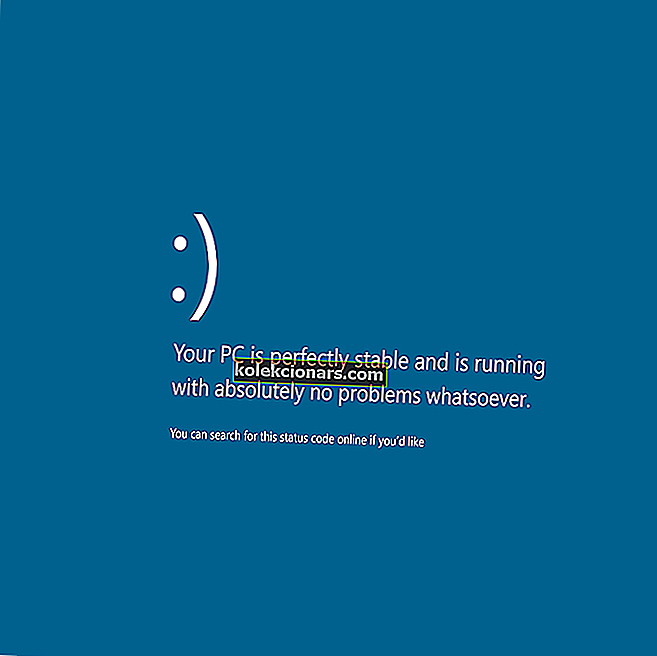
Hvis du har opplevd interne feil i videoplanleggeren kombinert med den blå skjermen for dødsfallet, bør du vite at dette er et vanlig problem som Windows 8 og 10-brukere står overfor. Windows-PC-en vil fryse i noen minutter når denne feilen oppstår, spesielt når du starter på nytt.
Den interne feilen i videoplanleggeren skyldes feil tilknyttet grafikkortet og har en stoppfeilkode. Andre årsaker til denne feilen inkluderer korrupt systemfil, nylige programvare- / maskinvareendringer, korrupt Windows-register, malware eller virusinfeksjon og utdaterte grafikkdrivere.
Imidlertid har vi samlet løsninger som er nyttige for å løse videoplanleggerfeilproblemer på din Windows-PC.
Slik løser du intern feil på videoplanleggeren på Windows 10 PC
- Kjør en fullstendig systemskanning
- Reparer registeret ditt
- Oppdater videodrivere
- Installer drivere for skjermkort på nytt
- Avinstaller siste installerte maskinvare eller programvare
- Oppdater Windows OS
1. Kjør en fullstendig systemskanning
- Gå til Start-menyen, skriv windows defender uten anførselstegn, og dobbeltklikk deretter Windows Defender for å starte antivirusprogrammet.
- I skjermpanelet til venstre i Windows Defender-programmet velger du skjoldikonet.

- I det nye vinduet klikker du på alternativet "Avansert skanning".
- Sjekk alternativet for full skanning for å starte en fullstendig systemskanning.
Den interne feilen i videoplanleggeren kan være forårsaket av virus- eller malwareinfeksjoner. Disse feilene kan forårsake flere problemer knyttet til den interne feilen i videoplanleggeren.
Kjør en fullstendig systemskanning for å oppdage virus eller skadelig programvare på Windows-PCen. Du kan bruke hvilket som helst tredjeparts antivirus eller Windows innebygde antivirus, Windows Defender.
For mer informasjon om de beste antivirusløsningene du kan bruke på Windows 10, sjekk ut denne listen.
2. Reparer registeret
- Gå til Start> skriv cmd> høyreklikk Kommandoprompt> velg Kjør som administrator.
- Skriv nå sfc / scannow uten anførselstegn og trykk "Enter".
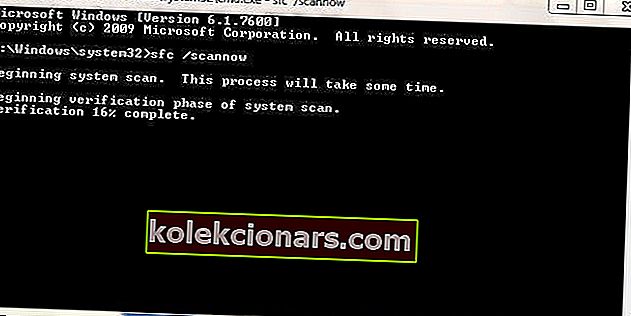
- Vent til skanneprosessen er fullført, og start deretter datamaskinen på nytt for å reparere alle ødelagte filer.
En annen måte å fikse det interne feilproblemet på videoplanleggeren er å reparere registeret. Du kan bruke et uavhengig verktøy som CCleaner eller Microsofts systemfilkontroll for å se etter ødelagte filer, verifisere integriteten til alle systemfiler og reparere alle filer med problemer.
3. Oppdater videodrivere
- Trykk på Windows og R-tasten for å starte Run-programmet.
- I dev-vinduene skriver du inn devmgmt.msc og klikker OK for å åpne Enhetsbehandling.

- Fra Enhetsbehandling venstre panel utvider du kategorien Skjermkort og høyreklikker på skjermkortet.

- Velg "Oppdater driver" og følg instruksjonene for å bruke oppdateringen.
- Til slutt, etter at videodriveren på PCen din er oppdatert, start PCen på nytt.
Hvis du oppdaterer den gamle eller utdaterte grafikkdriveren, kan det også fikse videoplanleggerens interne feilproblem.
4. Installer skjermkortdrivere på nytt
- Trykk på Windows og R- tasten for å starte Run- programmet.
- I Kjør Windows, skriv devmgmt.msc og klikk “ OK ” for å åpne Enhetsbehandling .

- Fra Enhetsbehandling venstre panel utvider du kategorien Skjermkort og høyreklikker på skjermkortet.
- Velg Avinstaller driver og start PCen på nytt.
- Etter at du har startet PCen på nytt, last ned og installer den nyeste skjermkortdriveren fra Windows Download Center.
Videre kan du løse det interne feilproblemet for videoplanleggeren ved å avinstallere den gjeldende videodriveren og installere den nyeste versjonen fra Windows.
5. Avinstaller siste installerte maskinvare eller programvare
- Gå til Start> skriv inn Apper og programmer, og trykk deretter Enter-tasten.
- I programlistevinduet klikker du på installert i rullegardinmenyen.

- Velg det siste installerte programmet på din PC, klikk på Avinstaller og følg instruksjonene for å avinstallere programmet helt.
I tillegg kan den interne feilen i videoplanlegeren utløses av installasjonen av nylig maskinvare eller programvare. Denne løsningen krever at du avinstallerer maskinvaren eller programvaren som nylig ble installert på Windows-PCen.
Imidlertid når det gjelder avinstallasjon av maskinvare; koble den installerte maskinvaren fra Windows-PCen og start systemet på nytt for å fikse den interne feilen i videoplanleggeren.
6. Oppdater Windows OS
- Gå til Start> skriv oppdatering i søkeboksen, og klikk deretter på Windows Update for å fortsette.
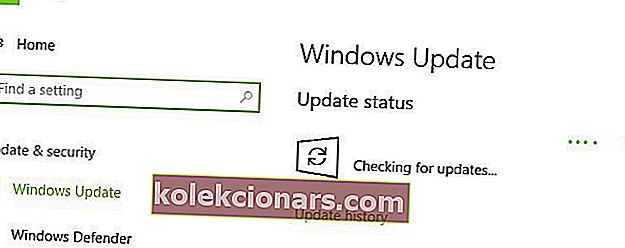
- I Windows Update-vinduet, se etter oppdateringer og installer tilgjengelige oppdateringer.
- Etter at oppdateringen er fullført, start Windows-PCen på nytt.
Du kan også fikse det interne feilproblemet for videoplanleggeren ved å oppdatere Windows OS til den nyeste versjonen. Mest bemerkelsesverdig frigjør Microsoft stadig Windows-oppdateringer for å forbedre systemets stabilitet og fikse forskjellige problemer og feil, for eksempel intern feil i videoplanleggeren.
FAQ: Lær mer om BSoDs
- Kan grafikkortet være ansvarlig for BSoDs?
Ja, enhver maskinvarekonflikt kan til slutt føre til BSoDs. Som sådan kan oppgradering av GPUen din, spesielt hvis den er datert, absolutt redusere sjansen for slike feil.
- Kan BSoDs få meg til å miste dataene mine?
Med mindre BSoD skjer mens du var i ferd med å gjøre noe, bør alt som allerede er på harddisken, i teorien være beskyttet mot skade.
- Hvordan ender systemfilene mine på å bli ødelagt?
Filer blir til slutt ødelagt over tid på grunn av konstante installasjoner og avinstallasjoner av programvare, samt påvirkning av skadelig programvare. Hvis du lider av det senere, bør du vurdere å få et solid antivirusverktøy.
Vi håper at løsningene som er nevnt ovenfor hjalp deg med å fikse problemet med internt problem med videoplanleggeren. Kommenter nedenfor hvis du har spørsmål.
Redaktørens merknad: Dette innlegget ble opprinnelig publisert i april 2019 og har siden blitt oppdatert og oppdatert i april 2020 for friskhet, nøyaktighet og omfattende.