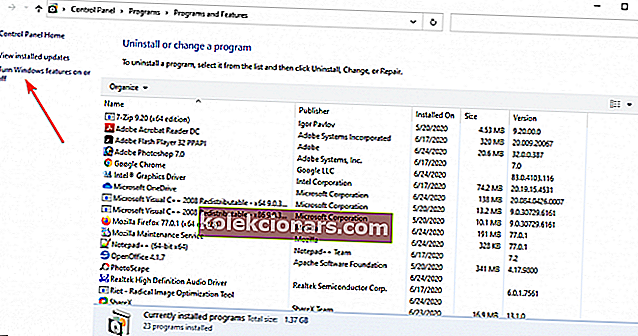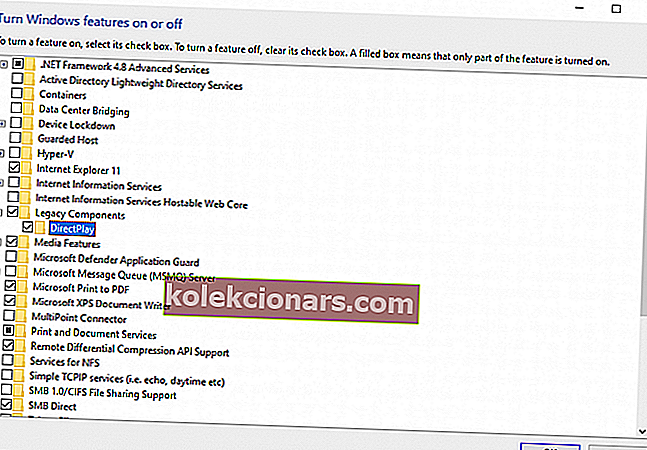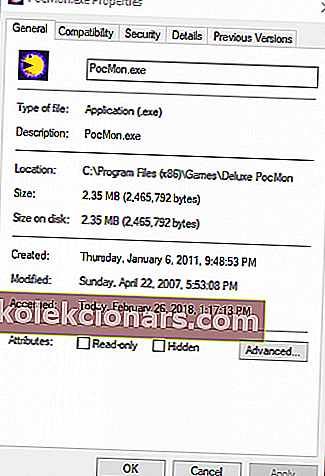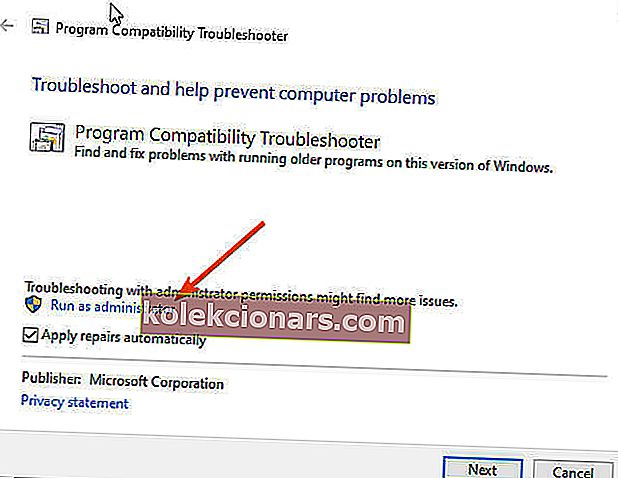- Hvis du er en fan av eldre Windows-spill, kan det oppstå feil når du prøver å spille på Windows 10.
- Den vanligste er relatert til DirectPlay-komponenten, og vi forklarer hvorfor i artikkelen nedenfor.
- Siden dette emnet er relatert til DirectX, bør du ta deg tid til å lese mer om emnet i vår DirectX-seksjon.
- Merk også vårt feilsøkingshub for rask tilgang til alle guider du trenger i tilfelle feil, feil eller lignende.
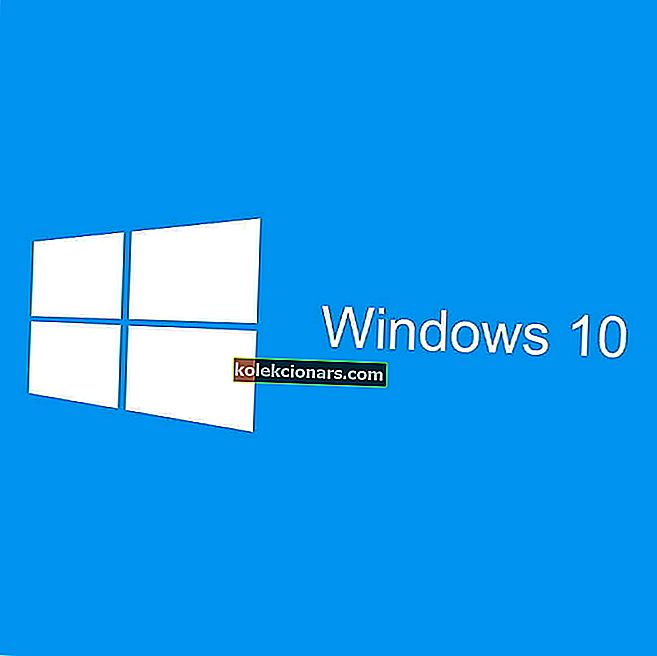
DirectPlay er et forældet API-bibliotek som var en del av tidligere DirectX-versjoner. Imidlertid stengte Microsoft DirectPlay til fordel for Games for Windows Live. Siden DirectPlay er foreldet, er det ikke lenger nødvendig å oppdatere Windows-spill.
Imidlertid er DirectPlay fortsatt viktigere for å kjøre spill som gikk før 2008 i Windows 10. Derfor kjører noen eldre spill ikke uten DirectPlay.
Hvis et spill eller en app trenger DirectPlay, åpnes et vindu som sier En app på PC-en din trenger følgende Windows-funksjon DirectPlay .
Får du den DirectPlay-feilen i Windows 10? I så fall kan du aktivere DirectPlay.
Hvordan kan jeg fikse DirectPlay-feil i Windows 10?
- Installere DirectPlay
- Juster antivirusprogramvaren
- Kjør spillet i kompatibilitetsmodus
- Bruk feilsøkingsprogrammet for programkompatibilitet
1. Installere DirectPlay
- For å aktivere DirectPlay, trykk først på Win-tasten + R hurtigtast for å åpne Kjør.
- Gå deretter inn på Kontrollpanel i Kjør, og klikk OK .
- Klikk på Programmer og funksjoner for å åpne avinstallasjonsprogrammet.
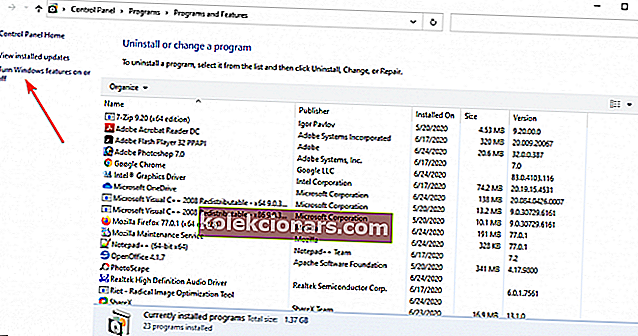
- Klikk Slå Windows-funksjoner på eller av .
- Dobbeltklikk Legacy Components for å utvide den, og velg deretter avkrysningsruten DirectPlay .
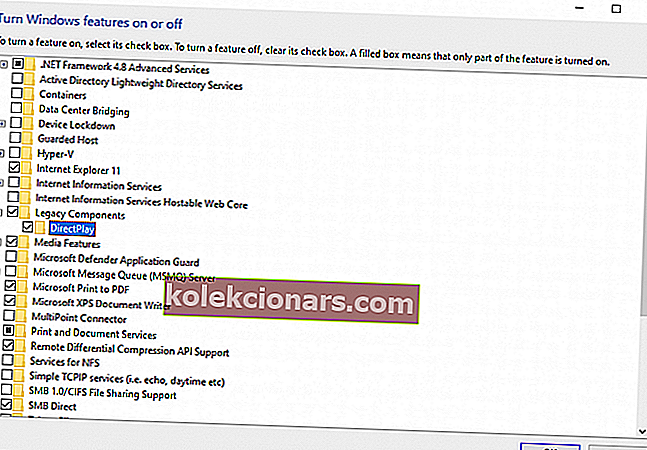
- Start datamaskinen på nytt etter at du har installert DirectPlay.
Kan ikke åpne Kontrollpanel på Windows 10? Se denne trinnvise veiledningen for å finne en løsning.
2. Juster antivirusprogramvaren
Noen brukere har uttalt at de får en feilkode 0x80073701 når de prøver å installere DirectPlay. Dermed kan de ikke installere DirectPlay som beskrevet ovenfor.
Hvis det er tilfelle, kan antivirusprogramvare blokkere DirectPlay. Prøv å slå av antivirusprogramvaren din, bare midlertidig, noe du vanligvis kan gjøre via antivirusverktøyens kontekstmenyer i systemstatusfeltikonet.
Vær imidlertid oppmerksom på at antivirusutviklere de siste årene har forsøkt å oppfylle kravene til ulike aktivitetsmåter brukerne måtte trenge. Derfor kommer mange antivirusverktøy i dag med spillkompatibilitetsmodus.
Det er også tilfelle med BullGuard , som introduserte Game Booster i alle antivirusplanene.
Game Booster-funksjonen forstyrrer ikke spillalternativene. Tvert imot, det lar deg spille i full sikkerhet, slik at du ikke trenger å ofre sikkerhet for ytelse. Det blokkerer forgrunnsvinduer og andre avbrudd for å sikre deg den jevneste spillopplevelsen, noen ganger til og med å øke hastigheten på spill.

BullGuard Antivirus
Med BullGuard kan du spille favorittspillene dine trygt og samtidig beskytte enheten din og utføre den med optimal hastighet. $ 23,99 / år Besøk nettsted3. Kjør spillet i kompatibilitetsmodus
- Trykk først på File Explorer-knappen på oppgavelinjen i Windows 10.
- Åpne mappen som inkluderer .exe-filen.
- Høyreklikk på spillets .exe-fil og velg Egenskaper på hurtigmenyen, og velg deretter kategorien Kompatibilitet.
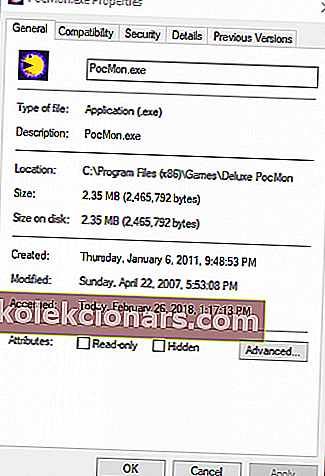
- Klikk på Kjør dette programmet i kompatibilitetsmodus for .
- Velg deretter en tidligere Windows-plattform fra rullegardinmenyen. Velg Windows OS som var den siste plattformen da spillet ble lansert.
- I tillegg velger du Kjør dette programmet som administrator .
Innstillingen for kompatibilitetsmodus kan være nyttig for å kjøre eldre spill i Windows. Det vil gjøre det mulig for spillet å bruke innstillinger fra et tidligere Windows OS.com
Ingen flere File Explorer-problemer for deg. Løs dem alle ved hjelp av denne omfattende guiden!
4. Bruk feilsøkingsprogrammet for programkompatibilitet
- Skriv kompatibilitet i søkeboksen.
- Velg Kjør for programmer laget for tidligere versjoner av Windows for å åpne.
- Klikk Avansert og velg alternativet Kjør som administrator , og trykk deretter på Neste- knappen.
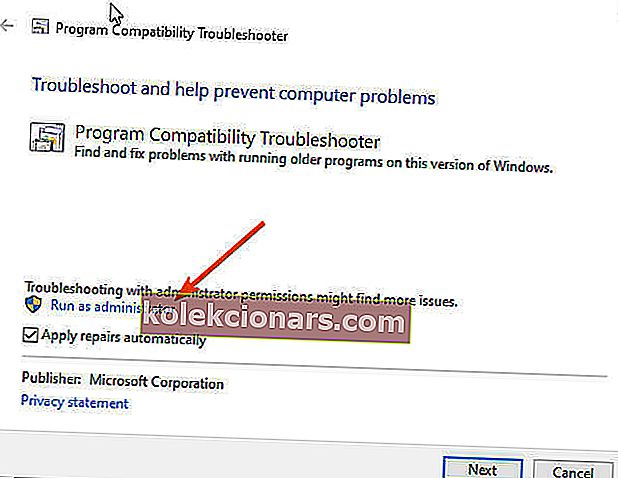
- Velg deretter et oppført spill, eller velg Not Listed, klikk Neste og trykk Bla gjennom for å velge et spill du vil fikse.
- Når du har valgt et spill, trykker du på Neste- knappen for å gå gjennom feilsøkingsløsningens oppløsninger.
Så det er slik du kan aktivere DirectPlay i Windows 10 og velge innstillingen for kompatibilitetsmodus for å starte spill som går før de nyere Windows-plattformene.
Merk at du kanskje også må aktivere DirectPlay for noen retro-spillemulatorer. Sjekk ut dette innlegget for flere tips for å kjøre antikke spill.
Hvis du har flere spørsmål, kan du gjerne legge dem igjen i kommentarfeltet nedenfor, så ser vi sikkert.
FAQ: Lær mer om å spille Windows retro-spill
- Hvordan installerer jeg gamle spill på Windows 10?
Spillene kan installeres på den klassiske måten; problemet kan være når du prøver å kjøre dem. Du kan få en feil om at spillet eller programmet ikke kan kjøres på Windows 10, men vi har akkurat den riktige guiden for å hjelpe deg.
- Er DirectPlay trygt?
Siden DirectPlay er et API inne i DirectX-komponenten, bør det ikke forårsake problemer med andre komponenter på din PC.
- Har Windows 10 XP-modus?
Windows 10 inkluderer ikke en Windows XP-modus, men du kan fortsatt bruke en virtuell maskin med XP installert.
Redaktørens merknad: Denne artikkelen ble opprinnelig publisert i februar 2018 og ble oppdatert og oppdatert i juli 2020 for friskhet, nøyaktighet og omfattende.