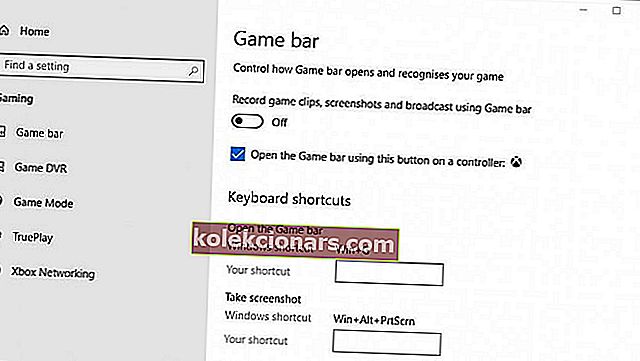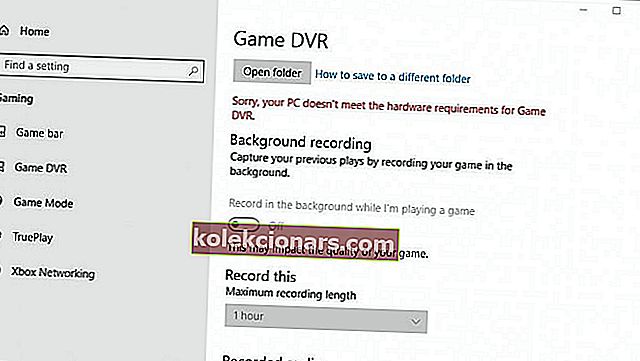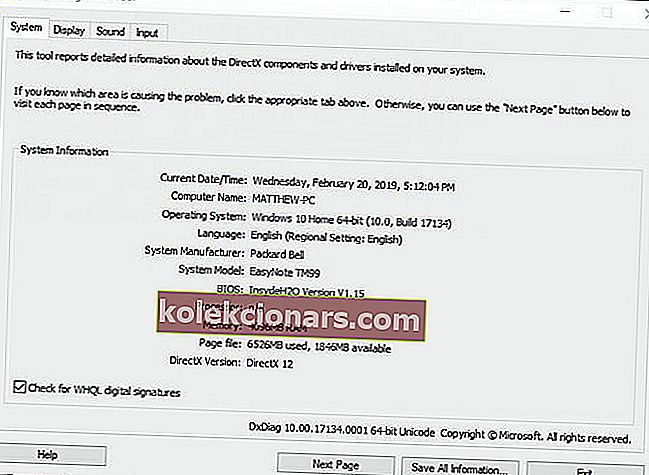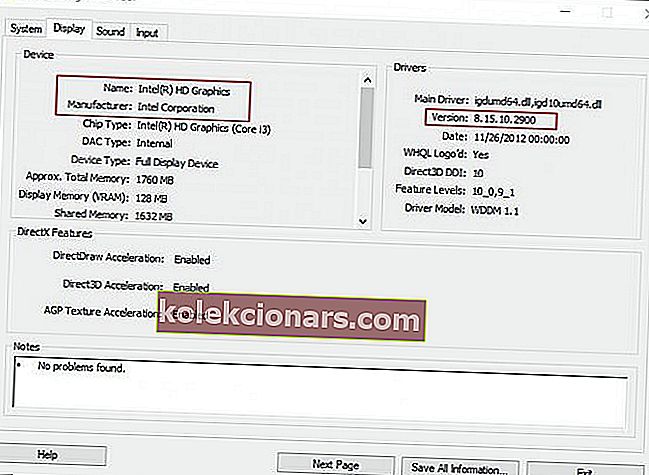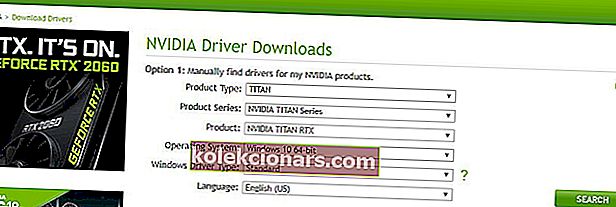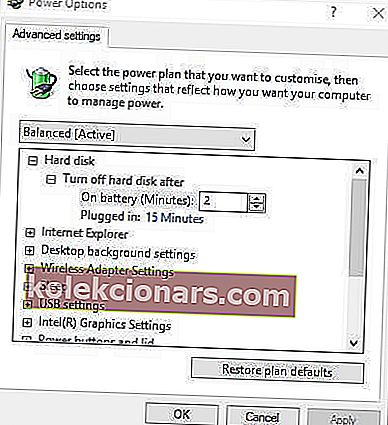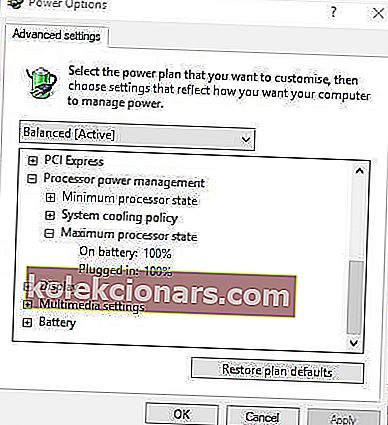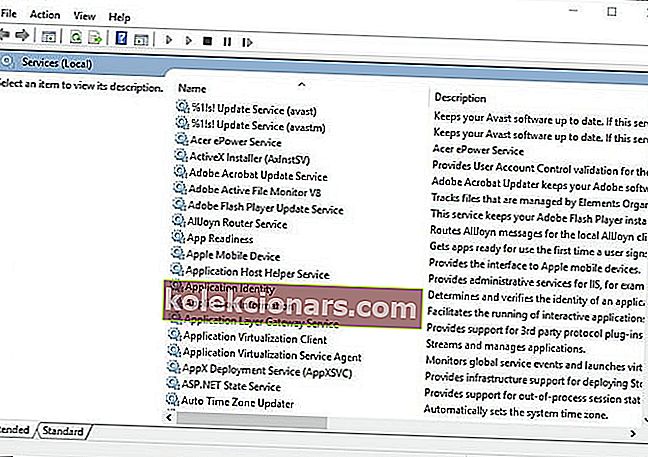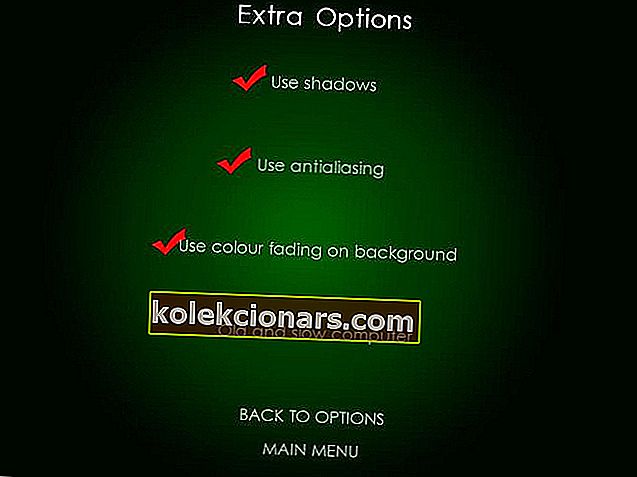- Med spill som blir stadig mer krevende, har noen spillere det vanskelig å holde dem glatt og opplever i stedet stamming eller mikrostamming.
- I dag ser vi på hvordan vi skal takle stamming i Windows 10-spill. Det er flere ting du kan gjøre for å forbedre ytelsen til spill og eliminere stamming.
- Vi elsker spill og vi vil hjelpe alle som har problemer med favorittspillene sine, så hvis du opplever problemer, gå til feilsøkingssiden vår der vi legger ut guider om hvordan du løser de mest irriterende problemene.
- Det beste stedet å finne nyheter, guider og reparasjoner er spillknutepunktet. Sørg for at du kommer tilbake ofte for å se det nyeste innholdet vårt!

Spillstamming er de uregelmessige forsinkelsene mellom GPU-rammer som kan ha en betydelig innvirkning på spillingen. Et spill som stammer, vil føles tregt, eller lagget, og forsinke en gangs handlinger. Bevegelsen i et stammende spill kan se ut til å være rykkete.
Noen spillere har på forumet uttalt at spillene deres stammer etter oppdateringer av Windows 10. Dette var spesielt tilfelle etter oppdateringene av Windows 10 og april 2018 da noen spillere rapporterte at spillene deres stammet når de spilte dem med høyere bildefrekvens.
Nedenfor er noen oppløsninger som kan utrydde stamming av PC-spill i Windows 10.
Hvordan fikser jeg spillstamming på PC?
1. Slå av Windows Game Bar og Game DVR
Som nevnt genererte Windows 10 Creators Update spillstamming for noen spillere. Det kan skyldes noen av de nye spillinnstillingene Creators Update introduserte.
Hvis du slår av Windows Game Bar og Game DVR, kan det redusere spillstammingen i Windows 10. Slik kan brukerne justere Game Bar og DVR-innstillingene.
- Trykk på Windows-tasten + Q hurtigtast.
- Skriv inn søkeordet spillet i Cortana søkeboks.
- Velg Kontroller hvordan spillelinjen åpnes og gjenkjenner spillet ditt for å åpne vinduet som vises rett nedenfor.
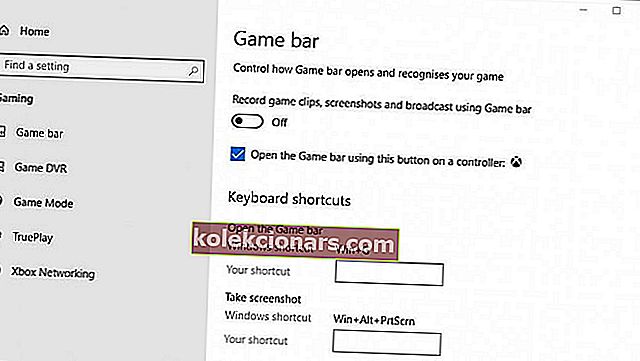
- Slå deretter av Record-klipp, skjermbilder og kringkasting ved hjelp av Game Bar- innstillingen.
- Velg spill-DVR-fanen som vises rett nedenfor.
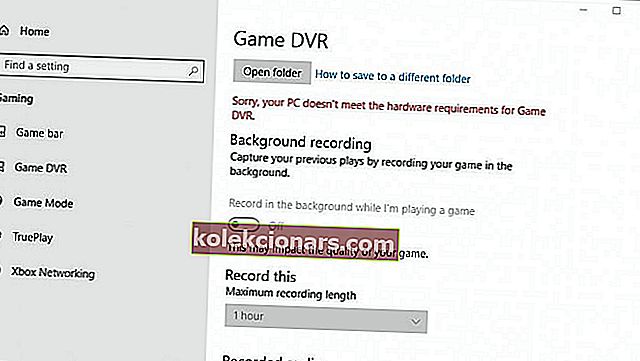
- Slå av Record i bakgrunnen mens jeg spiller en spillinnstilling .
Har du problemer med Windows Game DVT? Vi har en guide om hvordan du kan fikse det!
2. Oppdater grafikkortdriveren
Spill er mer sannsynlig å stamme for spillere som spiller dem med forældede grafikkortdrivere. Så det er verdt å se etter driveroppdateringer for grafikkort som kan gi noen bemerkelsesverdige grafiske forbedringer. Slik kan brukere manuelt oppdatere en grafikkortdriver i Windows 10.
- Først starter du Kjør med Windows-tasten + R hurtigtast.
- Skriv inn dxdiag i tekstboksen Åpne, og klikk OK for å åpne vinduet som vises rett nedenfor.
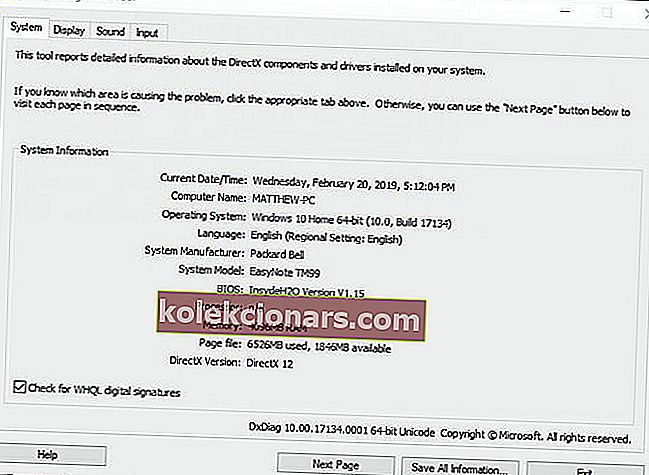
- Noter OS-detaljene i kategorien System.
- Klikk deretter på Display-fanen, som inkluderer grafikkort, produsent og gjeldende driverversjonsdetaljer. Legg merke til alle detaljene.
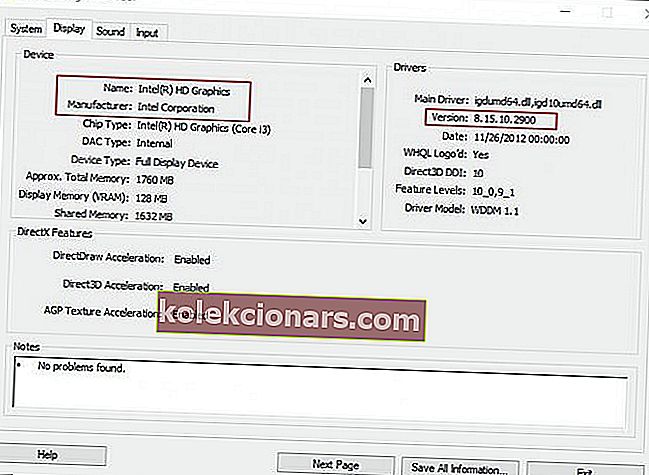
- Åpne grafikkortprodusentens nettsted i nettleseren din, som sannsynligvis vil være AMD eller NVIDIA.
- Åpne drivernedlastingssiden på produsentens nettsted.
- Velg deretter grafikkortmodellen og plattformen på rullegardinmenyene for drivernedlastingsside.
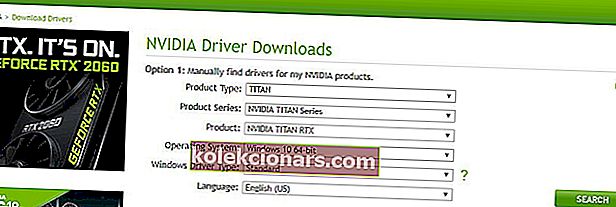
- Last ned den nyeste grafikkortdriverversjonen som er kompatibel med plattformen din hvis den ikke samsvarer med den nåværende driverversjonen som vises i DirectX Diagnostic Tool's Display-fane. Velg for å lagre driveren på Windows-skrivebordet.
- Deretter kan brukerne høyreklikke driverikonene på stasjonære datamaskiner og velge Kjør som administrator .
- Noen brukere kan trenge å velge en ekstraksjonsbane for driverfilene.
- Deretter åpnes veiviseren for oppsett der du kan installere driveren.
3. Aktiver V-Sync
- Høyreklikk på skrivebordet og velg NVIDIA Control Panel på hurtigmenyen.
- Klikk 3D-innstillinger og velg Administrer 3D-innstillinger for å åpne flere alternativer.
- Velg deretter alternativet Tving på på rullegardinmenyen Vertikal synkronisering.
- For å slå på AMD Enhanced Sync, som har erstattet V-Sync, høyreklikker du på skrivebordet og velger alternativet AMD Radeon Settings .
- Klikk Globale innstillinger i vinduet AMD Radeon Settings.
- Klikk Vent på vertikal oppdatering for å velge alternativet Forbedret synkronisering .
Riv og stamming i Windows-spill kan skyldes avvik mellom bildefrekvens mellom skjerm og GPU. Derfor inkluderer noen NVIDIA- og AMD-PCer innstillinger for V-Sync og Enhanced Sync som brukere kan velge å synkronisere VDU- og GPU-bildefrekvens. Synkronisering av bildefrekvenser kan utrydde rive og stamming i spill.
4. Slå av Intel Turbo Boost

- Skriv inn powercfg.cpl i Kjør, og velg OK- alternativet.
- Klikk på Endre planinnstillinger for å åpne flere alternativer.
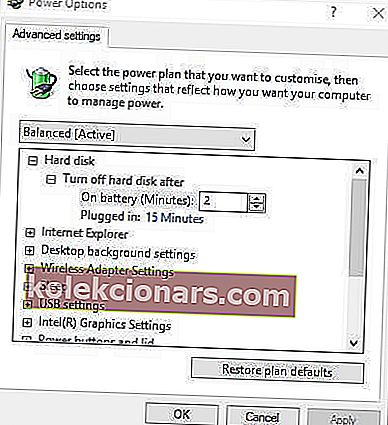
- Klikk deretter Endre avanserte strøminnstillinger
- Dobbeltklikk prosessorens strømstyring for å utvide den kategorien.
- Dobbeltklikk deretter Maksimal prosessortilstand som i øyeblikksbildet nedenfor.
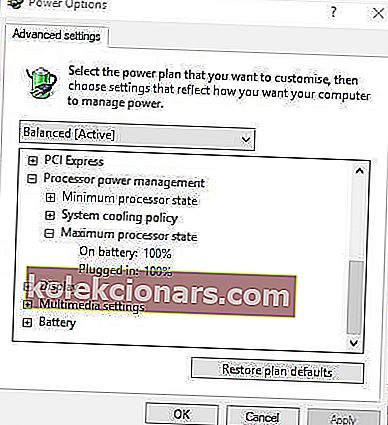
- Juster På batteri og Koblet til verdiene til 99%.
- Velg alternativet Bruk , og klikk OK .
Spillstamming kan også skyldes Intel Turbo Boost, som overklokkerer prosessorer. Så hvis du slår av Intel Turbo Boost, kan det redusere spillets stamming.
5. Slå av dynamisk kryss

- Høyreklikk Start-menyen og velg Kommandoprompt (administrator) .
- Først skriver du inn bcdedit / set disabledynamictick ja og trykker på Retur.
- Skriv deretter inn bcdedit / set useplatformclock true i kommandoprompt, og trykk Enter-tasten.
- Deretter skriver du inn bcdedit / set tscsyncpolicy Enhanced i ledeteksten og trykker på Retur.
- Lukk ledetekstvinduet og start systemet på nytt.
6. Lukk bakgrunnsprogramvare før du kjører spill

- Høyreklikk Start-menyknappen for å velge Oppgavebehandling .
- Velg et program i Oppgavebehandling-fanen Prosesser.
- Trykk på End Task- knappen for å lukke det valgte programmet.
- Brukere kan også slå av tredjeparts tjenester for å frigjøre mer RAM ved å dobbeltklikke på en tjeneste under Bakgrunnsprosesser. Høyreklikk deretter tjenesten og velg Stopp .

Merk at det er noen få spillbooster-programmer som optimaliserer systemressursene for spill. Programvare som Game Fire 6, Razer Cortex og Wise Game Booster inkluderer mange ressurser for å øke spillene. Denne programvaren vil også lukke overflødige tredjepartsprogrammer og -tjenester for brukere.
Spillstamming er mer sannsynlig når spillere ikke optimaliserer systemressursene for spill. Sørg derfor for at det ikke er for mange bakgrunnsprogrammer som bruker systemressurser før du starter spillet.
Oppgavebehandling fungerer ikke? Vi har en løsning som vil komme i gang på kort tid!
7. Slå av Diagnostic Policy Service
Diagnostic Policy Service er en som brukere bør deaktivere før de starter spill. Noen brukere har bekreftet at å slå av tjenesten reduserer spillets stamming. Slik kan brukere slå av Diagnostic Policy Service.
- Skriv inn services.msc i Kjør, og klikk OK for å åpne vinduet i bildet rett nedenfor.
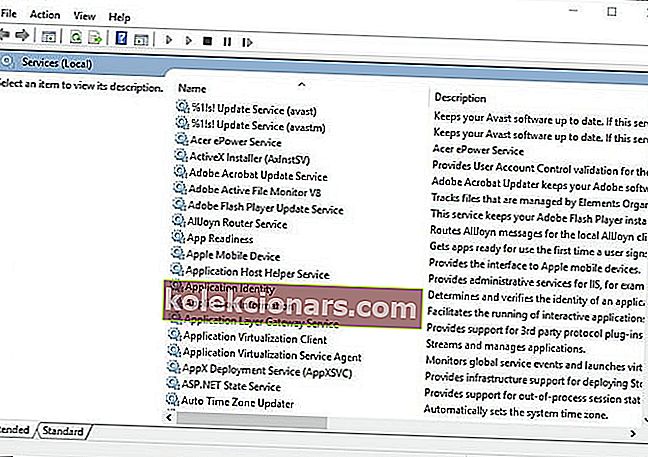
- Dobbeltklikk Diagnostic Policy Service for å åpne vinduet som vises rett nedenfor.

- Velg Deaktivert på rullegardinmenyen Oppstartstype.
- Trykk på Bruk- knappen, og velg deretter OK- alternativet.
- Start datamaskinen på nytt etter at du har deaktivert Diagnostic Policy Service.
8. Reduser de grafiske innstillingene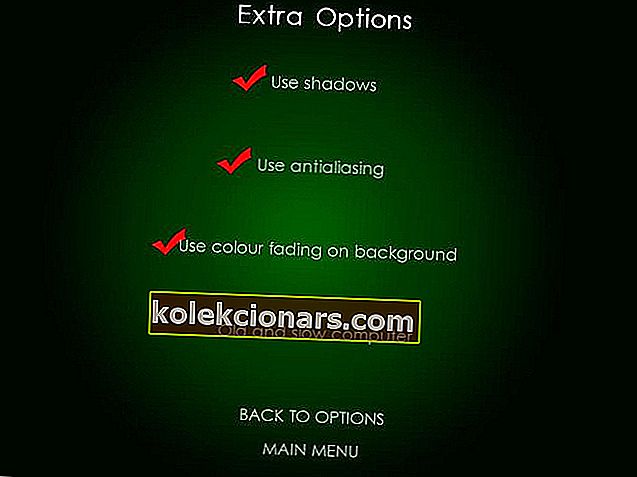
Spill stammer mer når spillerne velger grafiske innstillinger som er litt for høye for PCene de kjører spillene på. Dermed kan reduksjon av spillets grafiske innstillinger til standard eller lav også utrydde i det minste noe av stammen.
Lavere grafiske innstillinger vil sikkert sikre at spillet kjører raskere og jevnere. De fleste innstillingsmenyer for Windows-spill inkluderer grafiske alternativer, for eksempel oppløsning, som spillere kan justere.
Så det er slik spillere kan fikse stamming av spill i Windows 10. Da vil spillets spill være mye jevnere enn før.
FAQ: Hvorfor stammer spill i Windows 10?
- Hva forårsaker spillstamming?
Det er mange grunner til at du vil merke stamming i spill: en dukkert i FPS-en, spillmotoren laster inn eiendeler som modeller eller teksturer eller en uoverensstemmelse mellom FPS-en og oppdateringsfrekvensen.
- Hvordan fikser jeg stamming på Windows 10?
Det er åtte viktigste ting du kan gjøre, som vist i vår guide om å fikse spillstamming i Windows 10.
- Hvorfor stammer datamaskinen min når jeg spiller spill?
Muligens har ikke PC-en din nok ressurser til å kjøre spillet, men det er andre årsaker, og du kan rette opp disse.
- Hvordan fikser jeg FPS-stamming i spill?
Du må justere PC-innstillingene, som vist i vår guide og gjøre noen endringer i spillets grafiske innstillinger. Hvis du har en bærbar datamaskin med lite strøm, er det noen innstillinger du kan endre her også for å øke FPS.
Redaktørens merknad: Dette innlegget ble opprinnelig publisert i februar 2019 og har siden blitt oppdatert og oppdatert i mars 2020 for friskhet, nøyaktighet og omfattende.