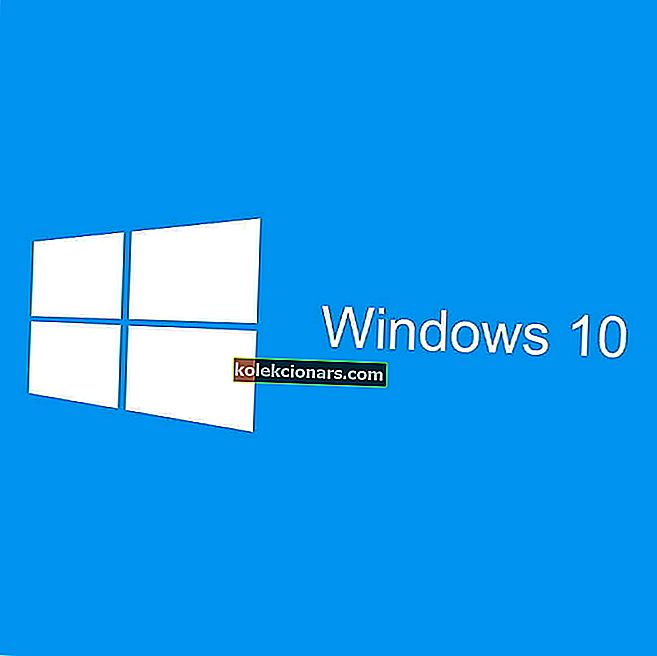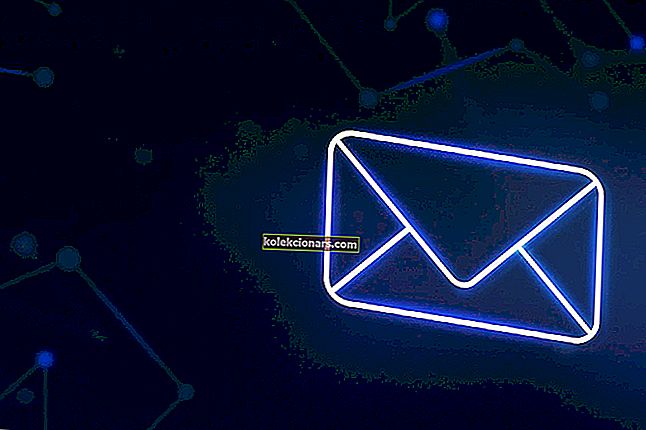- Å starte Windows 10-enheten på nytt bør være en intuitiv oppgave. På grunn av visse årsaker kan denne prosessen imidlertid støte på noen problemer.
- Selvfølgelig, når Windows 10-omstart fryser, er det nødvendig å bruke dedikerte feilsøkingsløsninger.
- Ta en titt på Windows 10 Hub for komplette veiledning, nyheter og oppdateringer om Windows 10.
- Ta en titt på Fix-delen for å finne nyttige guider fra pålitelige tekniske eksperter.
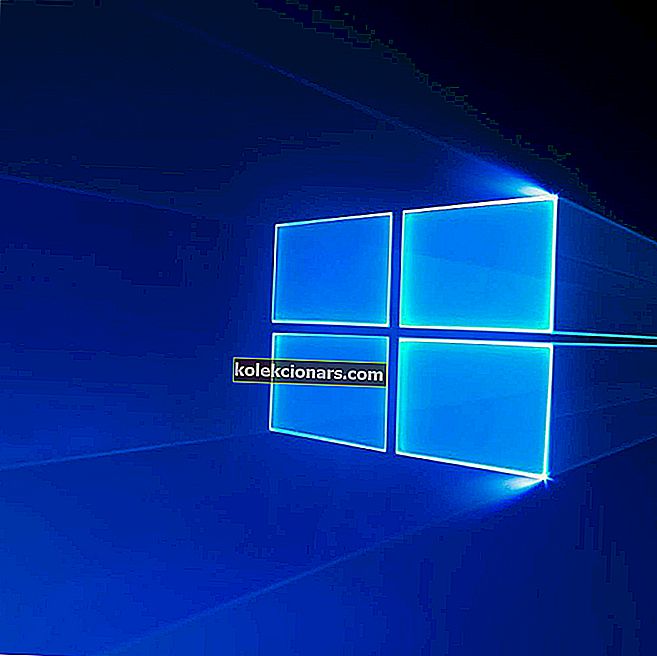
Noen ganger i omstartsprosessen på Windows 10-PCen din kan det oppstå problemer som en treg oppstart, eller verste, den fryser. Så datamaskinen vil sitte fast i omstartsekvensen i lang tid.
I noen situasjoner er omstart fullført etter noen minutter, mens i andre kan prosessen ta timer.
For å hjelpe deg med å løse dette, utarbeidet vi en liste over de mest anvendelige løsningene. Hvis du har problemer med å løse problemet, må du sjekke dem ut nedenfor.
Hvordan kan jeg fikse Windows 10 hvis den setter seg fast mens jeg starter på nytt?
1. Start på nytt uten å koble til eksterne enheter

- Trykk Windows-tasten + X og velg Enhetsbehandling .
- Velg en kategori for å se navnene på enhetene, og høyreklikk deretter på den du vil oppdatere.
- Velg Oppdater driver .
- Du kan også velge Avinstaller for å installere driverne på nytt etterpå.
- Start PCen på nytt.
Det kan være en driverkonflikt involvert. PC-en skal bare bruke tastatur og mus.
D-elver som tilhører annen maskinvare, kan komme i konflikttilstand og forårsake problemet med omstartfrysing.
Koble fra eksterne enheter, for eksempel: en ekstern harddisk, en ekstra SSD, telefonen osv., Og prøv å starte PCen på nytt. Hvis alt fungerer bra nå, må du koble til eksterne enheter igjen.
Oppdater også driverne for disse maskinvarekomponentene og alle driverne som for øyeblikket vises i Enhetsbehandling.
På denne måten kan du løse eventuelle feil relatert til omstartsprosessen.

Husk at oppdatering av driverne dine er en avansert prosedyre. Hvis du ikke er forsiktig, kan du skade systemet ditt ved å laste ned feil driverversjoner.
Vi anbefaler deg å laste ned DriverFix (100% sikker og testet av oss) for å gjøre det automatisk. Dette flotte programmet ser etter nye drivere for maskinvaren og laster ned oppdateringer for deg.
Den skanner systemet ditt og viser alle eksisterende og muligens manglende drivere. Verktøyet oppdager også om det allerede er en ny versjon for gjeldende poster. Om nødvendig kan disse oppdateres direkte gjennom dette programmet.

DriverFix
Hold driverne oppdatert slik at systemet ditt kan kjøre riktig med DriverFix-programvaren. Gratis prøveperiode Besøk nettstedet2. Tving av Windows 10-systemet

Omstarten kan sette seg fast på grunn av mange årsaker. Imidlertid kan i de fleste situasjoner problemet løses automatisk hvis en ny omstart startes.
Men først må datamaskinen stenges for å starte omstartprosessen igjen.
Nå kan dette gjøres enkelt ved å følge en intuitiv løsning: Bare trykk og hold inne av / på-knappen i minst 6 sekunder - eller så lenge det tar før datamaskinen slår seg av.
3. Avslutt ikke reagerende prosesser

- Trykk på Ctrl + Alt + Del fra Windows 10- lasteskjermen for å åpne Oppgavebehandling.
- Velg Avslutt oppgave for hver prosess som ikke er viktig for oppstartsoperasjonen.
- Lukk Oppgavebehandling.
Årsaken til at omstartingen tar for alltid å fullføre, kan være en reaksjon som ikke reagerer i bakgrunnen.
For eksempel prøver Windows-systemet å bruke en ny oppdatering, men noe slutter å fungere riktig under omstart.
Hvis problemet er der fordi en oppdatering ikke kan brukes, kan du starte oppdateringen på nytt på denne måten:
- Trykk Windows + R for å åpne Kjør .
- Skriv cmd , og trykk Ctrl + Shift + Enter for å åpne en ledetekst for administrator .
- Skriv nettstopp wuauserv og trykk Enter.
- Skriv inn følgende kommandoer og trykk Enter etter hver av dem:
cd %systemroot%ren SoftwareDistribution SD.oldnet start wuauserv - Oppdateringsprosessen vil starte på nytt.
Kan du ikke få tilgang til ledeteksten som administrator? Se nærmere på denne guiden.
4. Start feilsøkingsprogrammet for Windows 10

- Trykk på Windows-tasten + R , og skriv inn Kontrollpanel.
- Klikk View by i høyre hjørne og velg Store ikoner.
- Velg Feilsøking.
- Gå til venstre rute og klikk på Vis alle.
- Klikk på Systemvedlikehold .
- Velg Bruk reparasjoner automatisk .
- Følg andre instruksjoner på skjermen.
- Start PCen din på nytt.
Hvis du har problemer med å åpne Kontrollpanel, kan du enkelt løse det ved å følge vår trinnvise guide.
Metodene som er oppført ovenfor, bør fikse omstartsproblemene i Windows 10. Hvis du kjenner andre feilsøkingsløsninger som kan løse dette problemet, kan du dele dem med leserne våre i kommentarfeltet nedenfor.
Redaktørens merknad: Dette innlegget ble opprinnelig publisert i april 2019 og har siden blitt oppdatert og oppdatert i september 2020 for friskhet, nøyaktighet og omfattende.