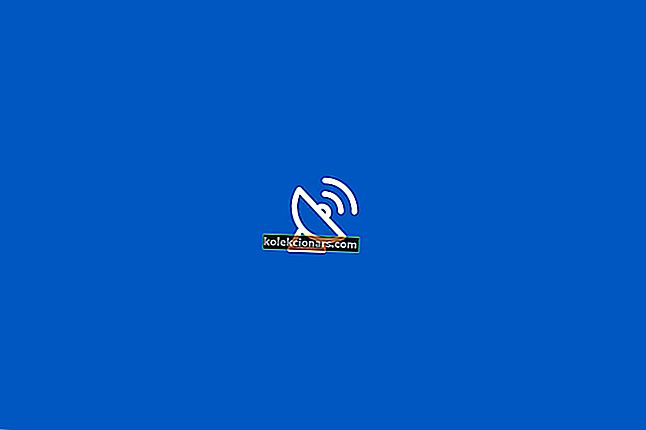Windows 10-operativsystemet har et intuitivt brukergrensesnitt og har raskt blitt det valgte operativsystemet for mange mennesker, men det er ikke perfekt.
Akkurat som i andre operativsystemer, er det tidspunkter når du vil møte problemer som den blå skjermen for død, (BSoD) hyppige systemkrasj, laggy grensesnitt etc.
De fleste av disse problemene er en konsekvens av maskinvarerelaterte problemer og kan gi deg en grusom opplevelse hvis den ikke blir adressert.
Ulike diagnostiske verktøy for datamaskinvare finnes som umiddelbart kan løse problemet. I denne artikkelen har vi kuratert en samling maskinvarediagnostiske verktøy for noen av de vanligste feilene som er tilstede i forskjellige komponenter i systemet ditt.
Så i stedet for å ansette en ekspert for å feilsøke problemet for deg, anbefaler vi at du prøver disse verktøyene først.
Beste maskinvarediagnostiske verktøy for Windows 10
Memory Diagnostic Tool

Også kjent som mdsched.exe, kjører Windows Memory Diagnostic Tool omfattende tester på datamaskinens minne og sjekker for feil som kan kvele riktig funksjon.
Dette verktøyet tester hukommelsen for feil og viser testresultatene slik at du kan gjøre noe. Dette er et av de innebygde diagnostiske verktøyene, slik at du ikke trenger et tredjepartsverktøy. Følg trinnene nedenfor for å kjøre den:
Trinn 1: Trykk på 'Win + R' -tastene for å åpne dialogboksen Kjør.
Trinn 2: Skriv ' mdsched.exe' og trykk Enter for å kjøre den.
Trinn 3: Velg enten å starte datamaskinen på nytt og se etter problemer, eller å se etter problemer neste gang du starter datamaskinen på nytt.
I begge tilfeller vil Memory Diagnostic Tool kjøre tester på maskinen din og varsle deg om eventuelle feil i minnet, inkludert RAM som kan forårsake systemfeil.
De fleste brukere vet ikke hva de skal gjøre når Windows-tasten slutter å fungere. Ta en titt på denne guiden, og vær et skritt foran.
Trenger du mer informasjon om Memory Diagnostic Tool? Sjekk ut denne guiden.
JScreenFix

Hvis du merker noen flekker på skjermen som ikke er forårsaket av støv eller flekker, kan det hende at skjermen har noen faste piksler som kan være veldig irriterende.
En fast piksel er en iøynefallende prikk med farger som ikke endres når nabopikslene endres. Slike piksler blir veldig merkbare når skjermen blir svart.
Hvis de faste pikslene ikke er et resultat av feil på skjermen, kan JScreenFix løse problemet. Det fungerer ved å skylle det berørte området med hundrevis av forskjellige farger hvert minutt. På denne måten tar det bare noen få minutter å fjerne pikslene.
Reparer fastpiksler
Løs eventuelle Windows 10-problemer med de beste feilsøkingsverktøyene som er tilgjengelige akkurat nå!
CrystalDiskInfo

De fleste moderne datamaskiner kommer med Solid State Drive (SSD) som har sine egne fordeler, men som også er kjent for å dø uten å gi en advarsel.
Men hvis du vil vite om SSD-en eller harddisken din er i god stand, er verktøyet du skal bruke ingen andre enn CrystalDiskInfo. Dette verktøyet utfører en komplett analyse av tilstanden til datastasjonene dine, inkludert USB-stasjoner, SSD-er og harddisker.
Den beregner den generelle helsestatusen og gir deg detaljer om feilrater, oppetid, oppstartstid og temperatur. Programmet har et søsken som heter 'CrystalDiskMark' som du også kan bruke til å måle hvor raskt datastasjonene dine kan lese og skrive.
Last ned CrystalDiskInfo
Intel Processor Diagnostic Tool

Av alle komponentene i datamaskinen din er det minst sannsynlig at prosessorer vil forårsake problemer. Imidlertid er de ikke udødelige og kan dø akkurat som andre komponenter, men det er vanligvis som et resultat av en elektrisk bølge eller overoppheting.
Heldigvis kan Intel Processor Diagnostic-verktøy hjelpe deg med å løse alle problemer forårsaket av feil prosessorer. Hvordan virker det?
Verktøyet utfører forskjellige stresstester på prosessoren, tester spesifikke prosessorfunksjoner, verifiserer prosessorens driftseffektivitet og sjekker for merkevareidentifikasjon.
Verktøyet viser deretter testresultatene. Hvis noen av testresultatene ikke oppfyller standardene for driftseffektivitet, vil verktøyet vise testene som mislyktes, og du må se på å skaffe deg ny prosessor.
Verktøyet kan lastes ned fra Intels nettsted. Sørg imidlertid for å laste ned riktig versjon for maskinen din, 32 eller 64 bit.
Last ned Intel Processor Diagnostic Tool
Redaktørens merknad: Denne artikkelen fortsetter på neste side. Hvis du er interessert i andre feilsøkingsløsninger, kan du sjekke ut vårt brede utvalg av guider.