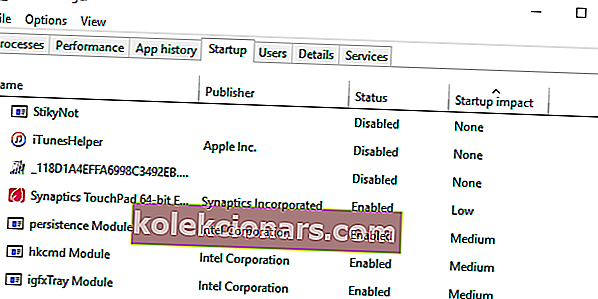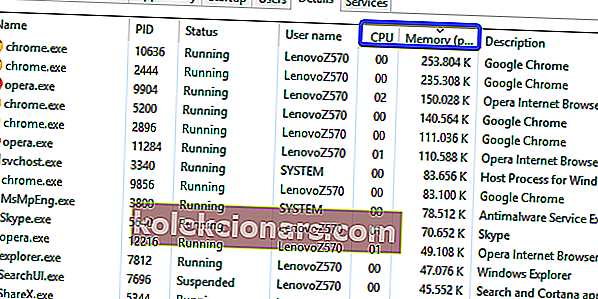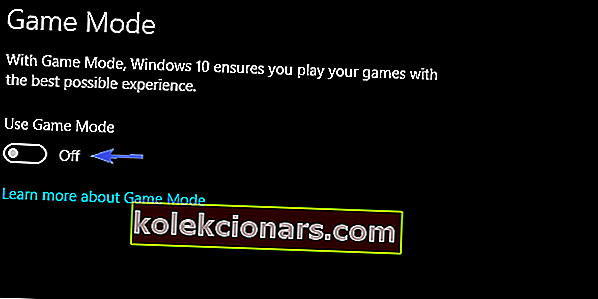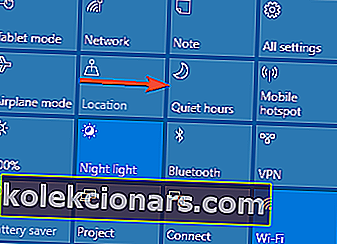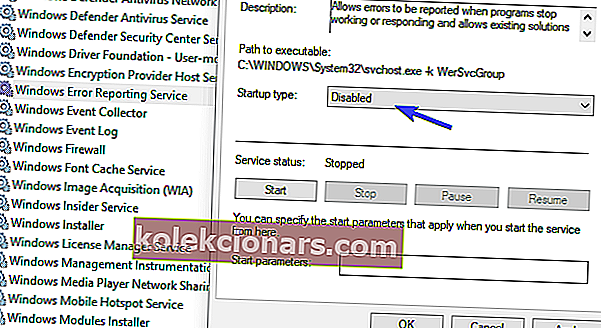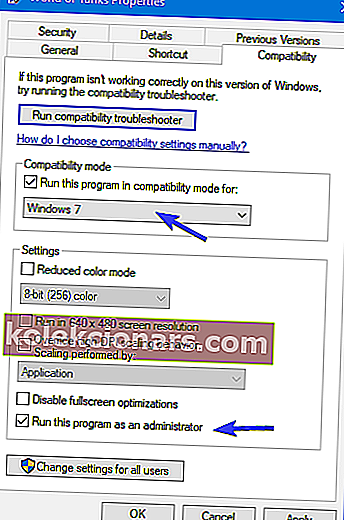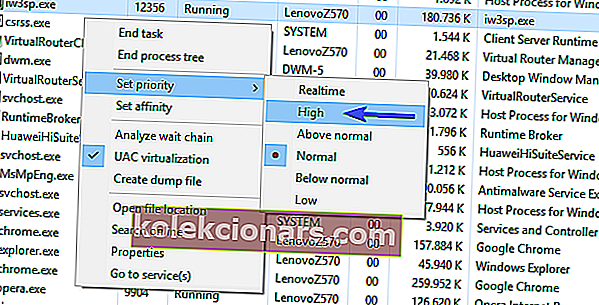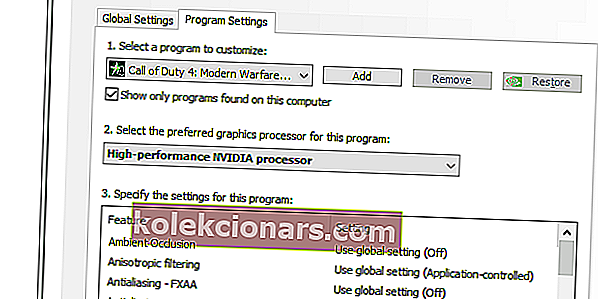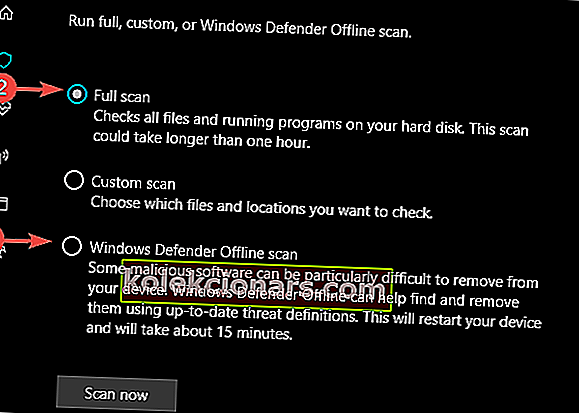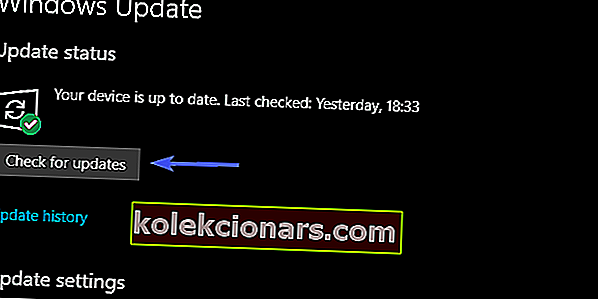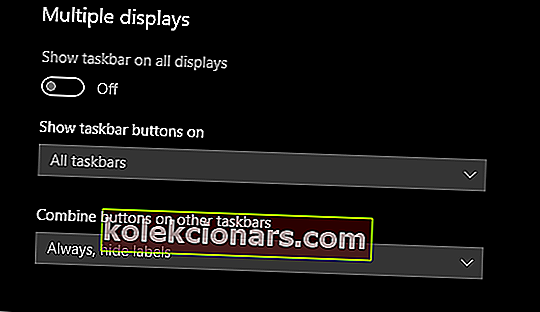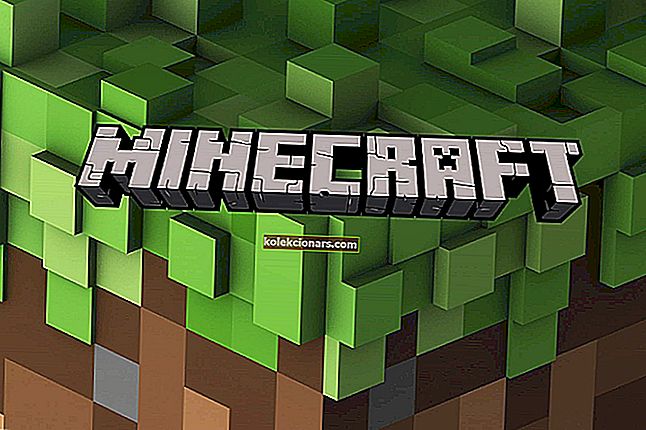- Spillets hellige gral er fullstendig nedsenket i verden skapt av utviklerne, og selv om vi ikke er helt der, er det et skritt i riktig retning å ha bredt syn på spillet foran deg.
- Hvis du opplever problemer med spill som kontinuerlig minimeres i Windows 10, er den fordypningen borte. Men frykt ikke, du trenger ikke se lenger, ettersom vi i dag undersøker hvordan vi kan løse dette problemet.
- Vi har kommet over mange skjermproblemer så langt, og for å sikre at ingen andre trenger å lide disse problemene, har vi samlet opp funnet på denne siden.
- For flere spillguider, reparasjoner og anmeldelser ønsker vi deg velkommen til spillportalen vår der vi dekker de hotteste titlene for øyeblikket.

Nå, hvis vi tar i betraktning bare antallet forskjellige PC-konfigurasjoner, inkludert maskinvare og programvare, kan dette være en feil, en feil, et isolert tilfelle eller en sta irritasjon.
Og det er en god sjanse for at du har fått den hvis du er en ivrig spiller. Som rapportert av mange brukere, fortsetter spillene deres (og dette dekker mange AAA-titler) å minimeres mens de er på fullskjerm.
På grunn av spesifikasjonene til forskjellige berørte brukere, er dette et ganske ubestemt problem. Symptomene er de samme, men løsningen kan variere.
Hvordan løse konstant minimering av fullskjermspill i Windows 10
- Sjekk GPU-drivere for siste oppdateringer
- Drep bakgrunnsapplikasjoner
- Deaktiver spillmodus
- Deaktiver varsler om handlingssenter
- Kjør som admin og i en annen kompatibilitetsmodus
- Gi spillets prosess høyere CPU-prioritet
- Deaktiver dual-GPU
- Skann etter virus
- Oppdater Windows
- Vis oppgavelinjen på alle skjermer for flerskjermsoppsett
1. Sjekk GPU-drivere for siste oppdateringer
Første ting først. Hvis du sitter fast med noen form for visuelle problemer og er i tvil - sjekk GPU-drivere. GPU-drivere er grunnleggende for spillytelse, og plutselig minimering kan absolutt påføres av den defekte driveren.
For det formålet, sørg for å navigere til Enhetsbehandling og inspisere tilstanden til grafikkdriverne. Nå, ved første blikk, kan sjåførene dine se passende ut.
Men ikke la det lure deg til å tro at GPU ikke vil gi dårligere resultater. Generiske drivere levert av Windows Update vil ikke være tilstrekkelig mesteparten av tiden.
Windows Update dekker ikke eldre drivere som er av største betydning for eldre GPU-enheter.
For å skaffe deg riktige drivere, følg instruksjonene nedenfor.
- Sørg for å navigere til et av nedenstående OEM-nettsteder:
- NVidia
- AMD / ATI
- Intel
- Søk etter GPU-modellen og last ned de nyeste stabile driverne.
- Installer drivere og prøv det urolige spillet på nytt.
I tillegg rapporterte noen brukere at de hadde mye bedre ytelse med eldre drivere, så sørg for å informere om den best egnede driverversjonen for spillet.
Prøv neste løsning hvis de eldre driverne ikke løser problemet.
Oppdater drivere automatisk
Nedlasting av drivere manuelt er en prosess som medfører risiko for å få feil driver installert, noe som kan føre til alvorlige feil på PCen. Dermed anbefaler vi et alternativt verktøy som vil gjøre det for deg.
Den tryggere og enkleste måten å oppdatere drivere på en Windows-datamaskin er ved å bruke et automatisk verktøy som DriverFix .
- Last ned DriverFix gratis
- Start programmet
- Det er ingen installasjonsprosess på forhånd siden DriverFix er helt bærbar
- DriverFix vil fortsette å skanne PC-en for manglende ødelagte eller utdaterte drivere

- Velg hvilke drivere du vil oppdatere eller reparere

- Vent mens DriverFix tar for seg driverne dine
- Start PCen på nytt

DriverFix
Hold PC-driverne oppdatert og bekymre deg aldri for problemer mens du spiller, takket være DriverFix! Gratis prøveversjon Last ned herAnsvarsfraskrivelse : Noen funksjoner i dette verktøyet er ikke gratis.
Vil du ha de nyeste GPU-driverne? Merk denne siden som bokmerke, og hold deg alltid oppdatert med det nyeste og beste.
2. Drep bakgrunnsapplikasjoner
Det neste stedet på listen vår er reservert for de vanlige mistenkte. Bakgrunnsapplikasjoner og prosesser er kjente tilskyndere til ytelsesfall i PC-spill.
Hvis vi trenger å søke etter kantkonsoller over PC, er fraværet av bakgrunnsprosesser rett der øverst.
Og selvfølgelig kan de føre til en minimering, avhengig av spillet og applikasjonen som kjører i bakgrunnen.
Så det du trenger å gjøre er å deaktivere ikke-vital applikasjoner og tjenester. På den måten vil de ikke plutselig minimere spillet ditt for å vise deg en uviktig melding eller melding.
Følg disse instruksjonene for å deaktivere overflødige programmer fra å starte med systemet ditt:
- Høyreklikk på oppgavelinjen og åpne Oppgavebehandling .
- Åpne kategorien Oppstart .
- Høyreklikk og deaktiver alle overflødige applikasjoner.
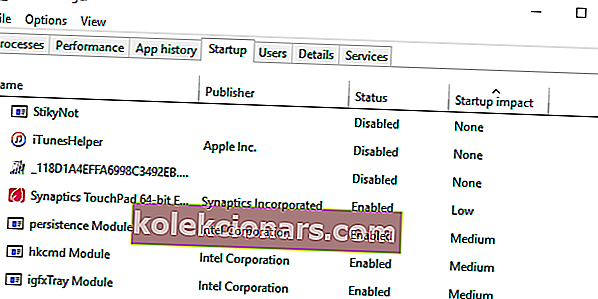
- Start datamaskinen på nytt.
Når du har behandlet oppstartsdelen, kan du stoppe aktive applikasjoner og tjenester:
- Høyreklikk på oppgavelinjen og velg Oppgavebehandling .
- Åpne kategorien Detaljer .
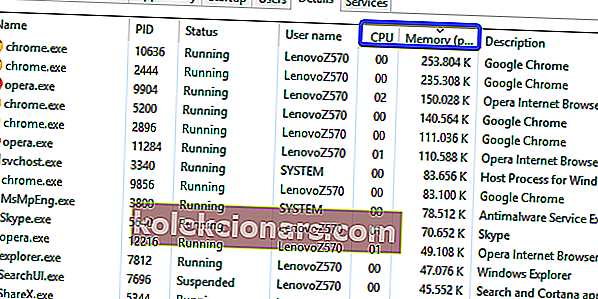
- Nå kan du enkelt identifisere ressurs-hogging-applikasjoner ved å bare sortere prosesser.
- Høyreklikk på de med høy CPU- og RAM-aktivitet og velg Avslutt prosess .
- I tillegg kan du eksperimentere med andre prosesser som har en tendens til å skyve varsler i bakgrunnen.
Applikasjonstyper som er kjent for å stjele systemfokus fra et spill er:
- VoIP-programmer som Skype.
- Cloud-programmer som OneDrive.
- Torrenter og nedlastere.
- Tredjeparts antivirusløsninger.
- Fjerntilgangsprogrammer som TeamViewer.
- Oppdaterere som Java eller Adobe.
3. Deaktiver spillmodus
Med Creators Update fikk Windows 10-brukere som er ivrige spillere en levedyktig forbedring i spillavdelingen.
Microsoft introduserte nemlig en spillmodus som en måte å forbedre den totale ytelsen ved å konfigurere systemressursallokering.
Imidlertid ser det ut til at den etterlengtede spillmodusen er mer en ulempe for å være helt ærlig, siden det forårsaket betydelige FPS-fall for noen brukere.
Følg instruksjonene nedenfor for å kvitte deg med Windows 10-spillmodusfunksjonen:
- Trykk på Windows-tasten + I for å åpne Innstillinger- appen.
- Velg Gaming .
- Åpne spillmodus fra venstre rute.
- Slå av ' Bruk spillmodus ' av.
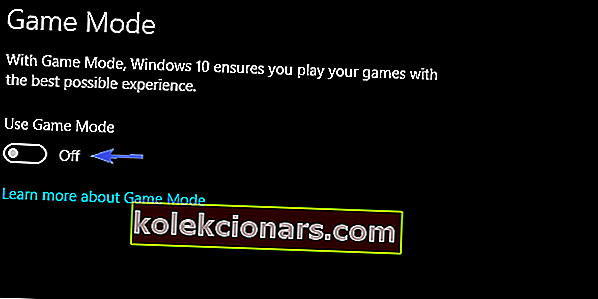
4. Deaktiver varsler om handlingssenter
I tillegg til bakgrunnsprosesser som tilhører tredjepartsapper, kan innebygde brukergrensesnittfunksjoner også minimere spill.
Action Center-varsler, appvarsler og Windows feilrapporteringstjeneste er kjent for å minimere til-skrivebord-initiativtakere for noen spill, som Skyrim.
For det formålet anbefaler vi deg å deaktivere dem midlertidig og se etter endringer.
La oss først snakke om ganske timer. Mens den er aktivert, vil denne funksjonen undertrykke alle varsler og lyder og la deg nyte spillet ditt uten noen instruksjoner.
Selvfølgelig er det ikke noe selektivt varsel, siden Quite Hours blokkerer alle varsler på systemet ditt. Hvert eneste varsel, med unntak av feilrapportering, selvfølgelig.
- Klikk på handlingspanelet nederst til høyre på skrivebordet.
- Klikk på Ganske timer for å aktivere funksjonen.
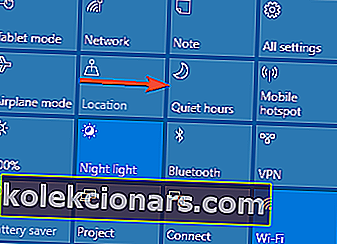
Når det gjelder feilrapportering, må du ta ned en individuell tjeneste for å forhindre uønskede beskjeder midt i kampene i spillet.
Følg disse instruksjonene for å deaktivere Windows feilrapporteringstjeneste:
- I Windows Search skriver du services.msc og åpner Services .
- Rull ned til du kommer til Windows Error Reporting Service .
- Høyreklikk og åpne Egenskaper .
- Velg Deaktivert i rullegardinmenyen Oppstartstype .
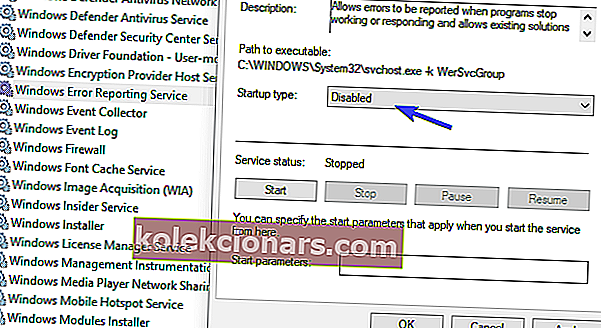
- Bekreft endringene og start PCen på nytt.
Les vår komplette guide for å bli ekspert på Action Center!
5. Kjør som administrator og i en annen kompatibilitetsmodus
Noen ganger er det tillatelsene som er skyld i plutselig minimering av spillet. Noen spill fungerer på en sømløs måte hvis og bare hvis du kjører dem som administrator.
Videre kan eldre titler ha vanskelig for å jobbe uten forstyrrelser i Windows 10, så du kan også prøve å kjøre spillet i en annen kompatibilitetsmodus.
Disse instruksjonene skal vise deg hvordan du gjør det i noen få enkle trinn:
- Naviger til spillets installasjonsmappe (som standard er det i C: Program Files ) og finn hoved EXE-filen.
- Høyreklikk på den og velg Egenskaper .
- Åpne kategorien Kompatibilitet .
- Velg Kjør dette programmet i kompatibilitetsmodus og velg Windows 7 fra rullegardinmenyen.
- Merk av i boksen ved siden av Kjør dette programmet som administrator .
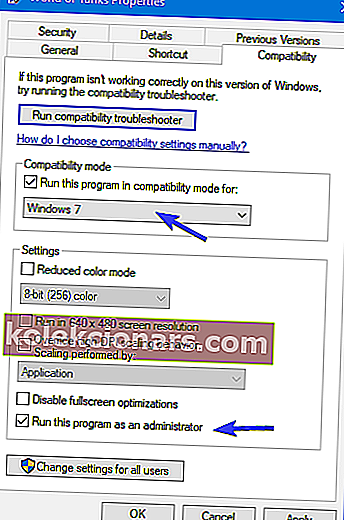
- Bekreft endringene og start spillet på nytt.
Kjør som administrator fungerer ikke? Gi deg selv litt trygghet og løs dette irriterende problemet!
6. Gi spillets prosess høyere CPU-prioritet
I tillegg til administrativ tillatelse, kan du gi ekstra rettigheter til en spillprosess. Det kan (gitt at CPU-prioriteringene er viktige) avlaste deg fra problemet.
Den etterlengtede spillmodusen skulle gjøre nettopp det, for å prioritere spillet fremfor andre bakgrunnsprosesser. Dessverre fungerte ting ikke som beregnet, så du er tvunget til å gjøre det manuelt.
Heldigvis er selve prosedyren enkel, og følgende trinn skal vise deg hvordan du gjør det:
- Start spillet.
- Trykk Alt + Tab eller Ctrl + Alt + Delete for å minimere det.
- Høyreklikk på oppgavelinjen og åpne Oppgavebehandling .
- Velg kategorien Detaljer .
- Høyreklikk på spillprosessen og velg Angi prioritet> Høy .
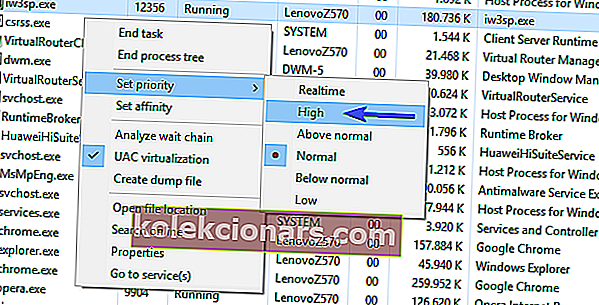
- Kom tilbake i spillet og se etter endringer.
7. Deaktiver dual-GPU
Dual-GPU-kort er et ganske populært alternativ i nisje for bærbare datamaskiner. I utgangspunktet aktiveres ett hovedkraftverk kort bare når det er nødvendig, mens det integrerte motstykket fungerer når PCen er inaktiv.
Hovedformålet med dette systemet er å bevare energi. Du trenger ikke en gaming-GPU-gjengivelse mens du bruker Paint eller legger ut sosiale oppdateringer, ikke sant?
Imidlertid vil den ansvarlige programvaren ikke alltid reagere etter hensikten og utføre en rettidig bytte mellom dedikert og integrert grafikkort mens du spiller.
Dette kan føre til at FPS faller og uregelmessig oppførsel, inkludert plutselig minimering av fullskjermspill.
For å løse dette, anbefaler vi deg å endre individuelle innstillinger for det plagsomme spillet og utnevne den dedikerte GPUen. Du kan gjøre det i ATI Catalyst eller Nvidia Control Panel, avhengig av kortprodusenten.
- Åpne Catalyst eller Control Center fra systemstatusfeltet.
- Velg 3D-innstillinger og åpne Programinnstillinger .
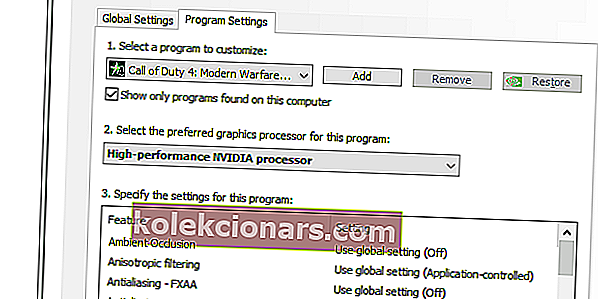
- Velg det plagsomme spillet fra rullegardinlisten.
- Sett den dedikerte GPUen som en foretrukket grafikkprosessor og bruk endringer.
8. Skann etter virus
Som saken har vist så mange ganger, kan malware-tilstedeværelsen på datamaskinen din forårsake nesten hva som helst.
Og absolutt ikke noe bra. Hvis du har prøvd tidligere trinn og problemet er vedvarende, kan et virus av noe slag krasje eller få fullskjermspillene til å minimere.
Så sørg for å skanne etter mulig skadelig tilstedeværelse på PCen. Du kan bruke pålitelige tredjepartsløsninger, eller slå til Windows Defender.
Det er ditt valg, men vi anbefaler deg å sjekke denne artikkelen for detaljert innsikt i de beste antivirusløsningene for spill-PCer.
Hvis du er usikker på hvordan du utfører en skanning med Windows Defender, følger du disse trinnene:
- Åpne Windows Defender fra systemstatusfeltet.
- Åpne beskyttelse mot virus og trusler .
- Velg Avansert skanning .
- Nå kan du velge full skanning eller frakoblet skanning . Begge egner seg godt til jobben.
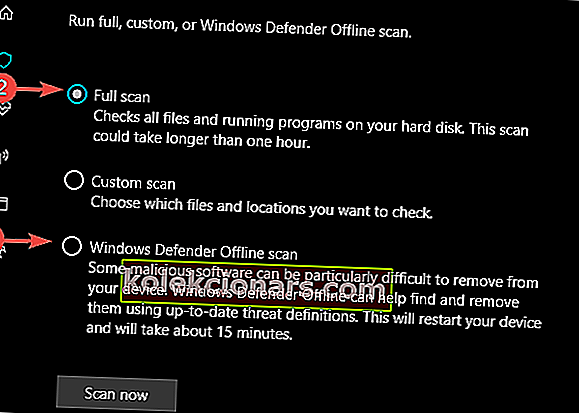
- Etter at truslene er håndtert, prøv spillet en gang til og se etter forbedringer.
9. Oppdater Windows
Den uforutsigbare naturen til Windows 10-oppdateringer slutter aldri å forbløffe. Betydning, at i det minste noen ganger, oppdateringer Microsoft tvunget på din PC er mer en ulempe enn en forbedring.
Så, i stedet for løsningen for tidligere utgaver, kan en oppdatering medføre en mengde problemer. Inkludert problemer som berører spillere, eller, for å være presis, minimeringsproblemet vi tar opp i dag.
Nå er det også en lys side. Oppdateringer er hyppige, så det er legitimt å tro at fremtidige oppdateringer vil løse dette problemet. Derfor, selv om det er en lang sjanse, må du sørge for å installere oppdateringer og se etter endringer.
- Trykk på Windows-tasten + I for å tilkalle Innstillinger- appen.
- Velg Oppdatering og sikkerhet .
- Klikk på knappen "Se etter oppdateringer" .
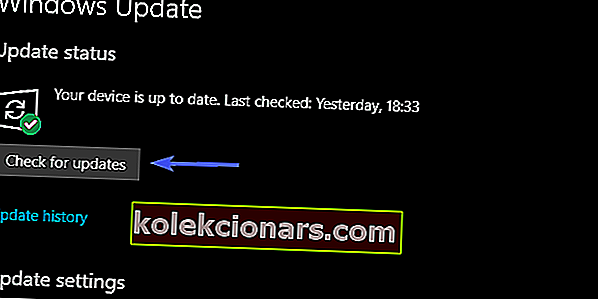
Kanskje, og bare kanskje, dette vil være tilstrekkelig.
10. Vis oppgavelinjen på alle skjermer for et multi-display oppsett
Til slutt er den siste løsningen spesifikt forhåndsbestemt for brukere som lider av repeterende spillminimering på flere skjermer. Det virker nemlig som om spillet minimerer seg på en av skjermene, mens det fungerer bra på andre.
Heldigvis ser dette ut til å være et av de alvorlige problemene ledsaget av en enkel løsning.
En problematisk brukerrapportert løsning som inkluderer en enkel justering i oppgavelinjens innstillinger. Følg instruksjonene nedenfor for å prøve.
- Høyreklikk på oppgavelinjen og åpne oppgavelinjens innstillinger .
- Bla til bunnen og slå På Vis oppgavelinje på alle skjermer .
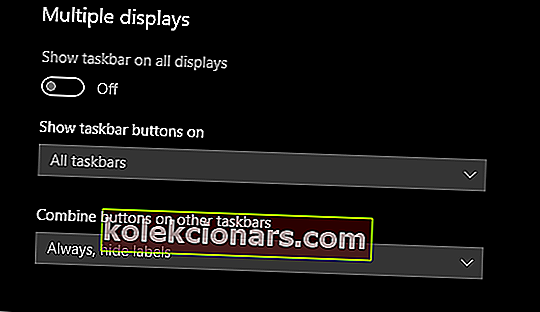
- Lukk innstillingene og start spillet på nytt.
Oppgavelinjen fungerer ikke i Windows 10? Ikke noe å bekymre seg over! Sjekk ut disse tipsene for å løse problemet!
Med det kan vi konkludere med denne lange, men forhåpentligvis nyttige lesningen. Hvis du har spørsmål, forslag eller bemerkninger angående minimeringssyndromet vi adresserte i dag, må du fortelle oss det i kommentarfeltet nedenfor.
FAQ: Spill som minimerer i Windows 10
- Hvorfor minimerer spillet mitt tilfeldig?
Dette skjer når Windows prioriterer andre applikasjoner eller prosesser, og det løses enkelt ved å følge vår guide.
- Hvordan stopper jeg å minimere spill i fullskjerm?
Gå gjennom feilsøkingstrinnene våre for å forhindre at spill minimeres.
- Hvordan stopper jeg Windows 10 fra å minimere spill?
Kjør spillene dine med høy prioritet som vist i denne komplette guiden.
Redaktørens merknad: Dette innlegget ble opprinnelig publisert i oktober 2017 og har siden blitt oppdatert og oppdatert i mars 2020 for friskhet, nøyaktighet og omfattende.