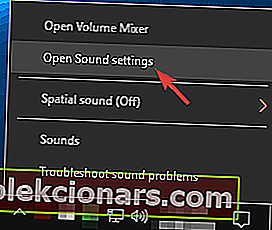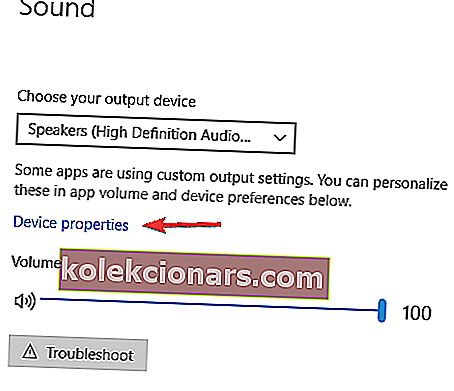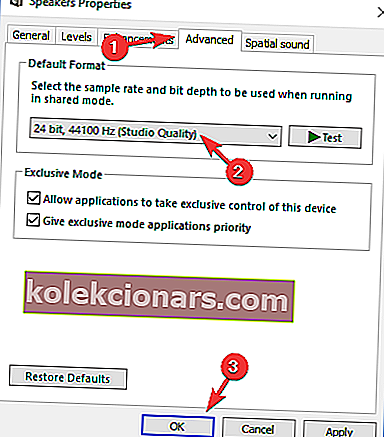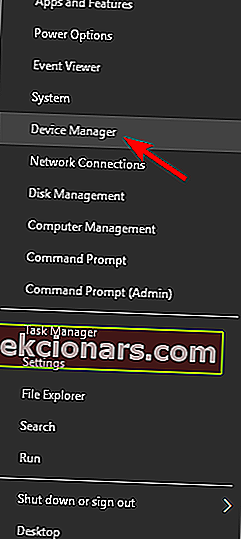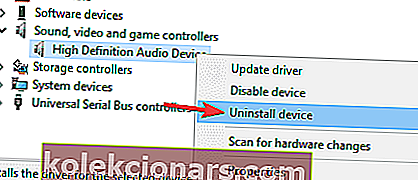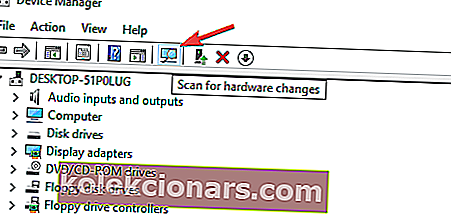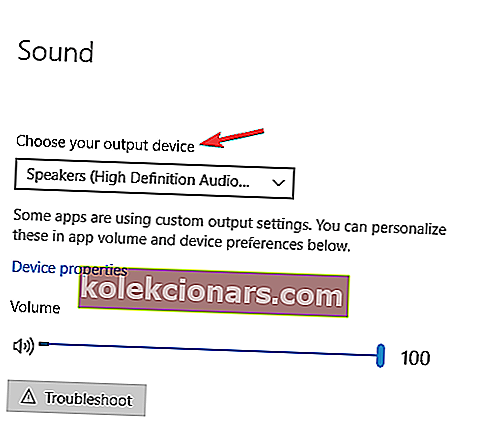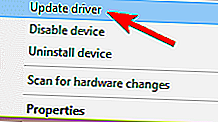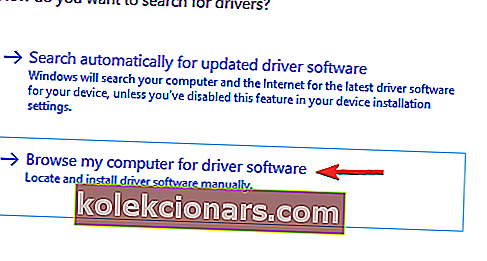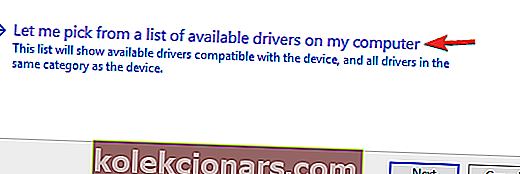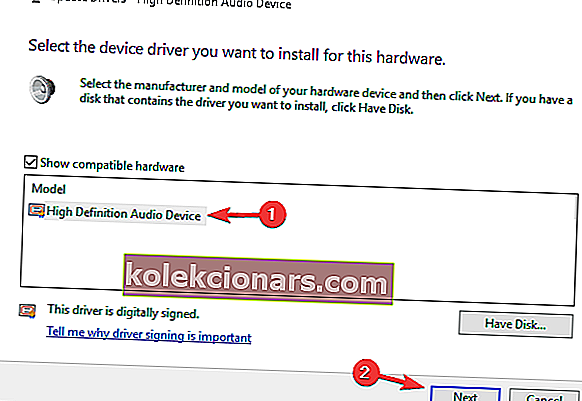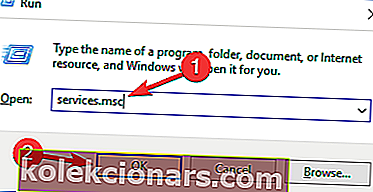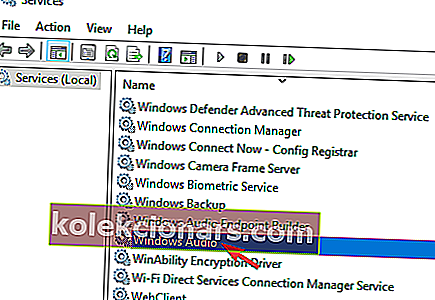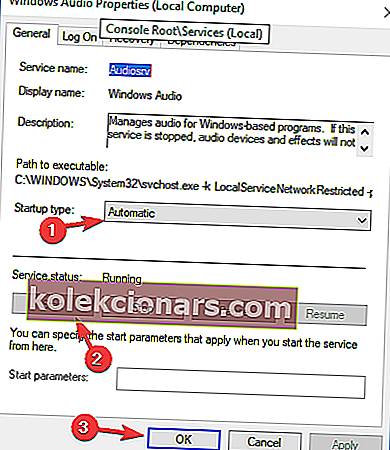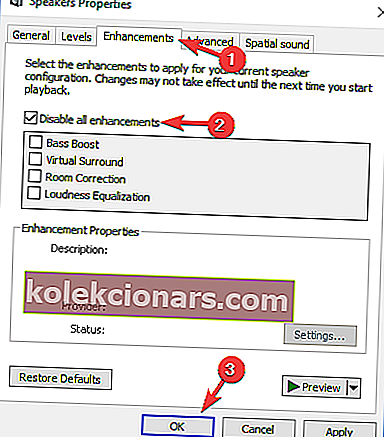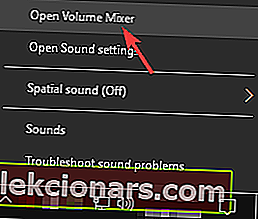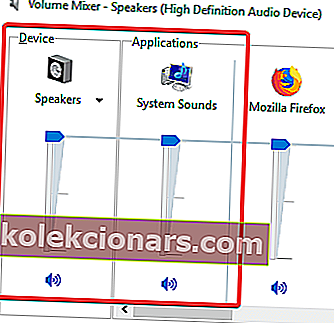- Vanlig lyd kan forhindre deg i å nyte mange ting i Windows 10.
- For å fikse dem har vi laget den omfattende guiden du ser nedenfor.
- Hvis du vil lære mer om vanlige lydproblemer, kan du gå til Audio Fix Hub.
- Trenger du mer råd om hvordan du løser vanlige PC-problemer? Fix-delen vår er her for deg.

Lydproblemer er ikke nye i Windows-operativsystemer. Nesten hver nye versjon av Windows ga lydproblemer til noen av brukerne, og Windows 10 er ikke annerledes.
Så fordi du normalt ikke kan bruke datamaskinen din uten lyd, her er løsningen som kan hjelpe.
Som jeg sa, noen brukere kan oppleve en slags feil i lydinnstillingene, noe som kan forhindre at Windows spiller av lyden.
Tilsynelatende vil ikke denne feilen bli løst selv om lyddriverne dine er oppdatert.
I tillegg vil artikkelen også dekke dette problemet:
- Realtek-høyttalere fungerer ikke Windows 10
Så for å løse dette problemet, følg disse instruksjonene og prøv en av følgende løsninger:
Hvordan løser jeg lydproblemer på PC?
Det er mange lydproblemer du kan støte på på Windows 10, og når vi snakker om lydproblemer, er det noen vanlige problemer som brukere rapporterte:
- Windows 10 ingen lyd Realtek - Dette problemet kan oppstå med Realtek-lyddrivere. For å løse problemet, sørg for at du installerer de nyeste driverne og sjekk om det hjelper.
- Windows 10 er ingen lydenheter installert - Hvis du får denne feilmeldingen på PC-en, kan problemet være driverne dine. Bare installer driveren på nytt, eller prøv den generiske driveren, så blir problemet løst.
- Lydtjenester svarer ikke Windows 10 - Hvis du ikke har noen lyd, kan problemet være relatert til Windows Audio-tjenesten. For å løse problemet, bare start tjenesten på nytt og sjekk om det løser problemet.
- Ingen lyd Windows 10 rød x, høyttalere - Hvis du ikke får lyd fra høyttalerne dine, kan problemet være relatert til volumblanderen. Dobbeltsjekk om høyttalerne er riktig tilkoblet. I tillegg må du sørge for at høyttalerne ikke er dempet i volumblanderen.
- Ingen lyd kommer fra datamaskiner, bærbare datamaskiner - Dette problemet kan påvirke både stasjonære og bærbare PC-er, men hvis du støter på dette problemet, bør du kunne fikse det ved hjelp av en av løsningene våre.
1. Installer de nyeste driverne

I følge brukere kan det noen ganger oppstå lydproblemer på grunn av utdaterte drivere. I noen tilfeller kan den generiske driveren ikke løse problemet, og det eneste alternativet er å laste ned og installere de nyeste driverne.
For å installere den nyeste lyddriveren, må du besøke hovedkortets eller lydkortets produsentens nettsted og laste ned den nyeste lyddriveren.
Før du kan laste ned riktig driver, må du kjenne modellen til hovedkortet eller lydkortet, så husk å sjekke det.
Hvis du ikke kan laste ned den nødvendige lyddriveren, bør du vurdere å bruke en tredjepartsløsning.
Det er verktøy, for eksempel DriverFix , som automatisk kan laste ned alle manglende drivere for deg. Hvis du ikke vil søke manuelt etter de manglende driverne, må du prøve dette verktøyet.

Ikke bare vil den oppdatere de gamle driverne dine, men det vil også fikse de ødelagte, og finne de som mangler, og du visste ikke engang om.
Mer, det er ekstremt lett å bruke siden skanne- og fikseringsprosessene er delvis automatiserte, noe som gir rask og problemfri systemoppgradering.

DriverFix
Utdaterte lyddrivere er den største skylden for lydproblemer, så bruk verktøyet # 1 til å oppdatere og fikse dem i dag! Gratis prøveperiode Besøk nettstedet2. Endre standard lydformat
- Høyreklikk på lydikonet i oppgavelinjen, og velg Åpne lydinnstillinger fra menyen.
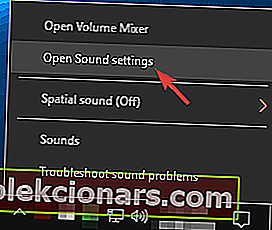
- Klikk på Enhetsegenskaper i Lyd- delen .
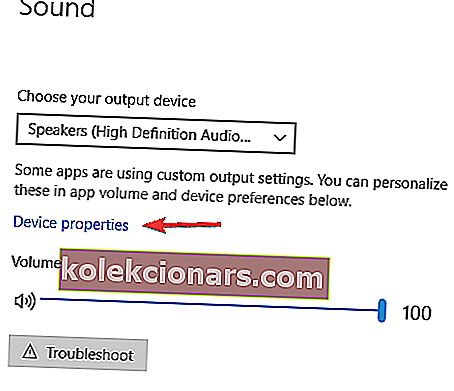
- Gå til kategorien Avansert og endre et standard lydformat til ett av følgende alternativer:
- 24bit / 44100 Hz
- 24bit / 192000Hz
- Avhengig av høyttalerkonfigurasjonen
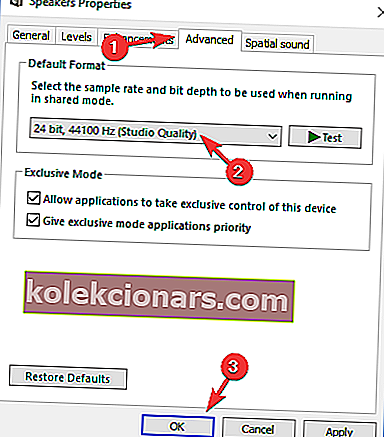
- Avhengig av høyttalerkonfigurasjonen
Helt siden teknisk forhåndsvisning forårsaket feil lydformat lydfeil i Windows 10. Så for å få lyden tilbake, er det bare å endre standard lydformat.
Hvis problemet fremdeles ikke er løst, kan du prøve følgende metode og starte lyddriverne på nytt.
3. Installer lyddriverne på nytt
- Trykk Windows-tast + X for å åpne Win + X-menyen.
- Velg nå Enhetsbehandling fra listen.
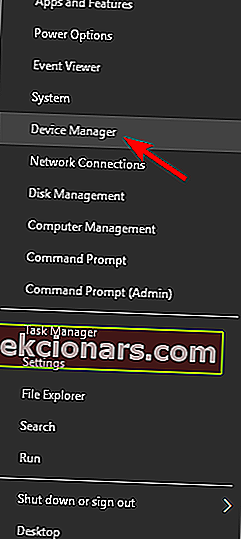
- Finn lydenheten din, høyreklikk på den og velg Avinstaller enhet fra menyen.
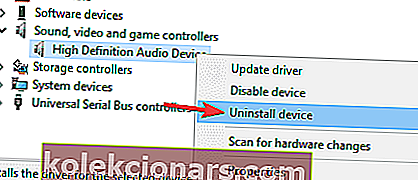
- Når driveren er avinstallert, klikker du på ikonet Skann etter maskinvareendringer .
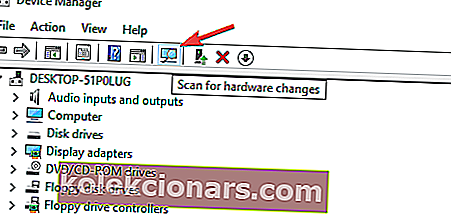
Noen ganger kan de nåværende driverne være buggy, og i noen tilfeller kan det være bedre at du bruker standarddriveren i stedet. For å gjøre det må du først avinstallere den nåværende driveren.
Etter å ha gjort det, vil Windows installere standard lyddriver, og problemet skal løses.
4. Forsikre deg om at riktig utdataenhet er valgt
- Åpne lydinnstillinger . Vi viste deg hvordan du gjør det i løsning 1 , så husk å sjekke det for detaljerte instruksjoner.
- Når vinduet Lydinnstillinger åpnes, må du sørge for å angi høyttalere eller hodetelefoner som utgangsenhet.
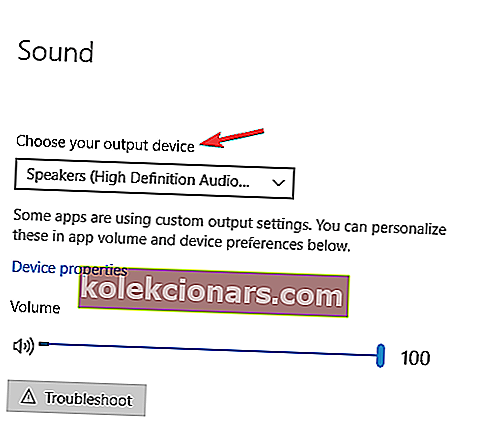
Hvis du ikke får lyd på Windows 10-PCen, kan problemet skyldes at feil utdataenhet er valgt. Dette er ikke et stort problem, og du kan løse problemet ved å endre en enkelt innstilling.
Etter at du har gjort disse endringene, blir standard utdataenhet endret, og problemet bør løses permanent.
5. Bruk en generell High Definition Audio Device driver
- Åpne Enhetsbehandling .
- Finn lydenheten din, høyreklikk på den og velg Oppdater driver fra menyen.
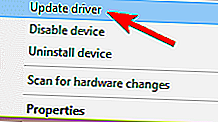
- Velg Bla gjennom datamaskinen min for driverprogramvare .
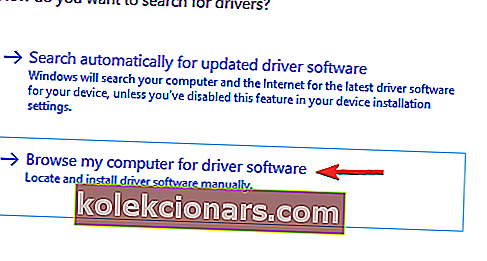
- Velg nå La meg velge fra en liste over tilgjengelige drivere på datamaskinen min .
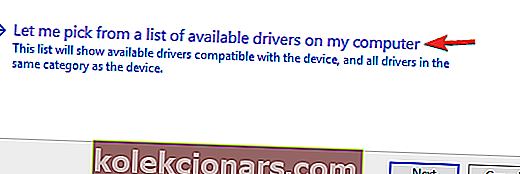
- Velg High Definition Audio Device driver fra listen og klikk Neste .
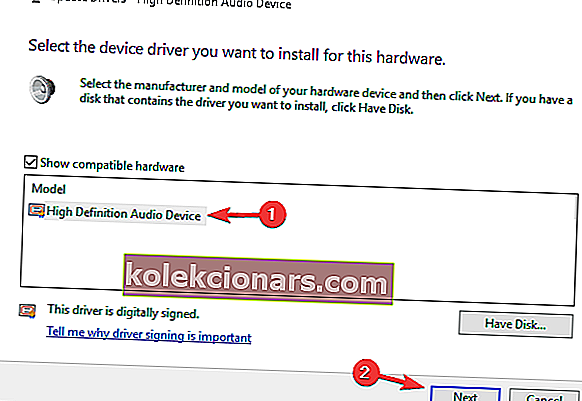
I noen tilfeller kan du kanskje fikse lydproblemer i Windows 10 bare ved å bytte til generisk driver. Din nåværende driver er kanskje ikke helt kompatibel med Windows 10, og det kan føre til forskjellige lydproblemer.
For å løse problemet, trenger du bare å installere generisk driver. Når du har installert standarddriveren, må du sjekke om lydproblemet er løst.
6. Kontroller Windows Audio-tjenesten
- Trykk på Windows-tasten + R og skriv inn services.msc .
- Trykk nå på Enter eller klikk OK .
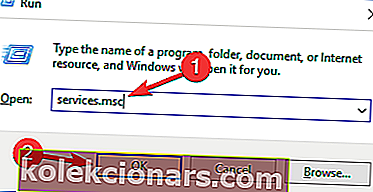
- Når vinduet Tjenester åpnes, finn du Windows Audio og dobbeltklikk det for å åpne egenskapene.
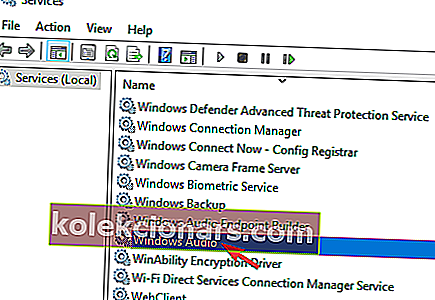
- Sett oppstartstypen til Automatisk, og klikk på Start- knappen for å starte tjenesten.
- Klikk nå Bruk og OK for å lagre endringene.
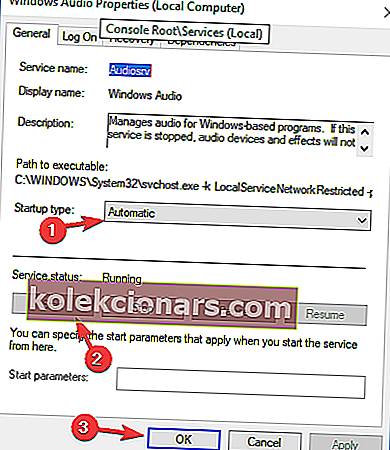
- Hvis tjenesten allerede kjører, og den er satt til Automatisk oppstartstype, trenger du bare å starte den på nytt for å løse problemet.
- For å gjøre det, finn Windows Audio- tjenesten, høyreklikk på den og velg Start på nytt fra menyen.

For at lyden din skal fungere skikkelig, må du sørge for at Windows Audio-tjenesten er aktivert. Hvis du ikke får lyd på Windows 10, er den mest sannsynlige årsaken Windows Audio-tjenesten.
7. Deaktiver lydforbedringer
- Følg trinn 1 og 2 fra løsning 1 .
- Når vinduet Speaker Properties åpnes, går du til fanen Enhancements .
- Merk nå av for alternativet Deaktiver alle forbedringer .
- Klikk Bruk og OK for å lagre endringene.
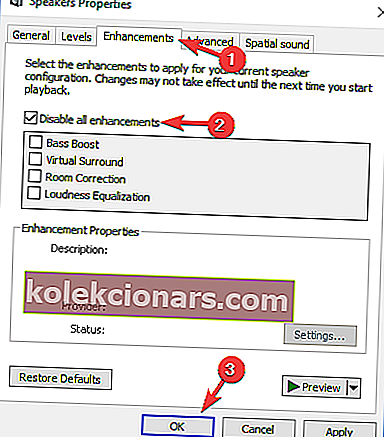
Hvis det ikke er lyd på Windows 10-enheten din, kan problemet være relatert til lydforbedringer. Mange brukere liker å bruke dem for å få bedre lyd, men noen ganger kan de føre til visse problemer.
Når du deaktiverer forbedringene, bør problemet være fullstendig løst, og lyden vil begynne å fungere igjen.
8. Sjekk om høyttalerne er riktig tilkoblet

Hvis du ikke får lyd på Windows 10, kan problemet være kabelen din. For å diagnostisere problemet, sjekk om høyttalerne er riktig tilkoblet. Noen ganger kan du koble høyttalerne til feil port på PC-en, og det kan føre til dette og mange andre problemer.
Hvis høyttalerne er koblet til riktig port, må du kontrollere at kabelen er skadet. Til slutt, sjekk strømforsyningskabelen og vær sikker på at den er riktig tilkoblet.
9. Sjekk om høyttalerne er dempet
- Høyreklikk høyttalerikonet i oppgavelinjen og velg Åpne volummikser fra menyen.
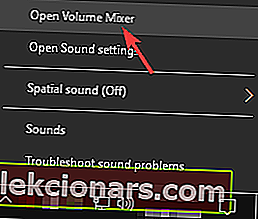
- Forsikre deg nå om at høyttalere og systemlydkanaler er skrudd helt opp.
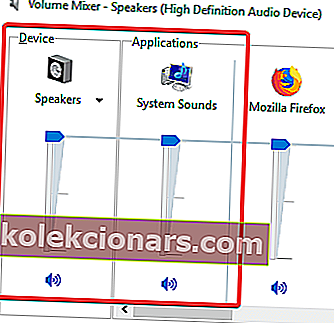
Noen ganger hvis du ikke får lyd på Windows 10-PCen din, kan problemet være volumkontroll. I noen tilfeller kan høyttalerne dine være dempet, og det kan føre til dette og mange andre problemer.
For å sjekke om volumkontrollen er problemet, sjekk volumknappen til høyttaleren. Hvis volumet er skrudd opp, må du sjekke lydmikser.
I tillegg, hvis du har en annen programvare for volumkontroll, bør du også sjekke og se om volumkontrollen er riktig konfigurert. Enkelte drivere vil installere sin egen volumkontrollprogramvare, så sørg for å sjekke den ut.
Det er det, jeg håper disse løsningene hjalp deg med å få lyden din tilbake i Windows 10.
Hvis du har andre problemer med Windows 10, kan du se etter løsningen i Windows 10 Fix-delen.
Redaktørens merknad: Dette innlegget ble opprinnelig publisert i juli 2018 og har siden blitt oppdatert og oppdatert i september 2020 for friskhet, nøyaktighet og omfattende.