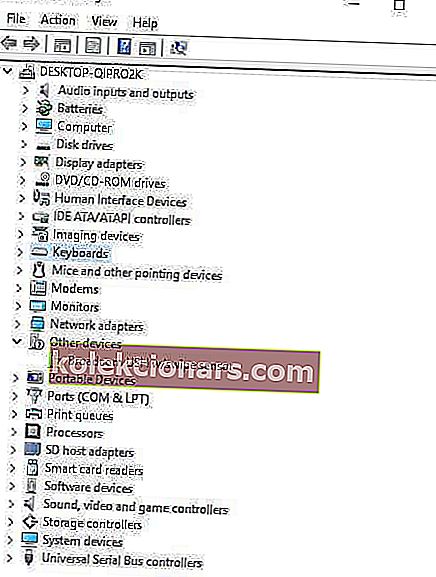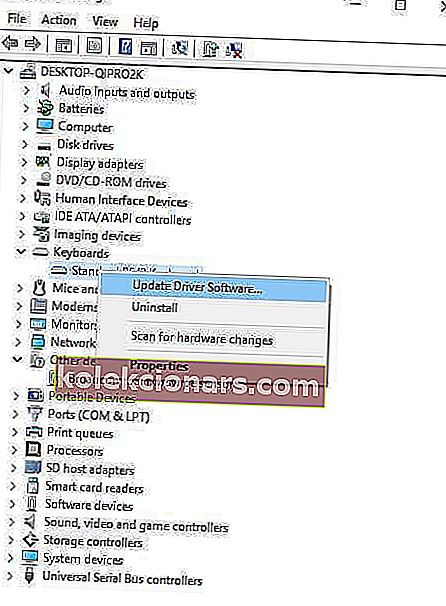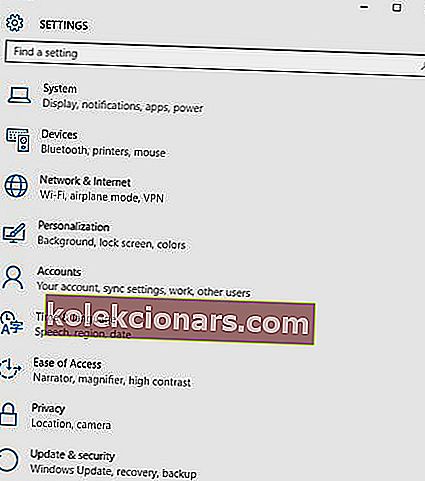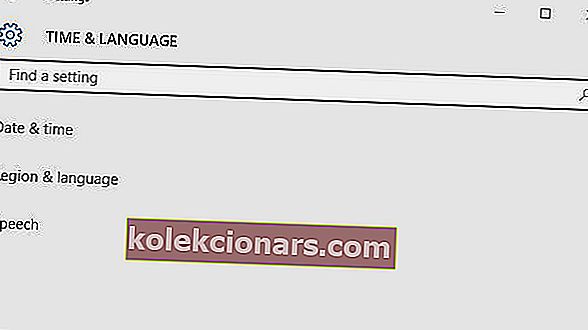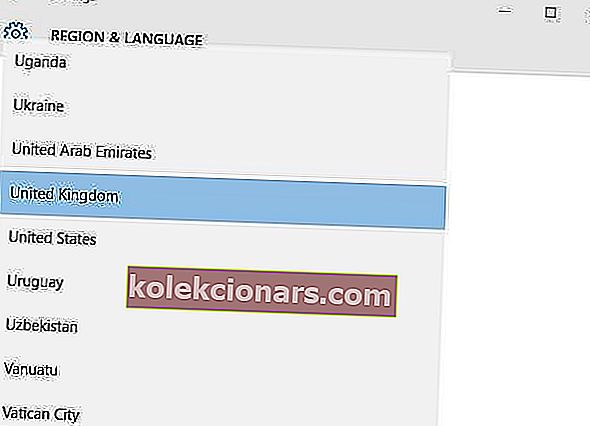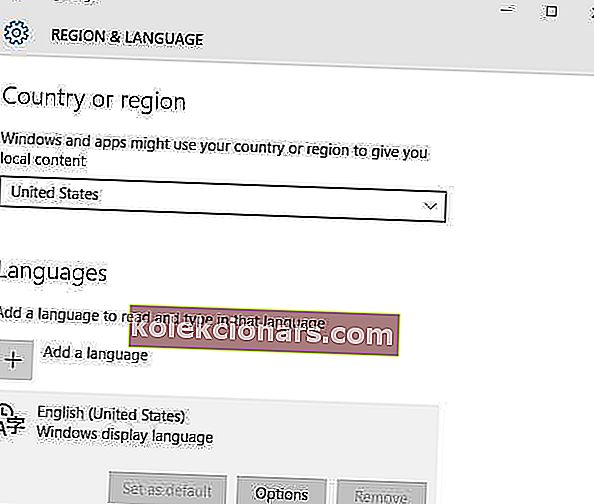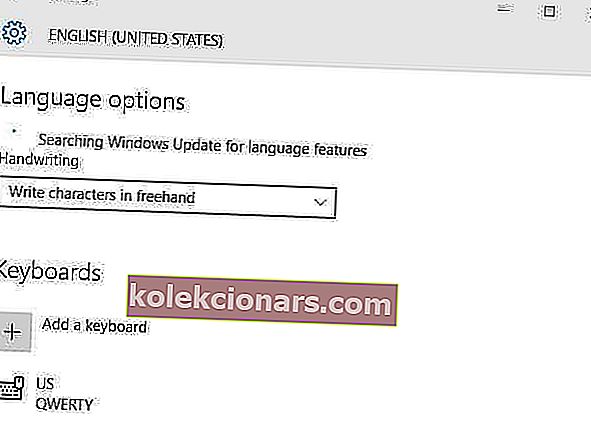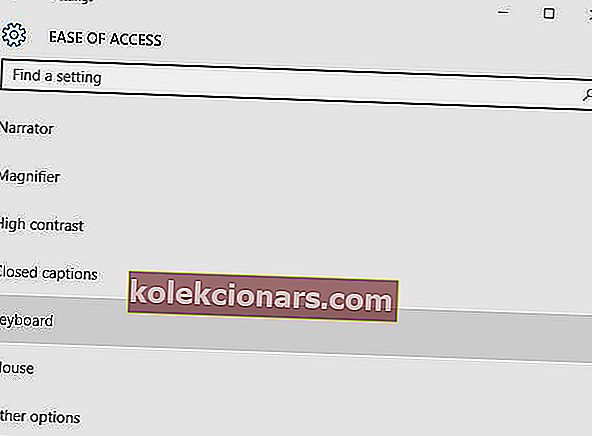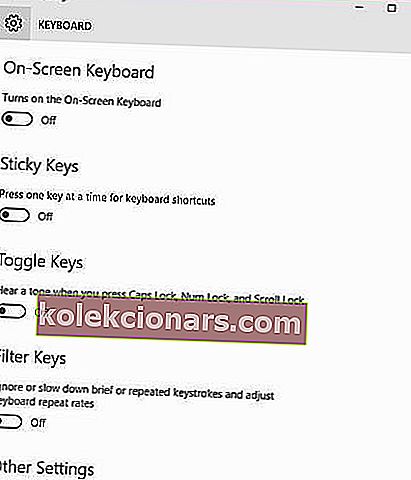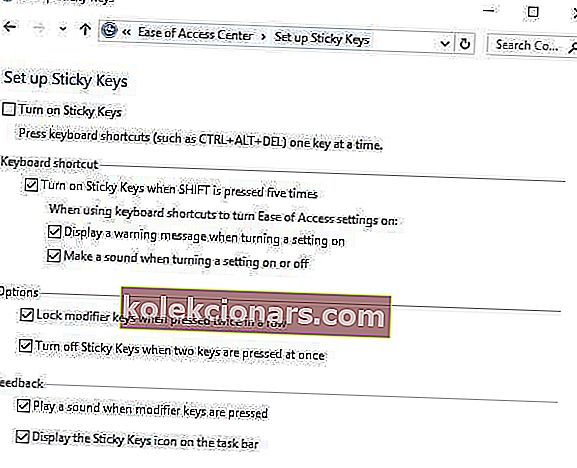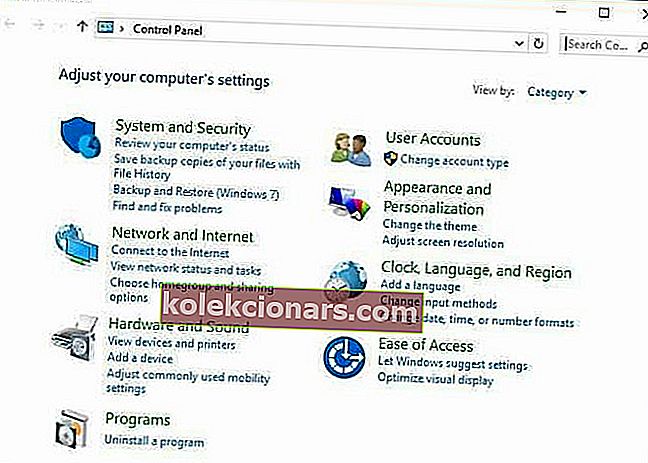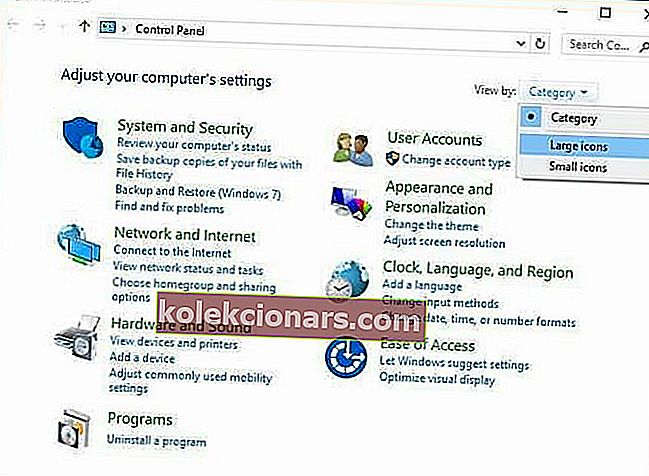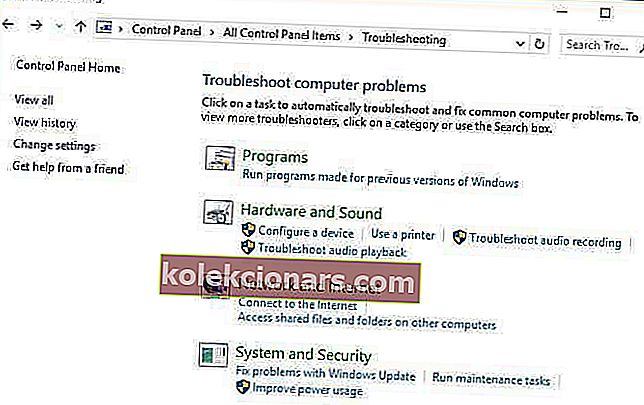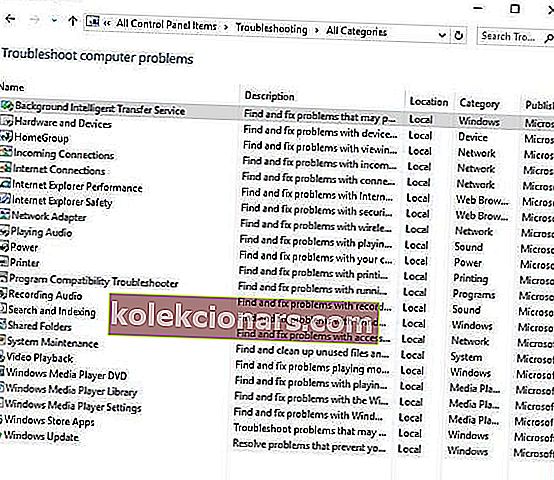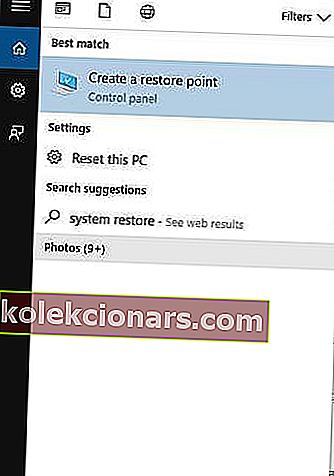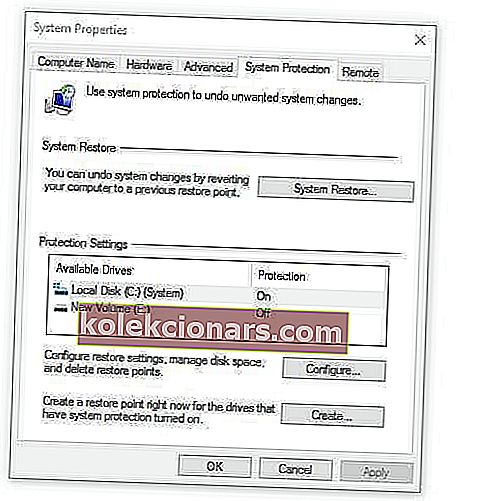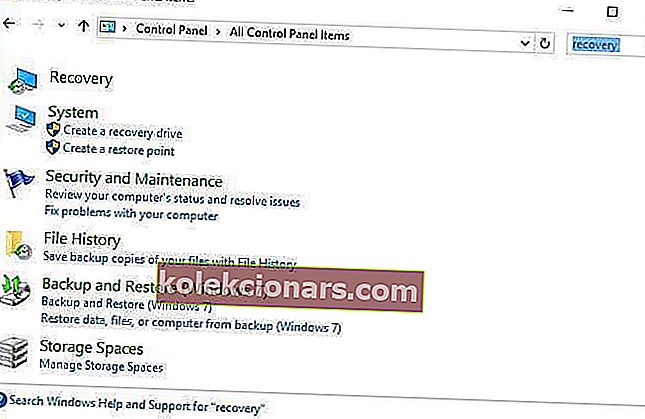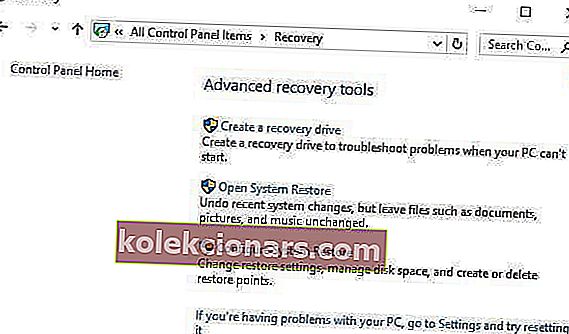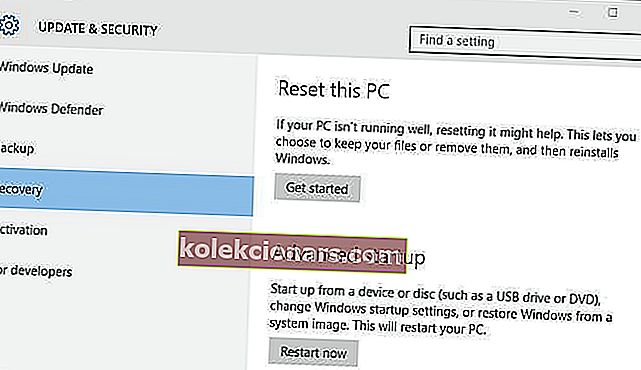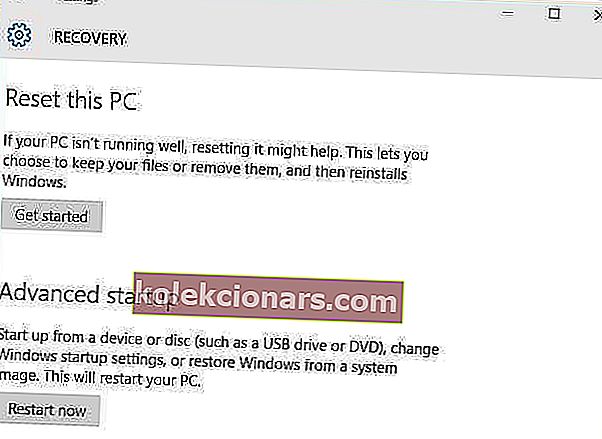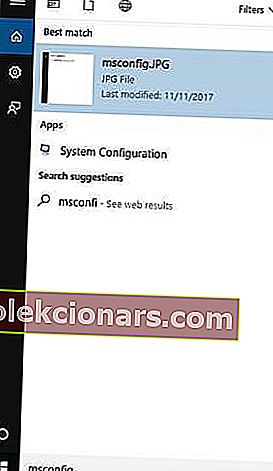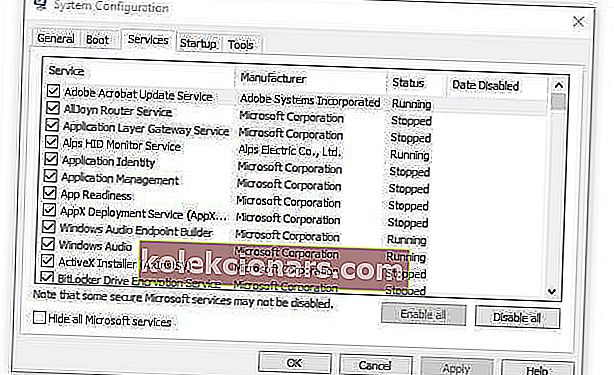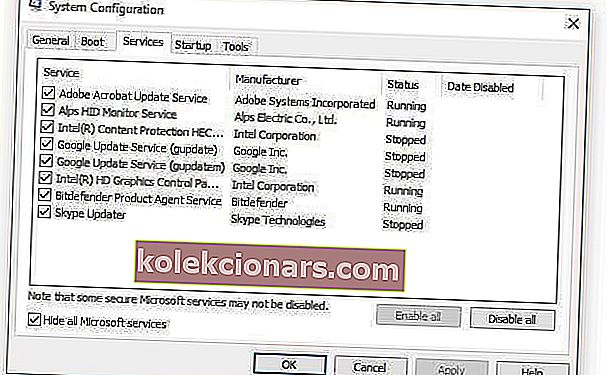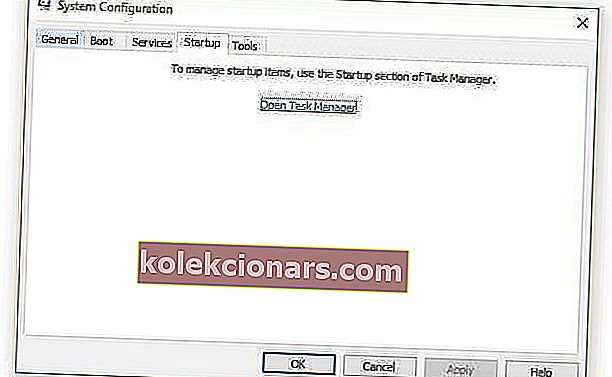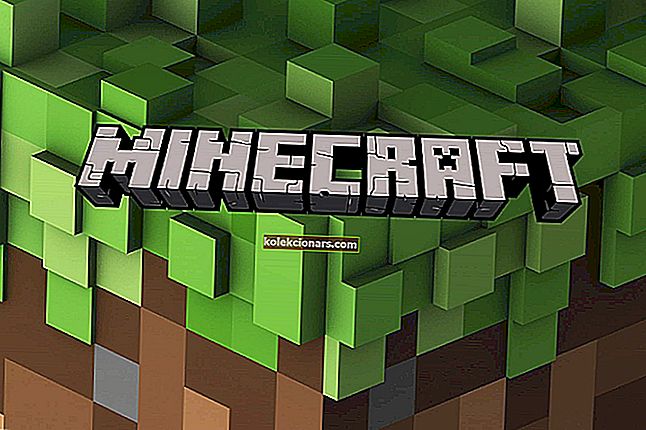- Right Shift kan noen ganger sette seg fast på grunn av at visse kombinasjoner av taster aktiveres.
- Vi eliminerer alle årsaker en etter en og tilbyr praktiske løsninger i artikkelen nedenfor.
- Finn flere fantastiske guider om Windows-relaterte emner på den dedikerte feilsøkingssiden.
- Har du problemer med andre eksterne enheter? Bla gjennom samlingen vår av dedikerte artikler om periferiutstyr.

Shift-tasten er en modifikasjonstast på datamaskinens tastatur eller laptop, hvis primære funksjon er å bruke store bokstaver, i tillegg til å legge til symboler.
Kombinert med andre taster som CTRL, ALT, ESC og flere andre, utfører Shift visse funksjoner, inkludert utheving av tekst, åpning av oppgavebehandling, klebrig taster eller filtertaster, blant mange andre.
Når Shift-tasten setter seg fast, kan det bety flere ting, inkludert at skitt sitter fast under tastene, eller at Sticky-tastene er aktivert, driver- eller maskinvareproblemer.
Den gode nyheten er at det finnes løsninger for å fikse problemet og få Shift-tasten til å fungere igjen.
Vi antar at du allerede har prøvd å rense tastaturet for støv, matsmuler eller annet rusk som vanligvis kommer under tastene. Det er lurt å rengjøre tastaturet med jevne mellomrom med en fuktig, myk klut eller til og med med sanitæralkohol.
Ikke prøv å demontere tastaturet, da du kan ugyldiggjøre produsentens garanti. Og hvis du vil bruke en støvsuger til å blåse luft inn i den, som det noen ganger anbefales, må du sørge for at den er en statisk sikker støvsuger.
Så la oss gå videre til mer tekniske løsninger.
Hva kan jeg gjøre hvis Shift-tasten ikke fungerer?
1. Avinstaller og installer tastaturdriveren på nytt
- Høyreklikk Start
- Velg Enhetsbehandling
- Søk etter tastaturer og klikk på det for å utvide listen
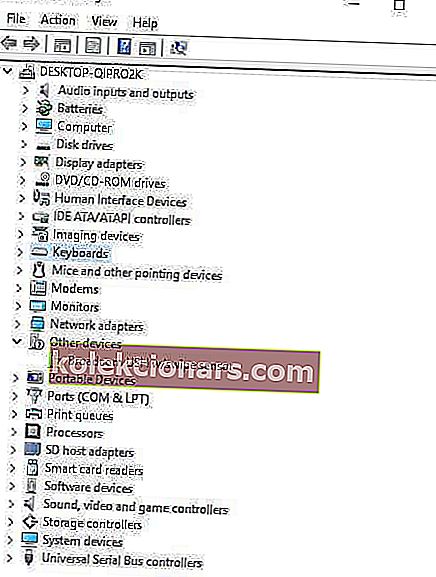
- Høyreklikk på tastaturet driver
- Velg Avinstaller
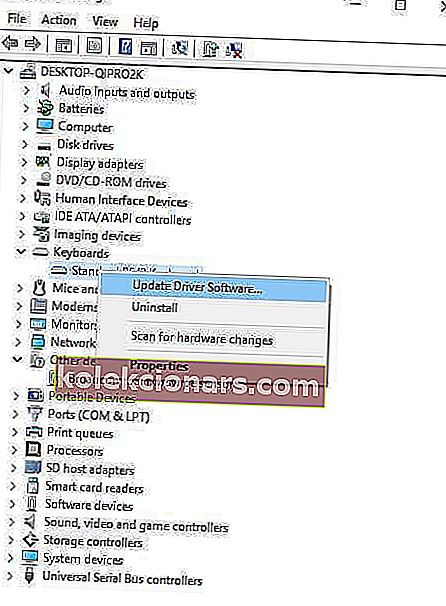
- Gå til underavsnittet Programvare og drivere (avhengig av hvilken bærbar datamaskin dette navnet kan endre), eller Google søk i driveren .
- Når du er på nettstedet, finn og last ned driveren du trenger.
Merk at du må installere de eneste riktige driverne som mangler på datamaskinen. Installering av feil driverversjoner kan forårsake permanent skade på systemet ditt.
Dette er grunnen til at vi sterkt foreslår at du oppdaterer drivere ved å bruke et dedikert verktøy som DriverFix . Det vil holde deg borte fra å installere feil driverversjoner på PCen.

Verktøyet skanner systemet ditt og anbefaler de nødvendige handlingene (oppdatering), samtidig som det foreslås en liste over kompatible komponenter fra en enorm online database.
Du kan kjøre denne prosessen med jevne mellomrom for å sikre at alle komponentene er i toppform. 
DriverFix
Oppdater alle dine utdaterte drivere trygt og eliminere viktige tastaturproblemer med bare noen få klikk. Gratis prøveperiode Besøk nettstedet2. Prøv et annet eller eksternt tastatur

Du kan koble et annet tastatur til den bærbare datamaskinen din og sjekke om det løser Shift-tasten som ikke fungerer.
Sjekk ut artikkelen vår om de beste tastaturene du kan kjøpe for Windows 10-enheten din, og velg den som passer best for dine behov.
3. Sjekk tastaturets språkinnstillinger
- Klikk Start
- Velg Innstillinger
- Klikk på Tid og språk
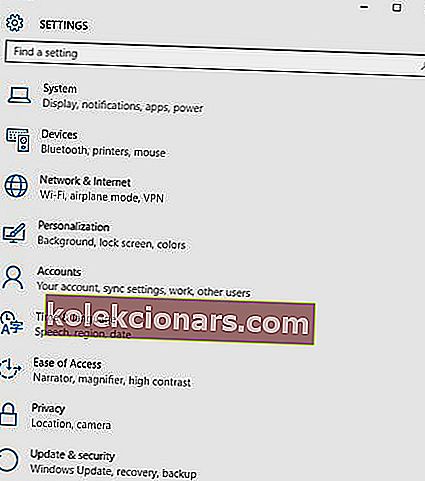
- Klikk på Region og språk
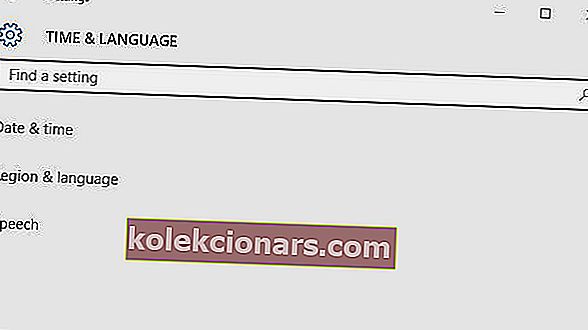
- Klikk på engelsk (Storbritannia ) under land eller region , og hvis ikke, kan du legge det til ved hjelp av knappen Legg til språk
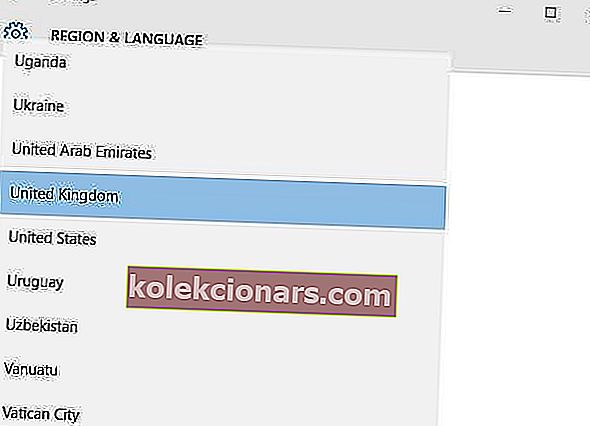
- Klikk Windows-visningsspråk
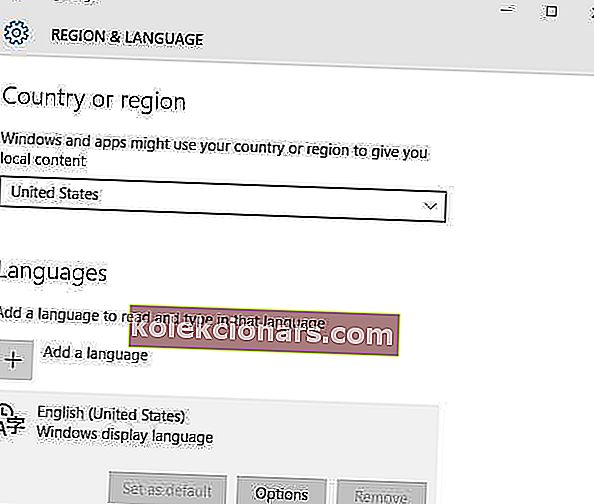
- Velg Alternativer
- Sjekk hva tastaturet er valgt under Tastatur alternativet
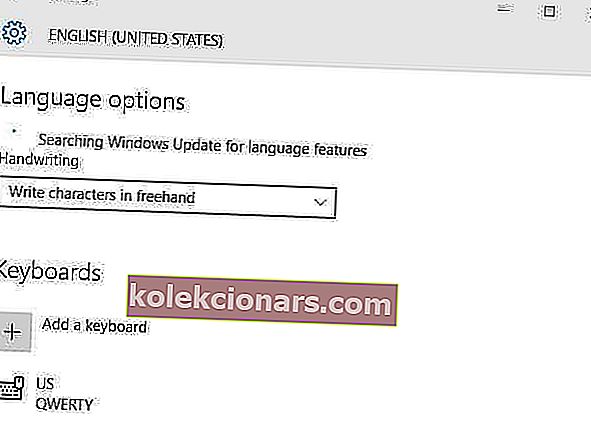
- Endre inngangsspråket til engelsk for din plassering.
Løste dette at Shift-tasten ikke fungerte? Hvis ikke, prøv neste løsning.
4. Kontroller filter / klebrig taster
- Klikk Start og velg Innstillinger
- Velg Enkel tilgang
- Klikk på Tastatur
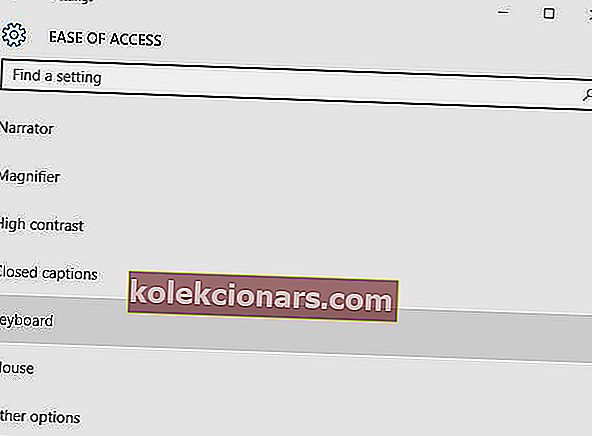
- Finn filternøkler
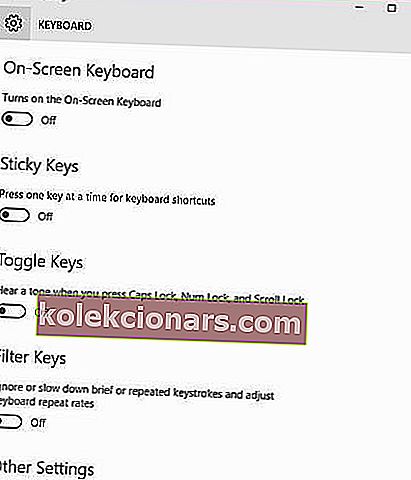
- Skyv den la for å slå den av
For å slå av veksle- eller klebrig nøkler på Windows 10, følg de samme trinnene som ovenfor, men slå bryteren for veksle- og / eller klebrig taster.
Ikke glem å sjekke funksjonaliteten til Shift-tasten etter hver av disse handlingene.
Sticky Keys vil ikke slå seg av på Windows 10? Løs det som en proff med denne guiden.
Hvis du bruker tidligere versjoner av Windows, følger du disse trinnene for å fjerne veksle- eller klebrig-tastene:
- Klikk Start
- Gå til søkefeltet og skriv Ease
- Velg Enkel tilgang

- Velg Gjør tastaturet enklere å bruke (eller endre hvordan tastaturet fungerer)
- Fjern avmerkingen for Slå på klebrig taster
- Klikk på Sett opp klebrig taster
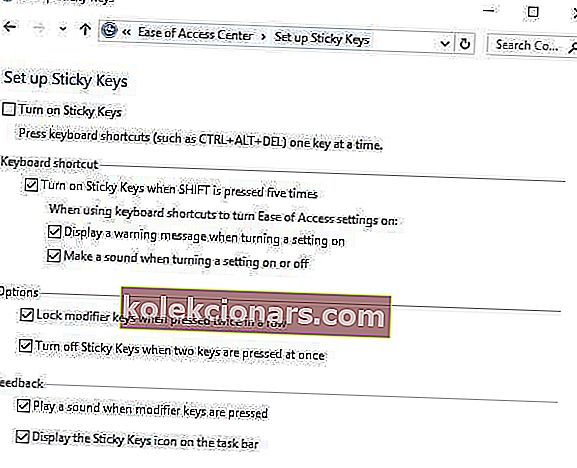
- Fjern merket for valget på Slå på klebrig taster når SHIFT trykkes fem ganger
- Klikk Lagre
- Fjern avmerkingen fra Slå på vekseltastene
- Fjern avmerkingen for Slå på vekseltastene ved å holde nede NUMBER-tasten i 5 sekunder
- Klikk Lagre.
Filtertaster fører til at Windows undertrykker eller forkaster tastetrykk som sendes for raskt, eller tastetrykk som sendes samtidig, for eksempel når du skriver raskt eller mens du rister.
Klissete taster får derimot modifikasjonstaster som SHIFT og CTRL til de henger til de slippes, eller til den spesifikke tastetrykk-kombinasjonen er angitt.
De oppfører seg litt som Lock-nøkler. Vekseltaster fører til at Windows avgir et pip eller en hørbar indikator når du trykker på noen låsetaster.
5. Kjør feilsøkingsprogrammet for maskinvare og enheter
- Høyreklikk på Start
- Velg Kontrollpanel
- Gå til Vis etter alternativ øverst til høyre
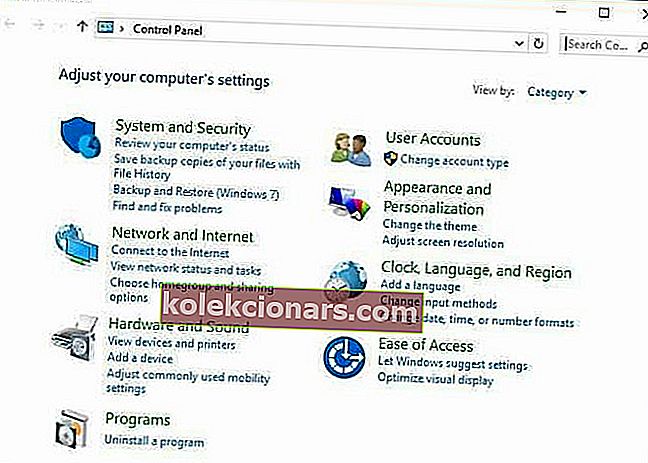
- Klikk på rullegardinpilen og velg Store ikoner
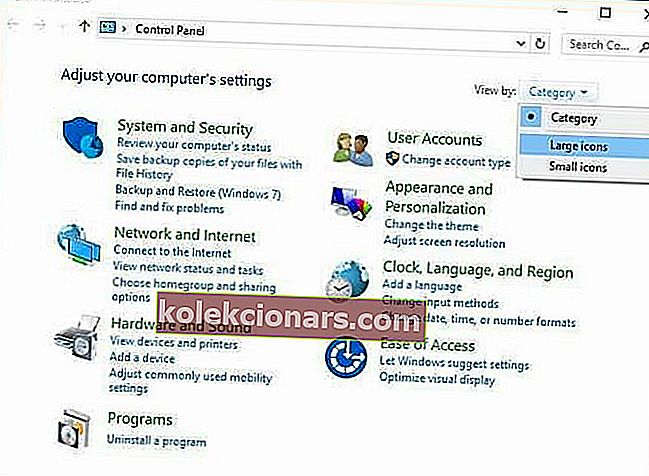
- Klikk på Feilsøking
- Klikk på Vis alle- alternativet i venstre rute
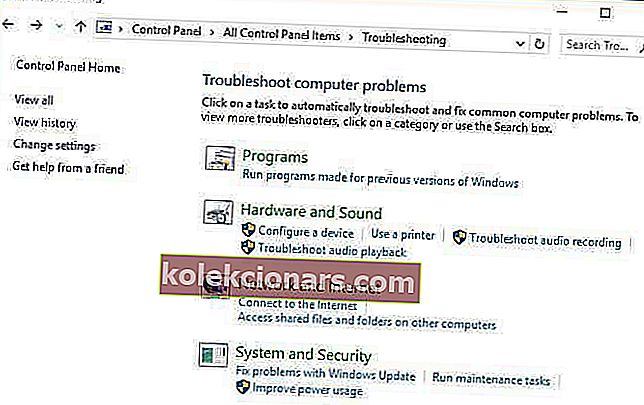
- Klikk på Maskinvare og enheter
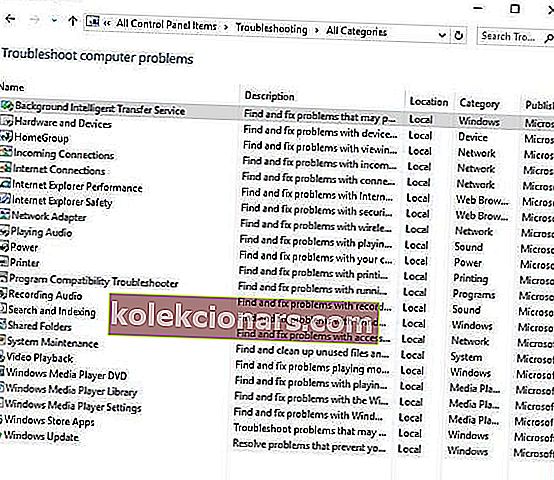
- Klikk Neste for å kjøre feilsøkingsprogrammet
Følg instruksjonene for å kjøre feilsøkingsprogrammet for maskinvare og enheter. Feilsøkingsprogrammet begynner å oppdage eventuelle problemer som kan være årsaken til at Shift-tasten ikke fungerer.
6. Utfør en systemgjenoppretting
- Klikk Start
- Gå til søkefeltboksen og skriv Systemgjenoppretting
- Klikk på Opprett et gjenopprettingspunkt i listen over søkeresultater
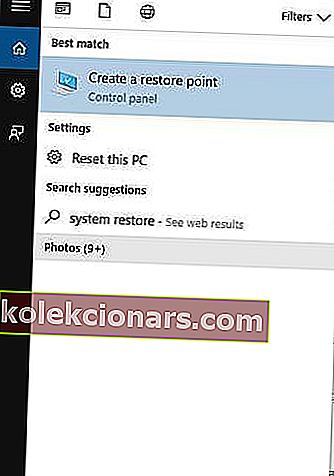
- Skriv inn passordet til administratorkontoen eller gi tillatelser hvis du blir bedt om det
- I Systemgjenoppretting dialogboksen, klikker du Systemgjenoppretting
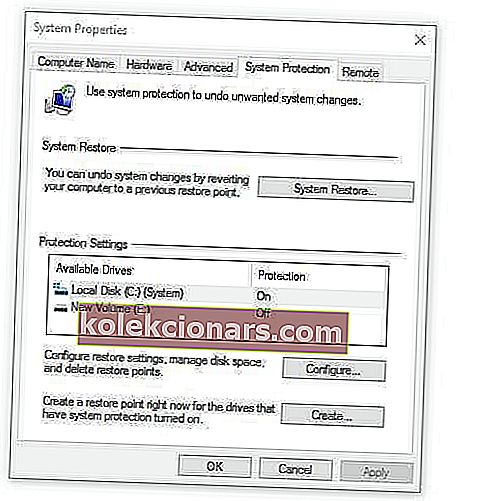
- Klikk på Neste
- Klikk på et gjenopprettingspunkt som ble opprettet før du opplevde problemet
- Klikk Neste og deretter Fullfør.
Gjenoppretting påvirker ikke dine personlige filer. Det fjerner imidlertid apper, drivere og oppdateringer som er installert etter at gjenopprettingspunktet ble opprettet.
Gjør følgende for å gå tilbake til et gjenopprettingspunkt:
- Høyreklikk på Start
- Velg Kontrollpanel
- Skriv inn Gjenoppretting i søkefeltet på kontrollpanelet
- Velg Recovery
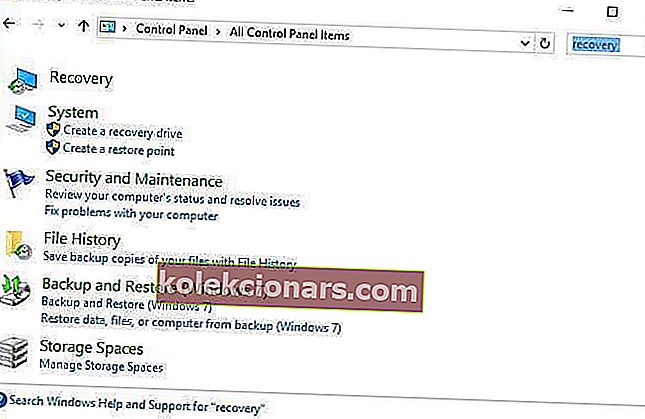
- Klikk Åpne systemgjenoppretting
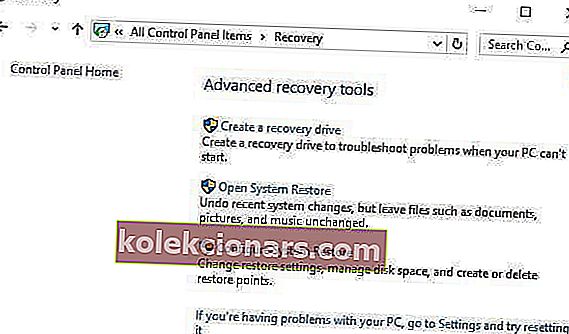
- Klikk på Neste
- Velg gjenopprettingspunktet relatert til det problematiske programmet / appen, driveren eller oppdateringen
- Klikk Neste og deretter Fullfør.
Hvis du finner Shift-tasten ikke fungerer etter at du har utført en systemgjenoppretting, går du til neste løsning.
Vet ikke hvordan du lager et systemgjenopprettingspunkt? Her er en rask guide.
8. Start i sikker modus
- Klikk på Start- knappen
- Velg Innstillinger , og deretter på Oppdatering og sikkerhet
- Velg Gjenoppretting fra venstre rute
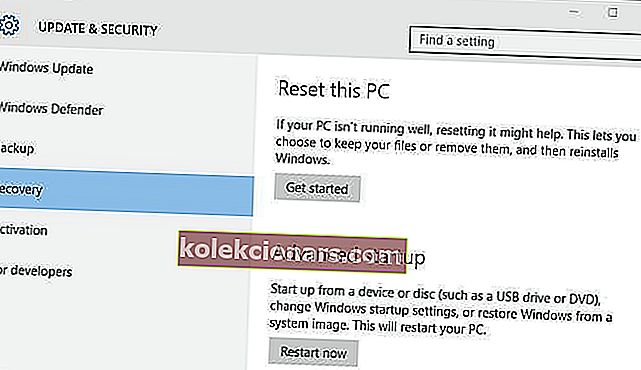
- Gå til Avansert oppstart
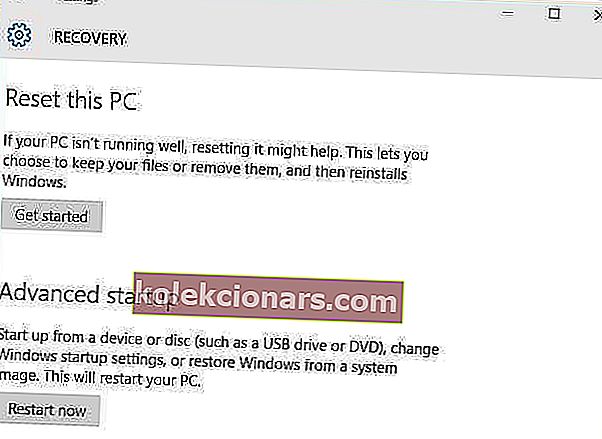
- Klikk Start på nytt nå
- Velg Feilsøk fra det blå, velg et alternativskjermbilde , og klikk deretter Avanserte alternativer
- Gå til Oppstartsinnstillinger og klikk Start på nytt
- Når datamaskinen din har startet på nytt, vil en liste over alternativer komme opp.
- Velg 4 eller F4 for å starte datamaskinen i sikkermodus
En raskere måte å komme inn i sikkermodus er å starte datamaskinen på nytt tre ganger, og etter hver omstart for å holde inne og trykke på strømknappen i 10 sekunder. Ved tredje omstart bør du få en blå skjerm med en liste over alternativer.
- Velg Feilsøk / Avanserte alternativer / Oppstartsinnstillinger / Start på nytt fra skjermbildet Velg et alternativ
- Når datamaskinen din har startet på nytt, vil en liste over alternativer komme opp.
- Velg 4 eller F4 for å starte datamaskinen i sikkermodus
Hvis problemet ikke er der i sikkermodus, er standardinnstillingene og grunnleggende driverne absolutt ikke årsaken til problemet.
9. Utfør en ren støvel
- Gå til søkeboksen og skriv msconfig
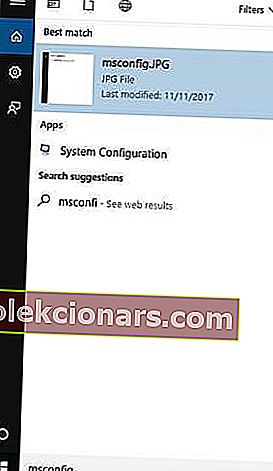
- Velg Systemkonfigurasjon
- Finn Services fanen
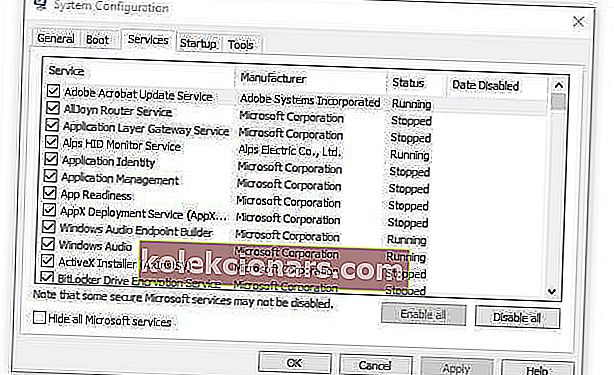
- Velg Skjul alle Microsoft-tjenester- boksen
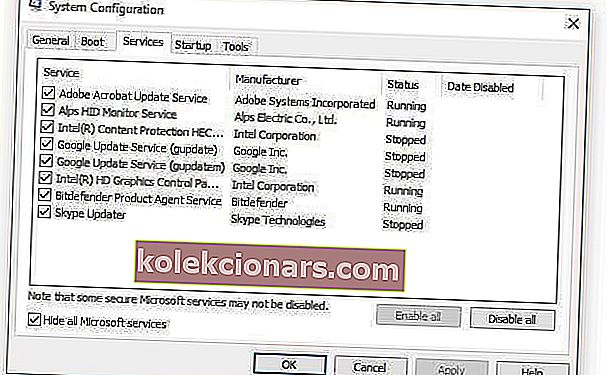
- Klikk Deaktiver alt
- Gå til Startup tab
- Klikk Åpne oppgavebehandling
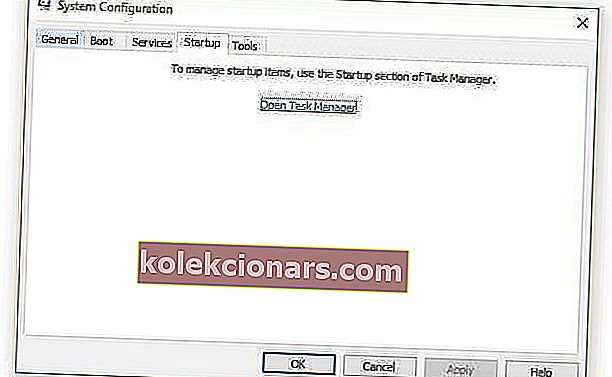
- Lukk Oppgavebehandling og klikk deretter OK
- Start datamaskinen på nytt
En ren oppstart reduserer konflikter relatert til programvare som kan hente årsakene til at Shift-tasten ikke fungerer. Disse konfliktene kan være forårsaket av applikasjoner og tjenester som starter opp og kjører i bakgrunnen når du starter Windows normalt.
Hjalp noen av disse løsningene deg med å fikse Shift-tasten som ikke fungerer? Gi oss beskjed i kommentarfeltet nedenfor.
Redaktørens merknad : Dette innlegget ble opprinnelig publisert i november 2017 og har siden blitt oppdatert og oppdatert for friskhet, nøyaktighet og omfattende.