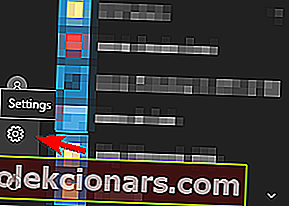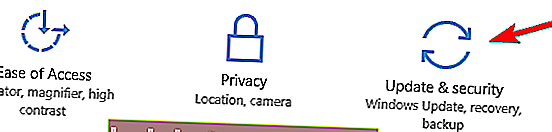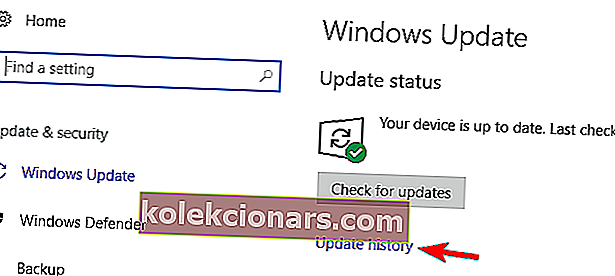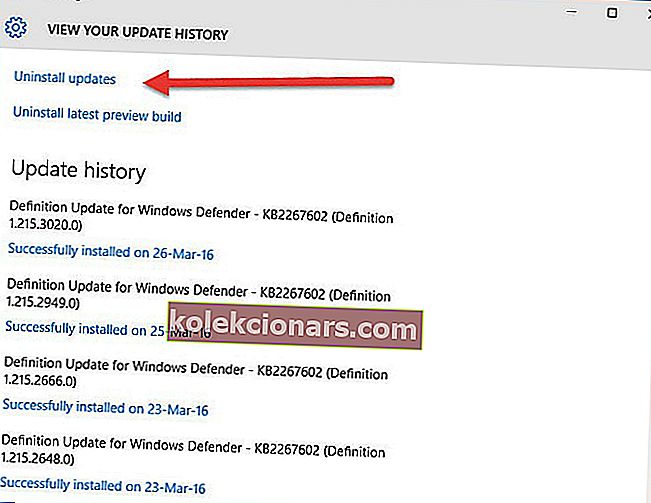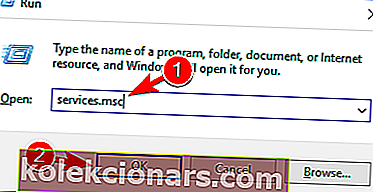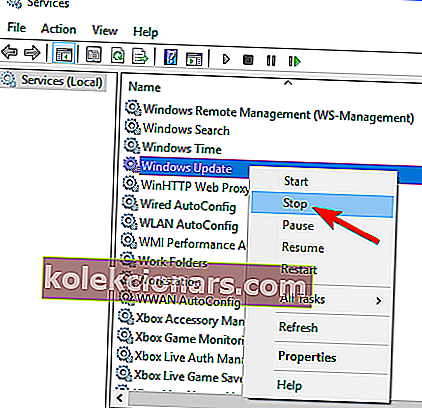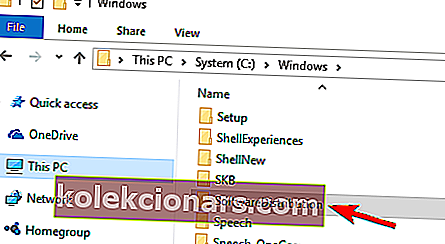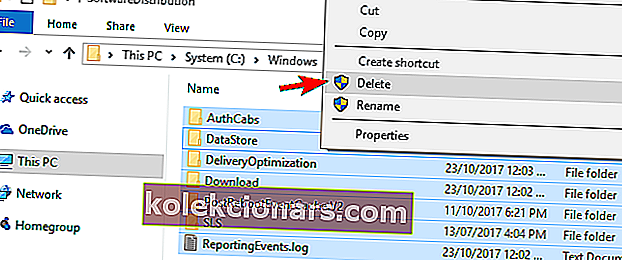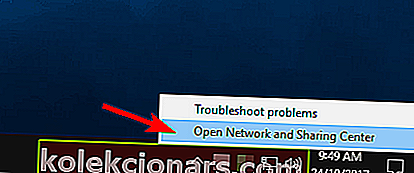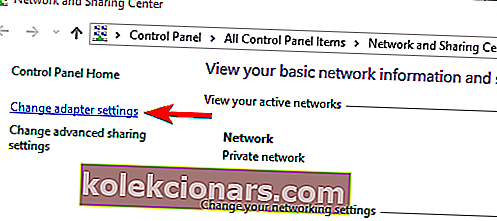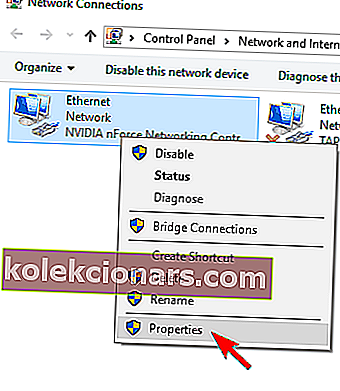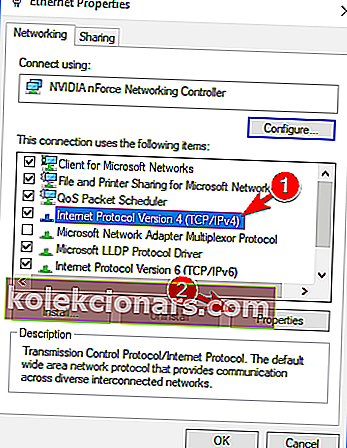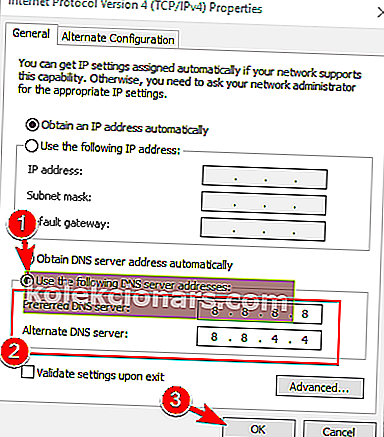- Microsofts feilsøkingsprogram er en god måte å kjenne problemet hvis det ikke er mye komplisert.
- Hvis Windows Update ikke fungerer, kan Systemgjenoppretting være den beste måten å fikse det på.
- Se flere feilsøkingsveiledninger for å fikse Windows Update-feil med ekspertråd.
- Windows 10-feilnavet vårt er med et museklikk, så ikke nøl med å dra dit hvis du opplever andre feil.
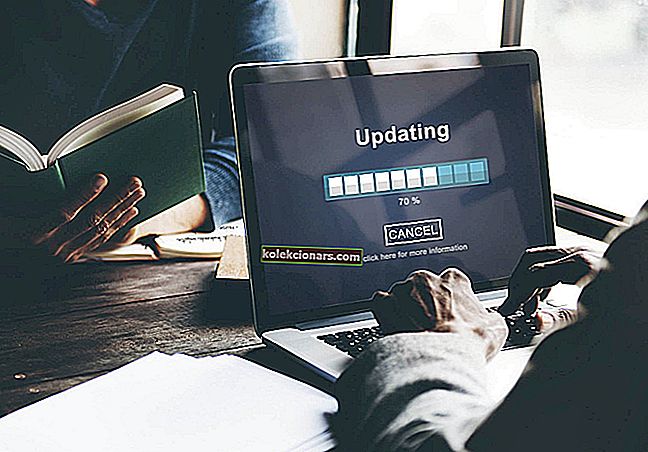
Windows 10 er en av de største Windows-utgivelsene som Microsoft noensinne har kunngjort.
Men akkurat som alle andre Windows-utgivelser, kom denne oppgraderingen med mange problemer og feil som tvang noen til enten å rulle tilbake til eldre versjon av Windows eller ikke oppgradere i det hele tatt. Windows 10-oppdateringer fungerte på en annen måte.
For aller første gang kunne du ikke stoppe Windows 10 fra å laste ned oppdateringer, og det var noen andre feil i Windows Update som stoppet det fra å fungere riktig.
Et av problemene var at Windows Update ikke fungerte i det hele tatt på Windows 10, noe som ikke er bra siden disse oppdateringene ikke bare er nødvendige, men de er viktige for å holde systemet sikkert.
Det er forskjellige problemer som kan oppstå med Windows Update, og i denne artikkelen dekket vi følgende problemer:
- Windows Update fungerer ikke etter Creators Update - Creators Update er den siste store oppdateringen for Windows, men mange brukere rapporterte at Windows Update sluttet å jobbe på PCen etter installasjon av Creators Update.
- Windows Update-tjenesten kjører ikke feil - Windows Update er avhengig av visse tjenester for å kunne kjøre riktig. Imidlertid rapporterte mange brukere at Windows Update-tjenesten ikke kjører på PCen i det hele tatt.
- Windows Update reagerer ikke, skrider frem, kjører - Dette er et annet vanlig problem med Windows Update. Mange brukere rapporterte at Windows Update ikke svarer eller utvikler seg i det hele tatt.
- Windows Update fungerer ikke gjennom en proxy - Proxy er en solid metode for å beskytte personvernet ditt online, men mange brukere rapporterte om forskjellige problemer mens de brukte en proxy.
- Windows Update laster ikke ned, installerer, oppdaterer - Mange brukere rapporterte om forskjellige problemer med Windows 10 som ikke lastet ned oppdateringer. I følge dem vil ikke Windows Update laste ned eller installere oppdateringer i det hele tatt.
- Windows Update åpnes ikke, lastes inn, starter Windows 10 - Et annet vanlig problem er manglende evne til å starte Windows Update på Windows 10. I følge brukere vil Windows Update ikke engang åpne på PC-en.
- Windows Update ikke aktuelt, finne oppdateringer, koble til - I noen tilfeller kan Windows Update kanskje ikke finne oppdateringer i det hele tatt. I flere tilfeller rapporterte brukere at Windows Update ikke kobler til serveren.
- Windows Update, ikke nok plass - Dette er et vanlig problem, og det skyldes vanligvis mangel på plass. For å løse problemet, prøv å fjerne unødvendige filer og sjekk om det løser problemet ditt.
- Windows Update tar for lang tid, sitter fast, henger - Mange brukere rapporterte at Windows Update tar for lang tid. Faktisk rapporterte et par brukere at Windows Update satt helt fast.
- Windows Update-databasekorrupsjon - I noen tilfeller kan databasekorrupsjon oppstå og hindre deg i å installere oppdateringer. Dette er ikke et vanlig problem, men du bør kunne fikse det med en av løsningene våre.
- Windows Update brøt - Flere brukere rapporterte at deres Windows Update var ødelagt. I følge dem er de helt ute av stand til å bruke Windows Update.
La oss se hvordan vi løser Windows Update som ikke fungerer på Windows 10.
Hva kan jeg gjøre hvis Windows Update ikke fungerer på Windows 10?
- Prøv å bruke feilsøkingsprogrammet
- Bruk Systemgjenoppretting til å rulle tilbake og avinstallere en dårlig oppdatering
- Skann din PC for skadelig programvare
- Installer en ny versjon av Windows
- Slett alle filene fra katalogen for programvaredistribusjon
- Endre DNS
Løsning 1 - Prøv å bruke feilsøkingsprogrammet

Microsofts feilsøkingsprogram er en god måte å kjenne problemet hvis det ikke er mye komplisert. Det er nesten alles førstevalg om en nybegynner eller en profesjonell.
Det løser sjelden problemet, men det er ganske raskt og grunnleggende å løpe at det ikke er skadelig å prøve det en gang.

For dette formålet må du laste ned Windows Update Diagnostic fra Windows-nettstedet og kjøre det. Dette verktøyet vil fungere alene og vil løse eventuelle problemer hvis det finner noen.

Enten det løser problemet ditt eller ikke, men det kan sikkert identifisere og gi deg nyttig informasjon om problemet.
Hvis feilsøkingsprogrammet stopper før du fullfører prosessen, kan du fikse det ved hjelp av denne komplette guiden.
Løsning 2 - Bruk Systemgjenoppretting til å rulle tilbake og avinstallere en dårlig oppdatering
Hvis Windows Update ikke fungerer, kan Systemgjenoppretting være den beste måten å fikse det på. Systemgjenoppretting tar datamaskinen tilbake til fortiden da den fungerte bra.
Det kan løse problemet ditt, men før noe annet, må du identifisere når problemet startet og hva som var den virkelige årsaken bak det.
Først av alt, for å finne problemet må du følge disse trinnene:
- Åpne Start-menyen fra oppgavelinjen nederst på skjermen.
- Klikk for å åpne Innstillinger rett over av / på-knappen.
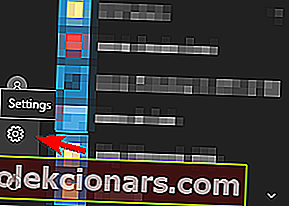
- Klikk på fanen Oppdatering og sikkerhet.
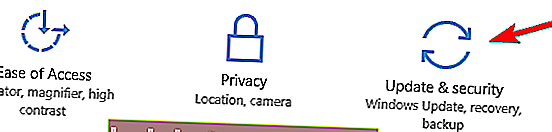
- I dette nye vinduet må du velge Oppdateringshistorikk og finne den siste vellykkede oppdateringen installert på Windows.
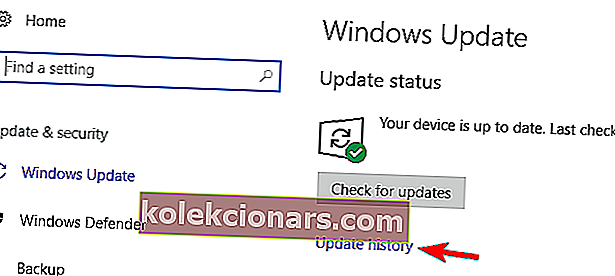
Etter å ha påpekt opprinnelsen til problemet nå, må du gjenopprette datamaskinen rett før den hendelsen, slik at den fungerer som før oppdateringen. Følgende bør følges for å gjenopprette windows.
- Nå når du klikker på det alternativet, vil du nå se en liste over oppdateringer installert på systemet ditt.
- Du vil også se et alternativ for å Unin stall-oppdateringer øverst. Trykk på det.
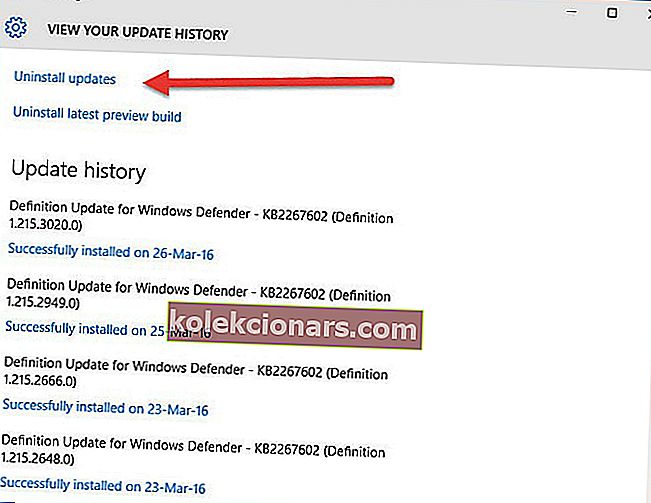
- Når du klikker på Unin stall updates , vises et nytt vindu som viser de nye oppdateringene som er installert på PCen.
- Du kan velge å avinstallere noen av disse oppdateringene, men fortsett med forsiktighet da avinstallering av en kritisk oppdatering vil føre til en PC som er full av feil.

Etter at gjenopprettingen er fullført, fungerer datamaskinen din bra.
Hvis du har problemer med å åpne Setting-appen, kan du ta en titt på denne artikkelen for å løse problemet.
Løsning 3 - Skann PCen din etter skadelig programvare
Windows Update tilbyr oppdateringer som eliminerer effekten av denne skadelige programvaren, og derfor retter mange av denne skadelige programvaren seg mot Windows Update for å hindre at den fungerer som den skal.
Ikke bare det, men denne skadelige programvaren påvirker også andre viktige Windows-tjenester. Disse tjenestene inkluderer Windows Update, Systemgjenoppretting, og noen ganger til og med antivirusprogrammet ditt.

Hvis Windows Update ikke fungerer, må du sørge for at PC-en er ren og ikke har noen form for skadelig programvare.
For å gjøre det, skann PC-en din med et sikkerhetsprogram du har, eller hvis du bare bruker Windows Defender, og fortsett og skann den ved hjelp av Windows Defender.
Du må sørge for at sikkerhetsprogrammene dine er oppdatert for å holde PCen trygg.
Løsning 4 - Installer en ny versjon av Windows
Hvis ingenting fungerer for deg, er det et klokt valg å installere Windows på nytt ved hjelp av Microsoft Windows 10 Install Drive.
For dette alternativet er det veldig viktig at du lager en sikkerhetskopi av dataene dine på en ekstern stasjon, fordi dette alternativet vil slette alle dataene dine.
Og produkt-ID-en til vinduene dine skal lagres eller skal skrives på et trygt sted før du installerer Windows på nytt.
Hvis du vil sikkerhetskopiere dataene dine, vil denne fantastiske guiden hjelpe deg med å holde alle filene dine trygge.
Hvis du er interessert i en programvare som gjør det for deg, kan du sjekke ut denne listen med den beste sikkerhetskopieringsprogramvaren som er tilgjengelig akkurat nå.
Episk guidevarsel! Installer Windows 10 på nytt med noen få raske trinn. Alt du trenger å vite er akkurat her.
Løsning 5 - Slett alle filene fra katalogen for programvaredistribusjon
Hvis Windows Update ikke fungerer på PCen din, kan du kanskje løse problemet ved å slette filer fra katalogen SoftwareDistribution .
Noen ganger kan filer i denne katalogen bli ødelagt, og det kan føre til at dette problemet vises. For å fikse problemet, må du slette disse filene ved å gjøre følgende:
- Trykk på Windows-tasten + R og skriv inn services.msc . Trykk Enter eller klikk OK .
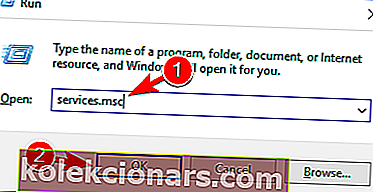
- Når tjenestevinduet åpnes, finner du Background Intelligent Transfer Service , høyreklikker på det og velger Stopp fra menyen. Gjør det samme for Windows Update- tjenesten.
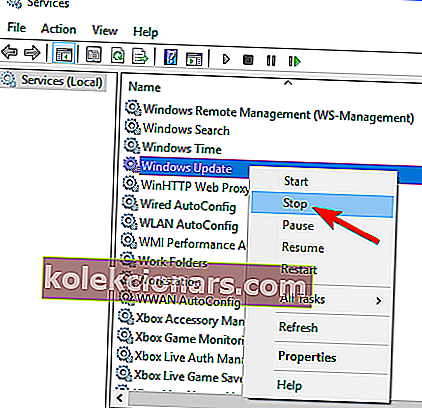
- Etter deaktivering av disse tjenestene, gå til C: WindowsSoftwareDistribution- katalogen.
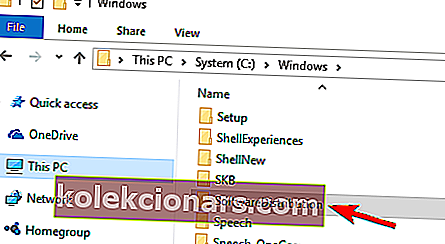
- Velg alle filene i SoftwareDistribution- katalogen og klikk på Slett .
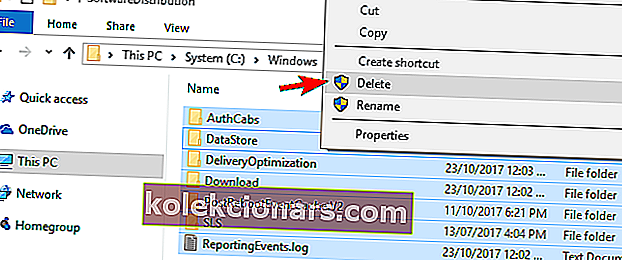
- Gå tilbake til Tjenester- vinduet og start både Windows Update og Background Intelligent Transfer Services .
Etter å ha gjort det, prøv å laste ned oppdateringer manuelt og sjekk om problemet er løst.
Trenger du mer informasjon om hvordan du sletter mappen Software Distribution? Her er en dedikert guide om det.
Hvis du er en avansert bruker, kan du løse dette problemet ved å bruke ledeteksten. Denne metoden er litt mer kompleks, men den er også raskere. For å gjøre det, følg disse trinnene:
- Åpne ledeteksten som administrator. For å gjøre det, trykk Windows-tasten + X for å åpne Win + X-menyen og velg ledetekst (administrator) . Hvis ledeteksten ikke er tilgjengelig, kan du også bruke PowerShell (Admin) .
- Når ledeteksten åpnes, må du lime inn følgende linjer og kjøre dem en etter en:
- nettstopp wuauserv
- nettstopp cryptSvc
- nettstoppbiter
- nettstopp msiserver
- ren C: WindowsSoftwareDistribution SoftwareDistribution.old
- ren C: WindowsSystem32catroot2 catroot2.old
- nettstart wuauserv
- netto start cryptSvc
- netto startbiter
- nettstart msiserver
- pause
- Exit
Etter å ha kjørt disse kommandoene, bør problemene med Windows Update løses, og alt begynner å fungere igjen.
Hvis du har problemer med å få tilgang til ledeteksten som administrator, bør du ta en nærmere titt på denne guiden.
Løsning 6 - Endre DNS
Ifølge brukere fungerer noen ganger ikke Windows Update på grunn av problemer med DNS-en.
Noen ganger kan standard DNS ha noen problemer som hindrer deg i å bruke Windows Update.
For å løse dette problemet må du gjøre følgende:
- Høyreklikk på nettverksikonet nederst i høyre hjørne og velg Åpne nettverk og delingssenter .
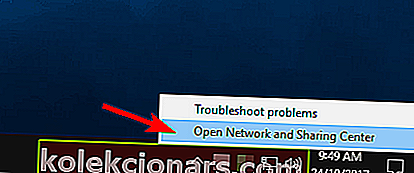
- Klikk på Endre adapterinnstillinger i venstre rute .
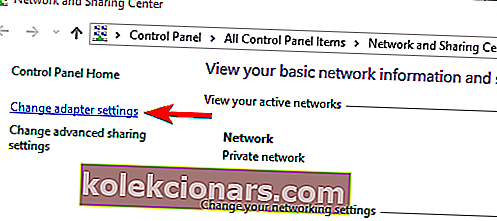
- Finn nettverkstilkoblingen, høyreklikk på den og velg Egenskaper fra menyen.
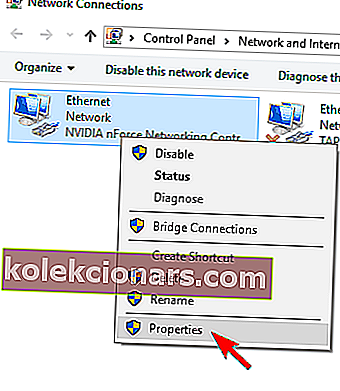
- Velg Internet Protocol Version 4 (TCP / IPv4) og klikk på Properties .
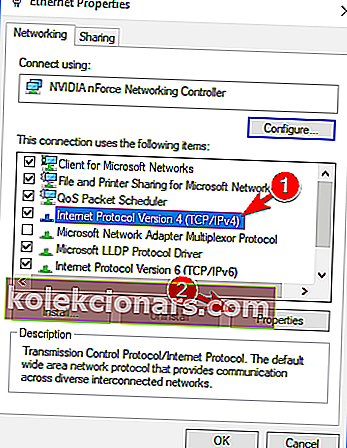
- Velg Bruk følgende DNS-serveradresser og skriv inn 8.8.8.8 som foretrukket> DNS-server og 8.8.4.4 som alternativ DNS-server . Klikk OK for å lagre endringene.
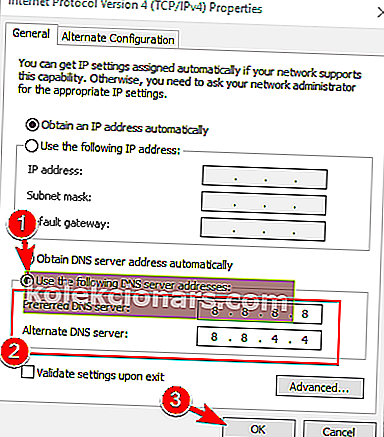
Etter at du har byttet DNS-server, bør problemet løses, og Windows Update begynner å fungere igjen uten problemer.
Din nylagte DNS ser bra ut, men serveren svarer ikke? Sjekk ut denne smarte guiden for å løse problemet.
Hvis Windows Update ikke fungerer på PCen din, kan problemet være internettforbindelsen eller filkorrupsjon.
Selv om dette kan være et stort problem, håper vi at du klarte å løse det ved å bruke en av løsningene våre.
Hvis du har flere forslag eller spørsmål, ikke nøl med å legge dem igjen i kommentarfeltet nedenfor.
FAQ: Les mer om Windows-oppdateringer
- Hvorfor installeres ikke Windows 10-oppdateringer?
Original text
- Hva er den raskeste måten å utføre Windows-oppdateringer på?
Den raskeste og enkleste måten å utføre Windows-oppdateringer på er å bruke Windows Update-menyen fra Update & Security. Slik kontrollerer du om du har installert en spesifikk oppdatering.
- Hvordan kan jeg bare laste ned spesifikke Windows 10-oppdateringer?
Hvis du bare vil laste ned en eller noen av Windows-oppdateringene, må du få tilgang til Windows Update-katalogen. Her er vår guide om hvordan du bruker Windows Update-katalogen.
Redaktørens merknad: Dette innlegget ble opprinnelig publisert i mars 2019 og har siden blitt oppdatert og oppdatert i april 2020 for friskhet, nøyaktighet og omfattende.