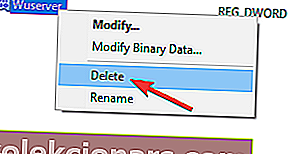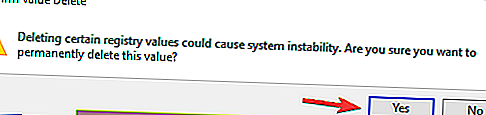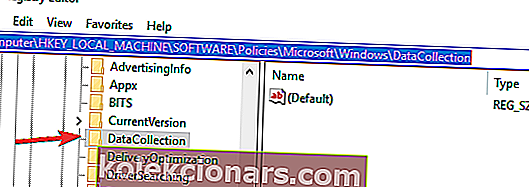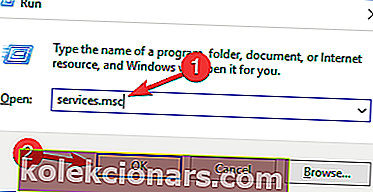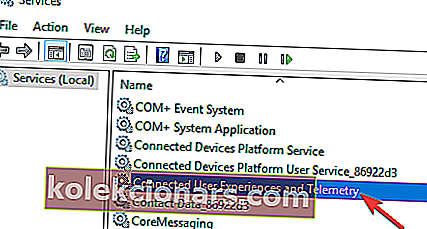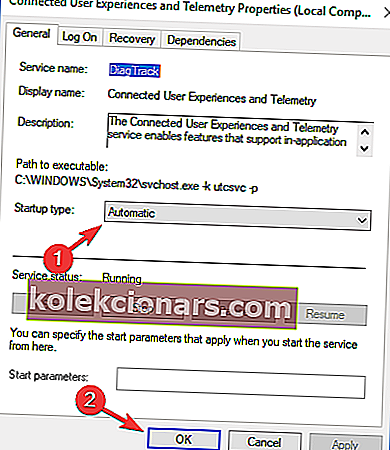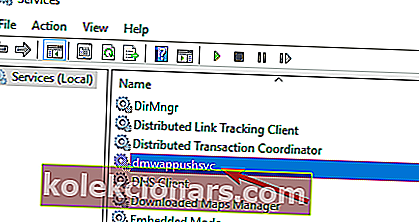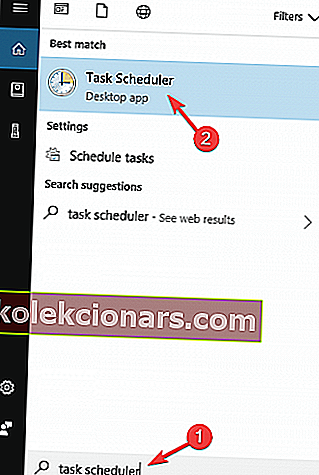- Noen innstillinger administreres av organisasjonsmeldingen vises når du prøver å endre innstillingene på datamaskinen. Som meldingen beskriver den, kan du ikke endre innstillingene fordi de styres av organisasjonen du jobber for. Det er noen måter å gå rundt det skjønt.
- Den første tingen å gjøre er å endre diagnostiske data og bruksdata og deretter endre innstillingene dine fra gruppepolicyredigereren. Det er mange andre løsninger i vår artikkel.
- Noen ganger er alt du trenger å gjøre å tilpasse Windows-innstillingene for å få ting gjort.
- Ikke få panikk fordi ikke alle feil er så farlige. Windows 10-feilnavet er imidlertid her for å hjelpe deg.
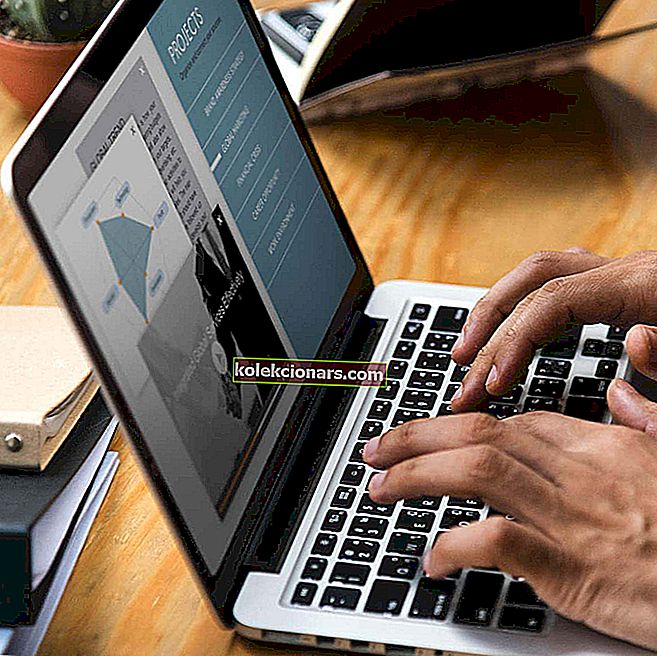
Med Windows 10 har vi alle mulige nye funksjoner og innstillinger, men det er visse problemer noen ganger.
Ifølge noen brukere får de Noen innstillinger administreres av organisasjonsmeldingen når de prøver å endre innstillingene.
Men det er noen få tilgjengelige løsninger som kan hjelpe deg med å løse dette problemet.
Noen innstillinger administreres av organisasjonsmeldingen din kan vises mens du prøver å endre visse innstillinger. Når vi snakker om dette problemet, rapporterte brukerne følgende problemer:
- Noen innstillinger administreres av organisasjonens låseskjerm Windows 10 - Denne meldingen kan vises mens du er på låseskjermen. For å løse dette problemet, må du prøve noen av løsningene våre.
- Noen innstillinger er skjult eller administrert av organisasjonen din Windows Update - Flere brukere rapporterte denne meldingen mens de prøvde å bruke Windows Update. For å løse problemet, prøv å endre registeret og sjekk om det hjelper.
- Noen innstillinger administreres av organisasjonen din Windows Defender - Noen ganger kan dette problemet vises mens du bruker Windows Defender. For å løse problemet, kan det være lurt å prøve å installere et tredjeparts antivirusprogram.
- Noen innstillinger administreres av organisasjonens fingeravtrykk, Windows Hello - Denne meldingen kan også vises når du prøver å legge til fingeravtrykk eller når du bruker Windows Hello. For å løse dette problemet, må du kanskje endre gruppepolicyen din.
- Noen innstillinger administreres av organisasjonens tid - Flere brukere rapporterte denne meldingen mens de prøvde å justere tid eller dato. I de fleste tilfeller er denne meldingen ufarlig, og du kan ignorere den.
- Noen innstillinger administreres av systemadministratoren din . Dette er en variant av denne meldingen, og hvis du støter på den, kan du prøve å endre innstillingene dine ved hjelp av administratorkontoen.
Hvordan kan jeg fikse Noen innstillinger administreres av organisasjonen din ?
1. Endre diagnose- og bruksdata
Denne løsningen er ganske enkel, du trenger bare å endre en innstilling.
- Åpne Innstillinger> Personvern .
- Velg Tilbakemelding og diagnostikk på menyen til venstre .
- Finn diagnose- og bruksdata og endre dem fra Basic til Enhanced eller Full .
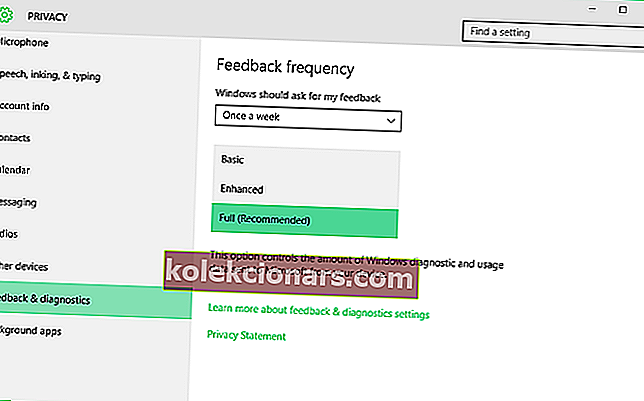
Vi må nevne at dette alternativet regulerer hvor mye av dine personlige data som blir sendt til Microsoft for analyse.
Hvis du ikke er kompatibel med å dele for mye av dine personlige data for analyse og feilretting, bør du sannsynligvis holde deg til Forbedret alternativ.
Selv om denne løsningen er ganske grei, fungerer den ikke alltid, men heldigvis har vi en løsning til deg.
Hvis du har problemer med å åpne Setting-appen, kan du ta en titt på denne artikkelen for å løse problemet.
2. Endre innstillingene fra Group Policy Editor
- Åpne gruppepolicyredigerer ved å trykke på Windows-tasten + R og skrive gpedit.msc .
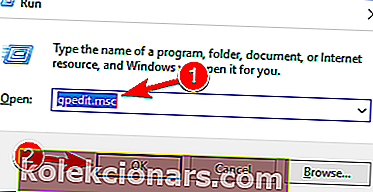
- Når Group Policy Editor starter, må du navigere til:
User ConfigurationAdministrative TemplatesStart Menu and TaskbarNotifications
- På venstre side av vinduet finner du Slå av innstillingen for toastvarsler og dobbeltklikk på den.
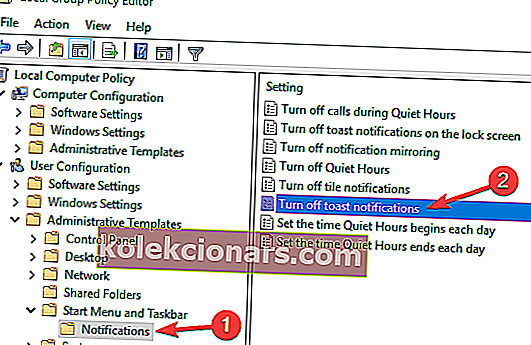
- Prøv å aktivere den og deaktivere den et par ganger, men husk å holde den deaktivert før du lagrer innstillingene.
Hvis du ikke vet hvordan du redigerer gruppepolicyen, kan du sjekke ut denne trinnvise veiledningen og finne ut hvordan du kan gjøre det som en ekspert.
Du har ikke Group Policy Editor på Windows-PCen din? Få det med en gang ved hjelp av denne nyttige veiledningen!
3. Sjekk harddisken

Flere brukere rapporterte Noen innstillinger administreres av organisasjonsmeldingen på grunn av problemer med harddisken.
Ifølge brukere begynte problemet å oppstå fordi stasjonen bare var designet for datalagring.
Hvis du har dette problemet, vil du kanskje bytte ut harddisken og sjekke om det løser problemet. I tillegg anbefales det å sjekke helsen til harddisken.
Det er mange gode verktøy som kan hjelpe deg med det, men det beste er Iolo System Mechanic Pro , så husk å prøve det.
Husk at harddisken din er usannsynlig, men få brukere rapporterte at harddisken deres forårsaket denne meldingen, så det kan være lurt å inspisere harddisken.
4. Rediger registeret
Ifølge brukere administreres noen innstillinger av organisasjonsmeldingen din som kan vises på grunn av registeret ditt.
Enkelte registerverdier kan forstyrre operativsystemet ditt og føre til at dette og andre feil vises.
For å løse problemet må du endre registeret ditt manuelt. Endring av registeret er relativt enkelt, og du kan gjøre det ved å følge disse trinnene:
- Trykk Windows-tast + R og skriv inn regedit . Trykk nå på Enter eller klikk OK . Registerredigering vil nå starte.
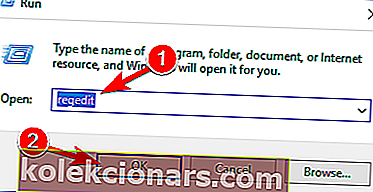
- Før vi gjør noen endringer, anbefales det å eksportere registret. Registret er følsomt for endringer, og noen ganger kan det oppstå nye problemer hvis du endrer registret, derfor er det lurt å lage en sikkerhetskopi. For å gjøre det, følg disse trinnene:
Klikk på Fil> Eksporter .
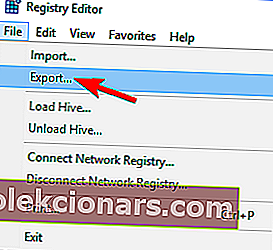 Velg nå Alle som eksportområde og skriv inn ønsket navn. Velg et lagringssted og klikk Lagre- knappen.
Velg nå Alle som eksportområde og skriv inn ønsket navn. Velg et lagringssted og klikk Lagre- knappen.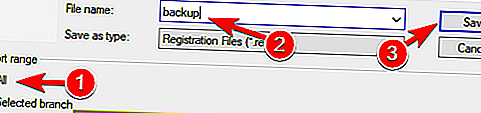 Når du har gjort det, oppretter du en sikkerhetskopi av registret. Du kan bruke denne filen når som helst for å gjenopprette registret til opprinnelig tilstand hvis noe går galt.
Når du har gjort det, oppretter du en sikkerhetskopi av registret. Du kan bruke denne filen når som helst for å gjenopprette registret til opprinnelig tilstand hvis noe går galt. - Gå til
HKEY_LOCAL_MACHINESOFTWAREPoliciesMicrosoftWindowsWindowsUpdatetasten i venstre panel . Se etter Wuserver i høyre rute . - Høyreklikk Wuserver og velg Slett fra menyen.
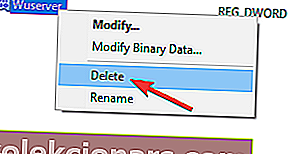
- En bekreftelsesdialogboks vil nå vises. Klikk Ja for å fjerne denne oppføringen.
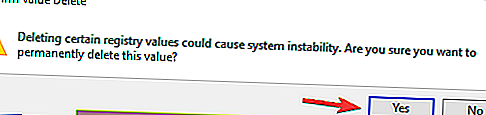
Etter at du har gjort endringer i registeret, bør problemet løses. Hvis du ikke finner nøkkelen fra trinn 3 eller Wuserver DWORD, gjelder ikke denne løsningen for deg slik at du kan hoppe over den.
Hvis du vil lære å redigere registret ditt som en proff, kan du lese denne nyttige artikkelen.
Har du ikke tilgang til Registerredigering? Ta en titt på denne guiden og løs problemet raskt!
5. Sjekk antivirusprogrammet ditt

I følge brukere kan noen innstillinger administreres av organisasjonsmeldingen din vises på grunn av problemer med antivirusprogrammet.
Mange antivirusverktøy kan forstyrre systemet ditt og føre til at denne meldingen vises.
Vil du sjekke om brannmuren din blokkerer en port eller en app? Følg de enkle trinnene i denne veiledningen for å finne ut.
For å løse problemet anbefales det å sjekke antiviruskonfigurasjonen og deaktivere funksjoner som kan forstyrre Windows.
Hvis det ikke hjelper, kan du også prøve å deaktivere antivirusprogrammet ditt helt.
Selv om du deaktiverer antivirusprogrammet ditt, starter Windows Defender automatisk og holder PCen din beskyttet mot online trusler.
Hvis deaktivering av antivirusprogrammet ikke hjelper, kan det hende du må avinstallere det. Den beste måten å gjøre det på er å bruke et dedikert fjerningsverktøy fra antivirusprodusenten.
For Norton-brukerne har vi en egen guide om hvordan du fjerner den helt fra PCen. Det er også en lignende guide for McAffe-brukere.
Hvis du bruker en antivirusløsning, og du vil fjerne den helt fra PCen, må du sjekke ut denne fantastiske listen med den beste avinstallasjonsprogramvaren du kan bruke akkurat nå.
Mange antivirusselskaper tilbyr dedikerte fjerningsverktøy for programvaren, så sørg for å bruke et for å fjerne antivirusprogrammet.
Hvis du fjerner antivirusprogrammet, løser problemet, bør du vurdere å bytte til annen sikkerhetsprogramvare.
Det er mange gode antivirusverktøy på markedet, men for øyeblikket er de beste Bitdefender , BullGuard og Panda Antivirus , så husk å prøve noen av disse verktøyene.
6. Aktiver telemetri
Hvis du får Noen innstillinger administreres av organisasjonsmeldingen din , kan du kanskje løse problemet ved å aktivere Telemetry. For å gjøre det, følg bare disse trinnene:
- Åpne Registerredigering og lag en sikkerhetskopi av registret. Vi viste deg detaljert hvordan du gjør det i løsning 4 .
- Når Registerredigering åpnes, naviger til i venstre rute
ComputerHKEY_LOCAL_MACHINESOFTWAREPoliciesMicrosoftWindowsDataCollection
- I den høyre ruten, finn AllowTelemetry DWORD og sett den til 1 . Hvis dette DWORD ikke er tilgjengelig, må du opprette det manuelt og endre verdidataene til 1.
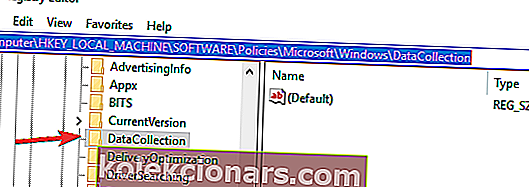
Når du har gjort endringene, må du aktivere Telemetry-tjenesten. For å gjøre det, følg bare disse trinnene:
- Trykk på Windows-tasten + R og skriv inn services.msc . Trykk Enter eller klikk OK .
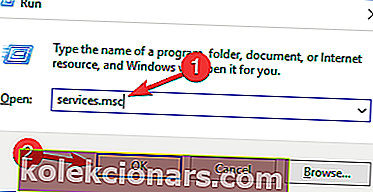
- Når tjenestevinduet åpnes, dobbeltklikker du på Connected User Experiences and Telemetry .
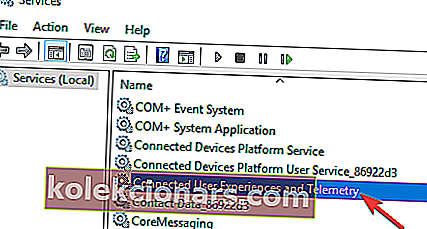
- Sett oppstartstypen til Automatisk, og klikk på Bruk og OK for å lagre endringene.
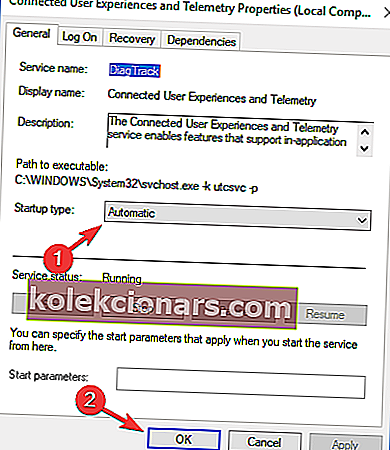
- Finn nå dmwappushsvc og dobbeltklikk på den. Sett oppstartstypen til Automatisk og sørg for at tjenesten kjører.
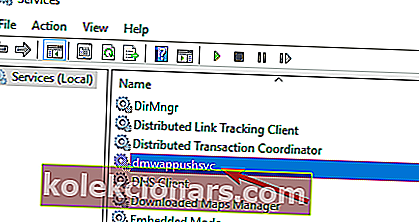
Etter å ha gjort det, sjekk om problemet er løst.
7. Kontroller planlagte oppgaver
Noen ganger kan planlagte oppgaver forstyrre Windows og føre til at noen innstillinger administreres av organisasjonsmeldingen .
For å løse problemet må du fjerne planlagte oppgaver relatert til Spy bot Anti-beacon. For å gjøre det, følg disse trinnene:
- Trykk på Windows-tasten + S og skriv inn oppgaveplanleggeren . Velg Oppgaveplanlegger fra resultatlisten.
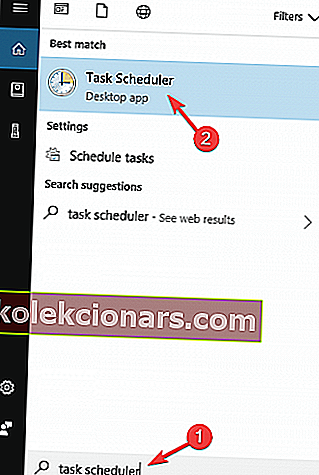
- Når Task Scheduler starter, utvider du Safer-Networking- katalogen i venstre rute og velger Spybot Anti-Beacon . I det høyre panelet velger du den tilgjengelige oppgaven, høyreklikker den og velger Slett .
Hvis du leter etter et alternativ til Task Scheduler, kan du sjekke ut disse fantastiske programvareverktøyene som hjelper deg med å planlegge oppgaven din som en proff.
Oppgaveplanleggeren fungerer ikke? Ta en titt på denne guiden for å fikse den med bare noen få trinn.
Til slutt må du endre vertens fil. Husk at vertsfilen er låst for redigering, og for å redigere den, anbefaler vi å sjekke artikkelen vår om hvordan du redigerer vertsfilen.
Etter at du har åpnet vertsfilen, må du slette alle verdiene mellom # Start av oppføringer satt inn av Spybot Anti-Beacon for Windows 10 og # Slutt for oppføringer satt inn av Spybot Anti-Beacon for Windows 10 .
Etter å ha gjort disse endringene, start PCen på nytt og sjekk om problemet er løst.
Husk at denne løsningen bare fungerer hvis du har Safer-Networking og Spybot Anti-Beacon- kataloger i Task Scheduler.
Som du kan se Noen innstillinger administreres av organisasjonsmeldingen din, kan være irriterende litt, men du kan enkelt løse det ved å følge instruksjonene ovenfor.
Brukere har rapportert at begge løsningene er nyttige, selv om de første løsningene ikke fungerer for alle brukere. Hvis den første løsningen ikke fungerer for deg, vil den andre sannsynligvis løse den.
Hvis du har andre forslag eller spørsmål, kan du gjerne legge dem igjen i kommentarfeltet nedenfor.
FAQ: Les mer om administrert av organisasjonsmeldingen
- Hvordan løser du noen innstillinger som administreres av organisasjonen din?
Den første tingen å gjøre er å endre diagnostiske data og bruksdata og deretter endre innstillingene dine fra gruppepolicyeditoren. Det er litt komplisert, så følg vår ekspertguide til punkt og prikke.
- Styres av organisasjonen din?
- Hvordan slår jeg av gruppepolicyoppdateringer?
Åpne redaktør for gruppepolicy og deaktiver oppdateringene fra oppgavelinjer. Her er en perfekt guide om hvordan du redigerer gruppepolicy.
- Hva er Gpedit MSC?
Redaktørens merknad: Dette innlegget ble opprinnelig publisert i august 2018 og har siden blitt oppdatert og oppdatert i mars 2020 for friskhet, nøyaktighet og omfattende.
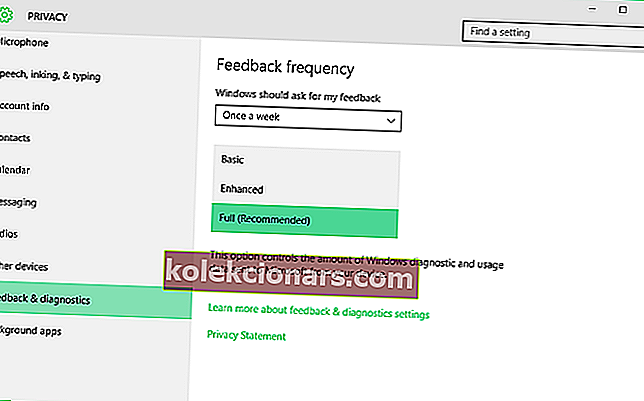
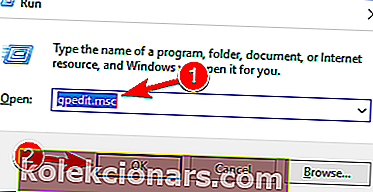
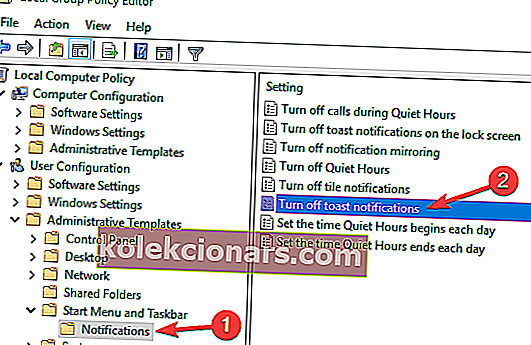
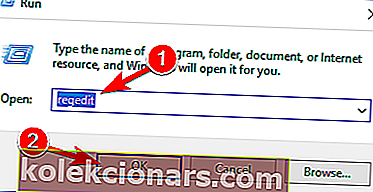
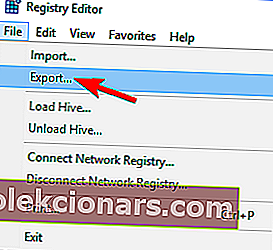 Velg nå Alle som eksportområde og skriv inn ønsket navn. Velg et lagringssted og klikk Lagre- knappen.
Velg nå Alle som eksportområde og skriv inn ønsket navn. Velg et lagringssted og klikk Lagre- knappen.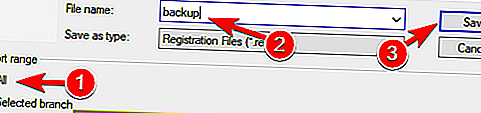 Når du har gjort det, oppretter du en sikkerhetskopi av registret. Du kan bruke denne filen når som helst for å gjenopprette registret til opprinnelig tilstand hvis noe går galt.
Når du har gjort det, oppretter du en sikkerhetskopi av registret. Du kan bruke denne filen når som helst for å gjenopprette registret til opprinnelig tilstand hvis noe går galt.