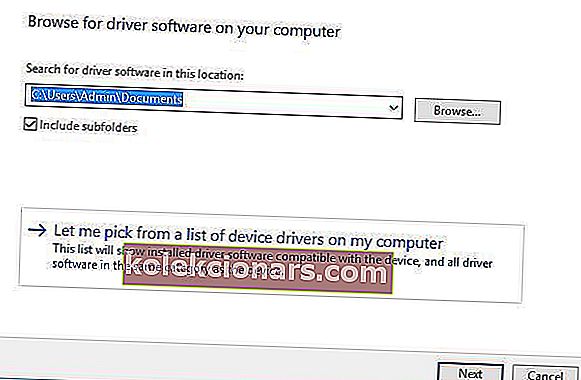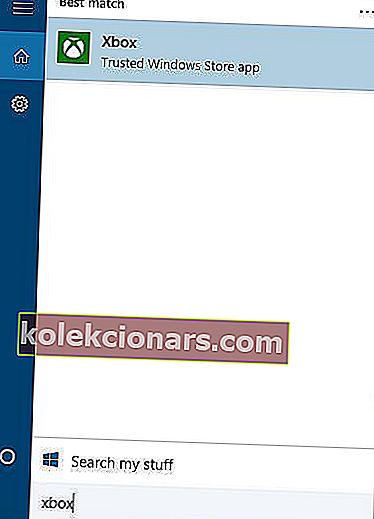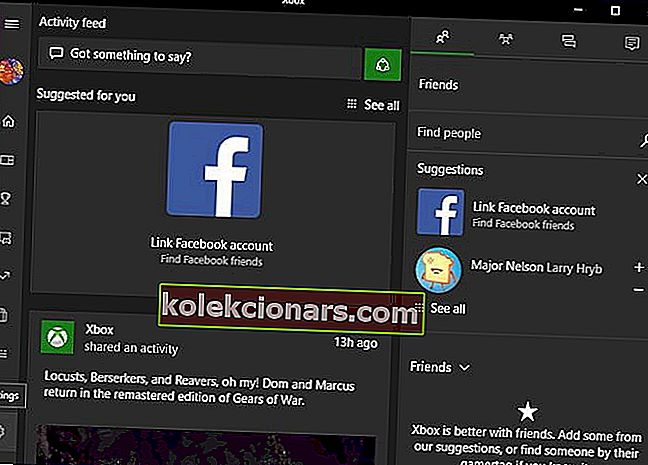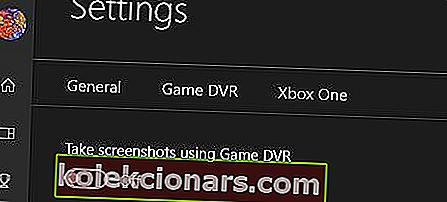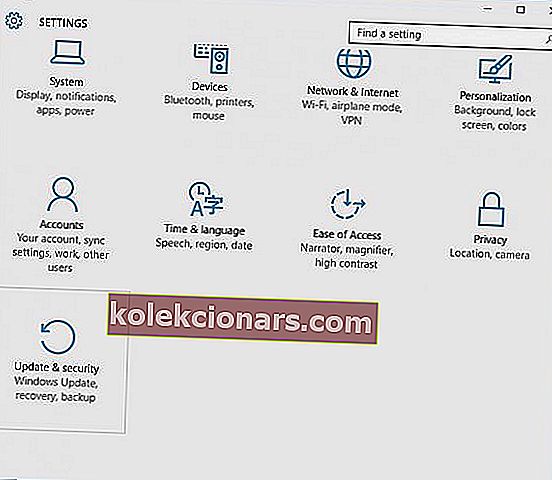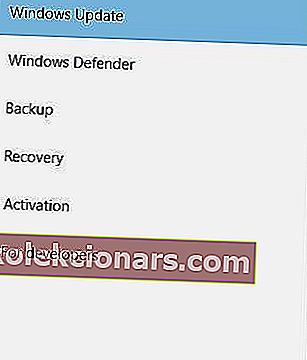- En av de beste tingene med PC-spill er at du kan bruke et mangfold av kontrollere i stedet for den tradisjonelle kombinasjonen av tastatur / mus.
- På denne måten kan du fortsatt bruke den gamle Xbox 360-kontrolleren til det den var ment å gjøre. Denne guiden vil hjelpe deg hvis du skulle støte på problemer.
- Når gadgetene dine fungerer, husk at du har en uvurderlig ressurs tilgjengelig: vår feilsøkingsside for enheter.
- For å låse opp hele spillpotensialet, hold øye med vårt omfattende Xbox Hub. Vi legger regelmessig ut lettfattelige guider og reparasjoner.

Mange spillere liker å bruke sin Xbox 360-kontroller med Windows 10 mens de spiller favorittspillene sine.
Dette er flott hvis du ikke vil bruke penger på en ekstra kontroller, men det har vært rapporter om at Xbox 360 Controller ikke fungerer med Windows 10, og i dag prøver vi å fikse det.
Det er mange ting som kan gå galt, og vi vil prøve å fokusere på dem alle:
- Problemer med driverne for Xbox 360-kontrolleren
- Steam-problemer med Xbox 360-kontroller
- Xbox 360-kontroller blinkende knapper
- Xbox 360 Controller Play and Charge-problemer på Windows 10
- Problemer med kablet Xbox 360-kontroller på Windows 10
Hvordan løser jeg problemer med Xbox 360-kontrollerdriveren på Windows 10?
1. Installer driveren manuelt
Hvis du bruker trådløs Xbox 360-kontroller, må du bruke en trådløs mottaker for å koble den til datamaskinen.
Noen ganger må drivere for trådløs mottaker oppdateres, ellers fungerer ikke Xbox 360-kontrolleren din på Windows 10.
Følg disse trinnene for å oppdatere driverne for mottakeren:
- Åpne Enhetsbehandling . Du får tilgang til Enhetsbehandling ved å trykke på Windows Key + X og velge Enhetsbehandling fra listen.

- Når Enhetsbehandling åpnes, må du sørge for at mottakeren er koblet til PCen. Naviger til delen Andre enheter og utvid den. Høyreklikk på den ukjente enheten og velg Oppdater driverprogramvare fra menyen.

- Klikk på Bla gjennom datamaskinen min for driverprogramvare .

- Klikk nå på La meg velge fra en liste over enhetsdrivere på datamaskinen min .
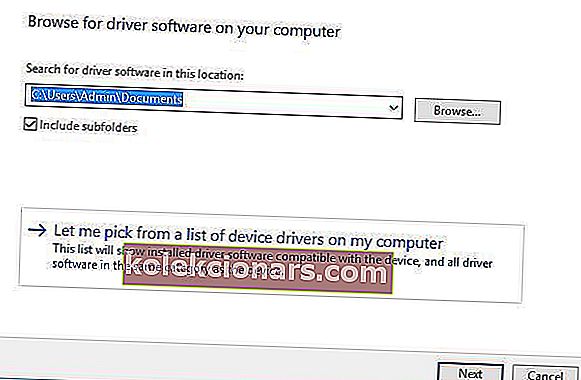
- Du bør se en liste over enhetsdrivere. Velg periferiutstyr til Xbox 360, og klikk på Neste .
- Velg den siste mottaksdriveren som er på listen, og klikk Neste . Hvis du får en advarsel, er det bare å klikke OK og vente på at driveren skal installeres.
- Nå trenger du bare å holde sammenkoblingsknappen på Bluetooth-mottakeren og på Xbox 360-kontrolleren i omtrent 3 sekunder. Etter å ha gjort det, skal datamaskinen gjenkjenne kontrolleren din.
Etter at driveren er installert, bør Xbox 360-kontrolleren begynne å jobbe på Windows 10 uten problemer.
Det er rapportert at denne løsningen også fungerer med tredjepartsmottakere, så selv om du ikke bruker Microsoft-mottaker, skal den fungere uten problemer så lenge du installerer Microsofts drivere.
Denne guiden viser deg hvordan du installerer riktig Xbox 360-kontrollerdriver!
2. Avinstaller driveren
Noen ganger fungerer ikke Xbox 360-kontrolleren på Windows 10 på grunn av dårlig driver, og hvis det er tilfelle, er den beste løsningen å avinstallere driveren og la Windows installere den igjen.
Følg disse trinnene for å avinstallere driveren:
- Start Enhetsbehandling .
- I Enhetsbehandling finner du Xbox 360 trådløs mottaker for Windows og høyreklikker på den.
- Velg Avinstaller fra menyen.

- Start driveren på nytt etter at driveren er avinstallert. Når datamaskinen starter på nytt, installerer Windows 10 automatisk den manglende driveren.
Sørg for at alt blir slettet med de beste verktøyene for fjerning av drivere!
3. Installer de nyeste driverne
Noen ganger kan ikke Xbox 360-kontrolleren bli gjenkjent på grunn av utdatert driver, og hvis det er tilfelle, må du sørge for at Windows 10 er oppdatert med de nyeste oppdateringene.
I tillegg kan du også laste ned de nødvendige driverne fra denne lenken. Etter at du har lastet ned og installert riktig driver, bør Xbox 360 Controller begynne å jobbe igjen.
Hvis denne metoden ikke fungerer, eller du ikke har de nødvendige datakunnskaper for å oppdatere / fikse driverne manuelt, anbefaler vi sterkt å gjøre det automatisk ved å bruke Tweakbits Driver Updater-verktøy.
Dette verktøyet er godkjent av Microsoft og Norton Antivirus. Etter flere tester konkluderte teamet vårt med at dette er den beste automatiserte løsningen. Nedenfor kan du finne en rask guide til hvordan du gjør det.
- Last ned og installer TweakBit Driver Updater

- Når programmet er installert, starter programmet automatisk skanning av PCen for utdaterte drivere. Driver Updater vil sjekke de installerte driverversjonene i skyens database med de nyeste versjonene og anbefale riktige oppdateringer. Alt du trenger å gjøre er å vente på at skanningen er fullført.

- Når skanningen er fullført, får du en rapport om alle drivere som er funnet på PCen. Gjennomgå listen og se om du vil oppdatere hver driver hver for seg eller alt på en gang. For å oppdatere en driver om gangen, klikk koblingen Oppdater driver ved siden av drivernavnet. Eller bare klikk på Oppdater alt-knappen nederst for automatisk å installere alle anbefalte oppdateringer.

Merk: Noen drivere må installeres i flere trinn, så du må trykke Oppdater-knappen flere ganger til alle komponentene er installert.
Ansvarsfraskrivelse : Noen funksjoner i dette verktøyet er ikke gratis.
Tre måter å fikse problemer med Xbox 360-kontrolleren på i Windows 10
- Fjern avmerkingen Husk dette programmet som et spill i Windows Game overlay
- Deaktiver spill-DVR i Xbox-appen
- Slå av spillelinjen
1. Fjern avmerkingen Husk dette programmet som et spill i Windows Game overlay
- Trykk på midtknappen på Xbox 360-kontrolleren mens du spiller et Steam-spill.
- Når Windows Game overlay vises, fjerner du merket for Husk dette programmet som et spill .
Etter at du har gjort det, blir Windows Game overlay deaktivert mens du spiller spill på Steam, og Steam-overlay bør gjenopprettes.
Det har blitt rapportert at Xbox 360 Controller har noen problemer med Steam, og ifølge brukerne kan de ikke få tilgang til Steam-funksjoner ved å trykke på midtknappen på Xbox 360-kontrolleren.
Ved å trykke på midtknappen på Xbox 360-kontrolleren din, bør du som standard gi deg Steam-overlegg, men av en eller annen grunn vises Windows-spilloverlegg i stedet.
Episk guidevarsel! Lær å installere Afterglow Xbox 360-kontrollerdriver på Windows 10.
2. Deaktiver spill-DVR i Xbox-appen
- Trykk på Windows-tasten + S og skriv Xbox . Velg Xbox- app fra resultatlisten.
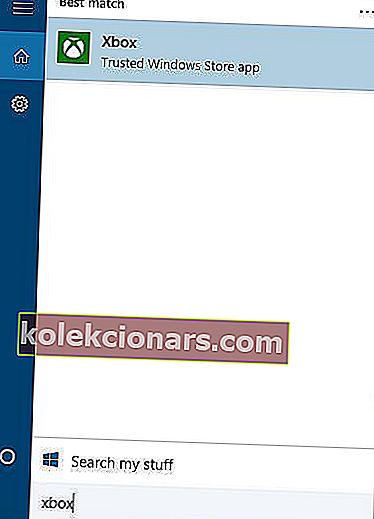
- Når Xbox- appen starter, klikker du på Innstillinger (tannhjulikon).
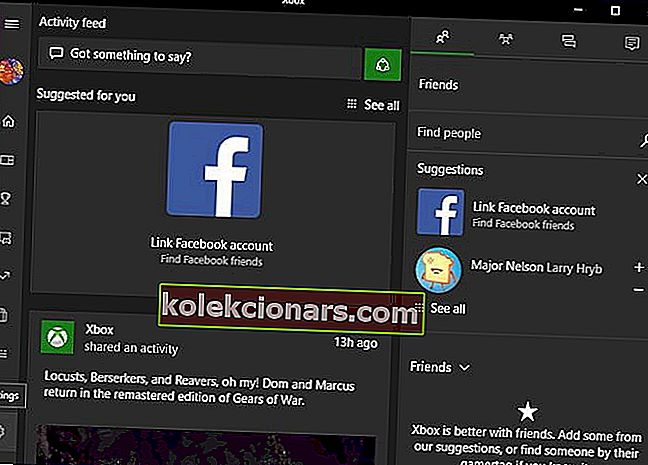
- Gå nå til Game DVR- fanen og sørg for at Ta skjermbilder ved hjelp av Game DVR- alternativet er deaktivert.
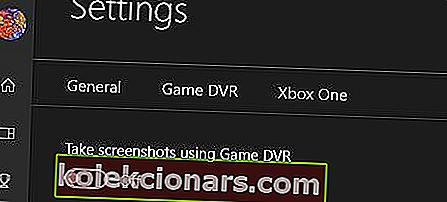
Det er rapportert at Game DVR-funksjonaliteten til Xbox-appen noen ganger kan skape problemer med Xbox 360 Controller og Steam.
Brukere rapporterer at midtknappen ikke fungerer som den skal, og det gir dem Windows Game-overlegg mens de spiller Steam-spill.
Dette er ikke et stort problem, og det kan løses ved å deaktivere Game DVR-funksjonalitet i Xbox-appen.
Etter at du har deaktivert Game DVR-alternativet, bør Xbox 360-kontrolleren fungere med Steam uten problemer.
Ved å deaktivere Game DVR-alternativet, vil du ikke kunne ta opp spill eller ta skjermbilder ved hjelp av Xbox-appen, men du kan alltid bruke alternativ programvare for å løse dette problemet.
3. Slå av spillelinjen

- Åpne Windows 10 Innstillinger- appen
- Gå til Gaming
- Slå av den med vippebryteren øverst
Hvordan kan jeg fikse blinkende knapper på Xbox 360-kontrolleren?
1. Forsikre deg om at du har de siste oppdateringene installert
- Åpne Innstillinger- appen og gå til Oppdatering og sikkerhet .
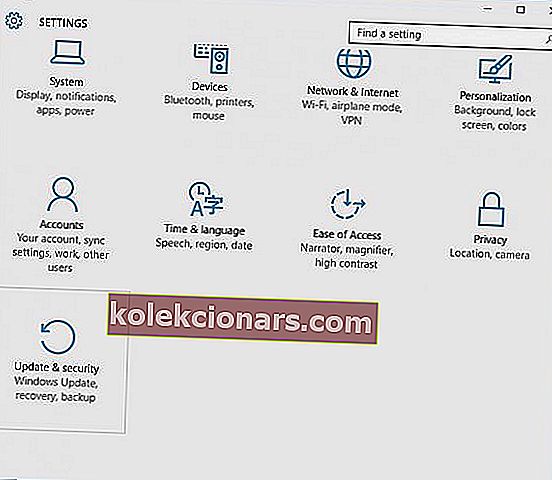
- Gå til Windows Update- delen og last ned alle tilgjengelige oppdateringer. I tillegg vil du kanskje også laste ned valgfrie oppdateringer fordi disse oppdateringene ofte er designet for å oppdatere spillenhetene og maskinvaren.
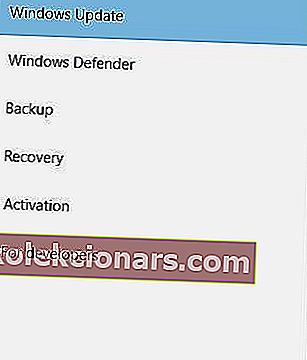
- Etter at oppdateringene er lastet ned, start datamaskinen på nytt.
- Når datamaskinen din har startet på nytt, må du sjekke om problemet er løst.
Brukere har rapportert at blinkende knapper på Xbox 360Controller, og hvis du har dette problemet, anbefales det at du installerer de nyeste oppdateringene for Windows 10.
Fungerer ikke Xbox 360-kontrolleren på Windows 10? Her er hva du trenger å gjøre!
2. Koble til kontrolleren på nytt
Brukere rapporterer at deres kablede Xbox 360-kontroller blinker etter at Windows 10 våkner fra hvilemodus.
For å fikse den blinkende Xbox 360-kontrolleren, trenger du bare å koble den fra og koble den til datamaskinen igjen.
Ifølge brukere fungerer denne løsningen hvis du bruker kablet Xbox 360-kontroller, men hvis du bruker trådløs Xbox-kontroller, vil du kanskje koble fra Bluetooth-mottakeren og koble den til igjen.
I tillegg må du kanskje koble den trådløse Xbox 360-kontrolleren din ved å trykke på paringsknappen på Bluetooth-mottakeren og Xbox 360-kontrolleren.
Hvordan fikse Xbox 360-kontroller Play and Charge-problemer på Windows 10
Hvis du har problemer med Play and Charge, er løsningen å bruke en kablet kontroller eller kjøpe en Bluetooth-mottaker for Xbox 360 Controller.
Xbox 360 Play and Charge-kabel er designet for å lade din trådløse Xbox 360-kontroller mens du spiller spill på Xbox 360.
Play and Charge-kabel fungerer med Windows 10, men bruk av Play and Charge-kabel lar deg ikke spille spill på Windows 10 med trådløs Xbox 360-kontroller.
Play and Charge-kabelen er designet bare for å lade batterier på den trådløse Xbox 360-kontrolleren, og selv om du har kontrolleren din koblet til konsollen eller PC-en, bruker kontrolleren fortsatt trådløse signaler for å kommunisere med PC / Xbox-konsollen.
Derfor, hvis du vil lade den trådløse Xbox 360-kontrolleren mens du spiller spill på Windows 10, må du kjøpe en spesiell Bluetooth-mottaker for Xbox 360-kontrolleren.
Xbox Wireless Controller-feil i Windows 10? Slik løser du dette!
Løs Xbox 360-kablet kontroller fungerer ikke
Løsningen er ganske enkel: du må sørge for at du bruker en USB-port med strøm.
Noen ganger fungerer ikke kablet Xbox 360-kontroller ikke med Windows 10 hvis du kobler den til USB-porten på forsiden av datamaskinen.
For å løse eventuelle problemer med kablet Xbox 360-kontroller, er det alltid bedre å koble den til USB-porten på baksiden av datamaskinen, siden disse portene vanligvis er USB-porter med strøm.
Hvis du bruker en USB-hub, anbefales det at du ikke kobler den kablede Xbox 360-kontrolleren til den, siden de fleste USB-hubber ikke kommer med drevne USB-porter.
Å bruke Xbox 360-kontroller på Windows 10 er en fin måte å spare penger på, siden både trådløse og kablede Xbox 360-kontrollere er kompatible med Windows 10.
Selv om Xbox 360-kontroller kan ha noen problemer på Windows 10, kan du enkelt løse de fleste av dem ved å følge løsningene våre.
Ikke glem å dele problemet ditt og hvordan du løste det i kommentarfeltet nedenfor.
FAQ: Bruke Xbox 360-kontrollere på Windows-PCer
- Fungerer Xbox 360-kontrollere på Xbox One?
Xbox One støtter ikke Xbox 360-kontrollere, men du kan bruke en Windows 10-PC som en mellomledd enhet. Du må koble Xbox 360-kontrolleren til Windows 10-PCen og deretter streame Xbox One-spillene dine til den.
- Hvorfor fungerer ikke Xbox 360-kontrolleren min på PC?
Hvis du har problemer med Xbox 360-kontrolleren din på Windows-PCen, går du gjennom den generelle feilsøking eller følger trinnene som er oppført ovenfor for å løse problemet.
- Kan du koble en Xbox 360-kontroller til en PC via Bluetooth?
For å koble en Xbox 360 trådløs kontroller til en Windows-PC, trenger du en spillmottaker for å grensesnitt mellom de to enhetene og i noen tilfeller en Xbox 360-emulator.
Redaktørens merknad: Dette innlegget ble opprinnelig publisert i mai 2019 og har siden blitt oppdatert og oppdatert i april 2020 for friskhet, nøyaktighet og omfattende.