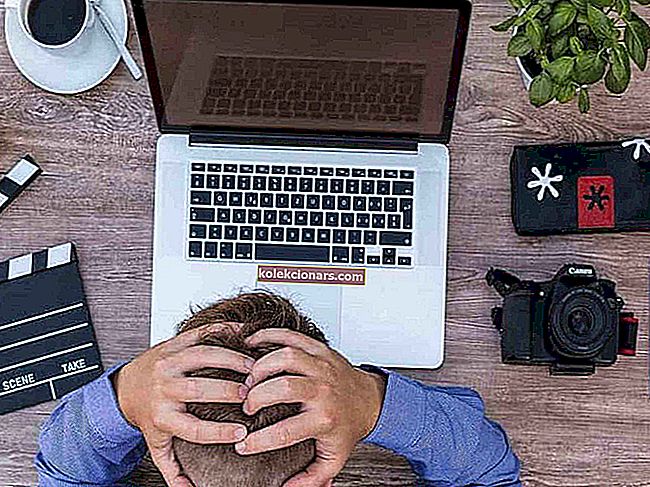- Du trenger ikke kalle deg selv en lydfil for å ønske deg en mer oppslukende opplevelse når du lytter til musikk eller ser på favorittprogrammene og filmene dine. Du har bare rett til å be om det.
- Hvis du støter på Kunne ikke spille av tonefeil mens du tester lyd, kan du prøve følgende tilnærminger for å rette opp problemet. For det første vil vi anbefale å endre høyttalerinnstillinger eller bytte til standarddrivere.
- Dette er vanlige feil, så besøk denne delen for gode lydproblemer for flere raske løsninger.
- Vi har adressert lignende problemer i vår dedikerte Windows 10-feilhub. Husk å sjekke det ut.

Selv om mange brukere bruker Windows 10, ser det ut til at noen brukere har visse problemer.
Når vi snakker om det, rapporterer Windows 10-brukere at de ikke klarer å spille testtonemelding, så la oss se om vi kan fikse det.
Denne feilmeldingen kan forårsake ulike problemer med lyd på PC-en. I tillegg til denne feilen rapporterte brukerne også om følgende problemer:
- Conexant Audio, Sound Blaster, IDT, Realtek Audio kunne ikke spille testtone - I følge brukere vises denne feilen vanligvis med IDT- eller Realtek-lydenheter. Problemet er vanligvis forårsaket av en utdatert driver, og det kan lett løses.
- USB-lyd kunne ikke spille testtone - Hvis du får denne feilen, kan det være fordi du bruker et USB-lydkort eller USB-hodetelefoner. Ifølge brukere oppstår problemet oftere med USB-lydenheter.
- AMD HDMI-lyd kunne ikke spille testtone - Noen ganger kan grafikkortdriverne også installere lyddrivere. Brukere rapporterte denne feilmeldingen når de bruker HDMI-kabel med et AMD-grafikkort.
- Dell, HP-lyd klarte ikke å spille testtone - Lydproblemer som denne kan oppstå på nesten hvilken som helst PC, og både Dell- og HP-brukere rapporterte dette problemet på enhetene sine.
- Bærbar datamaskin ingen lyd, klarte ikke å spille testtone - Dette problemet påvirker både stasjonære og bærbare PC-er. Faktisk er problemet vanligere på visse bærbare datamaskiner enn på stasjonære PC-er.
- Lydkortet kunne ikke spille testtone - Hvis du har dette problemet på PCen, vil du kanskje vite at det kan påvirke nesten hvilket som helst lydkort. Ifølge brukere påvirkes både dedikerte og innebygde lydkort av dette problemet.
- Lyd kunne ikke få tilgang til enheten - Dette er en annen variant av denne feilen, og hvis du har den på PC-en, bør du kunne fikse den ved å bruke en av løsningene våre.
- Kunne ikke spille av lyd, lyd deaktivert - I noen tilfeller vil du ikke kunne spille noen lyder på PCen. I følge brukere kan lyden bli fullstendig deaktivert på PCen din på grunn av dette problemet.
- Kan ikke spille lyd på bærbar PC - Dette problemet påvirker både stasjonære og bærbare PC-er. Dette er et alvorlig problem, og mange brukere rapporterte at de ikke kunne spille noen lyd på den bærbare datamaskinen.
Hvordan løser jeg feilaktig avspilling av testtone? Vi vil først råde deg til å oppdatere Windows 10 med de nyeste oppdateringene. Hvis det ikke fungerer, og du fortsatt har dette problemet, kan du prøve å endre høyttalerinnstillinger eller bytte til standarddrivere.
Ikke nøl med å fortsette å lese andre potensielle løsninger nedenfor.
Hva skal jeg gjøre hvis du ikke kan spille Sound Test Tone i Windows 10?
1. Endre høyttalerinnstillingene
Brukere rapporterer at når de oppgraderer til Windows 10, endres høyttalerinnstillingene til Quadraphonic. Hvis du bruker 5.1 høyttalersystem, går du til høyttalerinnstillingene og endrer dem fra Quadraphonic til 5.1.
2. Bytt til standarddrivere
Den neste tingen vi skal prøve er å bytte til standarddrivere. For å gjøre dette må du gjøre følgende:
- Gå til Enhetsbehandling og finn lyddriveren.
- Høyreklikk på den, og velg Avinstaller.

- Merk av for Slett driverprogramvaren for denne enheten, og klikk Avinstaller .

- Etter at driveren er avinstallert, trykk på Søk etter ny maskinvareknapp . Dette installerer standard lyddriver.

3. Installer høydefinisjonslydenhet
Hvis det ikke ble gjort jobben å bytte til standard lydenhet, kan du prøve å installere høydefinisjonslydenhet. For å installere High Definition Audio Device på Windows 10, gjør du følgende:
- Gå til Enhetsbehandling og finn lyddriveren.
- Høyreklikk på den og velg Oppdater driver .

- Velg Bla gjennom datamaskinen for driverprogramvarealternativ .

- Velg nå La meg velge fra en liste over enhetsdrivere på datamaskinen min .

- I listen over drivere velger du High Definition Audio Device .

- Klikk Neste, og velg Ja hvis du får en advarsel .

C heck ut vår detaljerte guide for å oppdatere driverne dine riktig!
4. Endre lydformatet
Hvis du ofte får feilmelding om lydtestetone , kan du kanskje løse problemet ved å endre lydformatet.
Dette er relativt enkelt, og du kan gjøre det ved å følge disse trinnene:
- Høyreklikk på volumikonet i systemfeltet og velg Avspillingsenheter fra menyen.

- Når lydvinduet åpnes, må du sørge for at høyttalerne eller hodetelefonene dine er angitt som standard enhet. Hvis ikke, kan du angi dem ved å høyreklikke på enheten og velge Angi som standard enhet fra menyen. Velg lydenheten din og klikk på Egenskaper .

- Når vinduet Egenskaper åpnes, navigerer du til kategorien Avansert . Nå velger du et annet lydformat i delen Standardformat . Klikk på Bruk og OK for å lagre endringene.

Etter å ha gjort det, sjekk om lyden din fungerer som den skal. Mange brukere rapporterte at denne løsningen løste problemet for dem, så sørg for å prøve det.
Husk at du må prøve å bruke flere forskjellige formater før du finner det som passer for deg.
Hvis endring av format ikke virker, anbefaler flere brukere å klikke Gjenopprett standardknappen for å gjenopprette lydinnstillingene til opprinnelige verdier.

Ingen lyd fra hodetelefoner i Windows 10? Ikke få panikk! Løs problemet på kort tid ved hjelp av guiden vår!
5. Deaktiver alle lydforbedringer
Noen ganger kan feilmelding mislyktes i å spille lydtest vises hvis du bruker visse lydforbedringer.
Mange lydkort støtter forbedringer, men ofte kan de forstyrre Windows og føre til at dette problemet oppstår. For å fikse problemet, må du deaktivere lydforbedringer ved å gjøre følgende:
- Åpne høyttaleregenskaper . Vi viste deg hvordan du gjør det i den forrige løsningen, så sjekk om du vil ha mer informasjon.
- Naviger til Enhancements- fanen og merk av for Deaktiver alle forbedringer . Klikk på Bruk og OK for å lagre endringene.

Etter at du har deaktivert alle forbedringene, bør problemet løses, og lyden din begynner å fungere igjen.
6. Deaktiver eksklusiv modus
Kunne ikke spille av lydtest- feilmelding vises vanligvis på grunn av lydinnstillingene dine, og et av de vanligste problemene er Eksklusiv modus.
For å løse problemet må du deaktivere eksklusiv modus ved å følge disse trinnene:
- Åpne høyttaleregenskaper .
- Gå til kategorien Avansert, og deaktiver i Eksklusiv modus- delen Tillat applikasjoner å ta eksklusiv kontroll over denne enheten . Klikk nå på Bruk og OK for å lagre endringene.

Etter at du har deaktivert den eksklusive modusen, bør problemet løses fullstendig.
7. Bruk en lydfeilsøking
I følge brukere kan du fikse Feilmelding om lydtestens feilmelding mislyktes ved å kjøre en feilsøking.
Noen ganger kan det være en feil med lydkonfigurasjonen som kan føre til at dette problemet vises.
Du kan imidlertid vanligvis løse dette problemet automatisk ved å kjøre Sound Troubleshooter. For å gjøre det, følg disse trinnene:
- Trykk på Windows-tasten + I for å åpne Innstillinger-appen .
- Når Innstillinger-appen åpnes, naviger til delen Oppdatering og sikkerhet .

- Velg Feilsøk i menyen til venstre . Nå i høyre rute velger du Spille av lyd og klikker på Kjør feilsøkingsprogrammet .

- Feilsøkingsprogrammet starter nå. Vent mens feilsøkingsprogrammet løser problemet.

Du kan også kjøre lydfeilsøking ved å gjøre følgende:
- Trykk på Windows-tasten + S og gå inn på kontrollpanelet . Velg Kontrollpanel fra listen.

- Klikk nå på Feilsøking .

- Velg Vis alle fra menyen til venstre.

- Klikk nå på Spille av lyd .

- Avspilling av lydfeilsøking for lyd åpnes nå. Klikk på Neste for å starte den.

Når feilsøkingen er ferdig, bør problemet løses, og lyden din vil begynne å virke. Begge metodene ovenfor vil utføre den samme feilsøkingsprogrammet, så bruk gjerne noen av dem.
Feilsøking har sluttet å virke? Ikke bekymre deg? Vi har de beste løsningene for å løse problemet raskt!
8. Deaktiver lydeffekter
Mange lydkort kommer med dedikert programvare som tilbyr forskjellige lydeffekter. Selv om disse effektene noen ganger kan forbedre lydkvaliteten din, kan de ofte føre til at forskjellige problemer dukker opp.
I følge brukere er feilmelding om lydtestetone ikke nært knyttet til disse lydeffektene, og for å løse dette problemet anbefales det sterkt å deaktivere dem.
For å gjøre det, bare åpne lydkonfigurasjonsprogramvaren, finn Effects- delen og deaktiver dem alle. Når du har deaktivert alle effekter, må du kontrollere om problemet fremdeles vises.
9. Fjern nylig installerte oppdateringer
Ifølge brukerne, Kunne spille av lyd testtone feilmeldinger kan vises på grunn av visse Windows-oppdateringer. Noen ganger kan en oppdatering ha visse feil og føre til at dette problemet vises.
For å fikse problemet, må du finne og fjerne den problematiske oppdateringen. For å gjøre det må du følge disse trinnene:
- Åpne Innstillinger-appen og gå til delen Oppdateringer og sikkerhet .
- Klikk på Oppdater historikk .

- Liste over oppdateringer vises nå. Klikk på Avinstaller oppdateringer .

- Nå skal du se nylig installerte oppdateringer. Dobbeltklikk på en bestemt oppdatering for å fjerne den.

Når du har fjernet de siste oppdateringene, må du kontrollere om problemet fremdeles vises. Hvis ikke, betyr det at du fant årsaken til problemet. Nå må du bare forhindre at oppdateringen installeres.
For å gjøre det, kan du bare laste ned feilsøkingsprogrammet Vis eller skjul oppdateringer, kjøre det og forhindre at den problematiske oppdateringen installeres.
Etter å ha gjort det, blir oppdateringen ikke installert automatisk, og problemet vil ikke vises igjen.
10. Utfør en SFC-skanning
Noen ganger Kunne ikke spille av lyd test tone feilmelding kan vises på grunn av fil korrupsjon. Systemfilene dine kan bli ødelagt, og det vil føre til at denne feilen vises.
Du bør imidlertid kunne fikse det ganske enkelt ved å utføre en SFC-skanning. For å gjøre det, følg disse trinnene:
- Trykk Windows-tast + X for å åpne Win + X-menyen. Velg ledetekst (administrator) fra listen. Hvis ledeteksten ikke er tilgjengelig, kan du gjerne bruke PowerShell (Admin) i stedet.

- Når ledeteksten åpnes, skriv inn sfc / scannow og trykk Enter for å kjøre den.

- SFC-skanning vil nå starte. Skanningen kan ta omtrent 10-15 minutter, så ikke avbryt den.
Brukere rapporterte at å kjøre SFC-skanningen løste problemet for dem, så sørg for å prøve det. Noen ganger vil du imidlertid ikke kunne løse problemet ved hjelp av SFC-skanningen.
I noen sjeldne tilfeller vil du kanskje ikke kunne kjøre en SFC-skanning i det hele tatt. For å fikse denne feilen, må du kanskje kjøre en DISM-skanning i stedet. For å gjøre det, følg disse trinnene:
- Start ledetekst som administrator.
- Skriv inn dism / online / cleanup-image / restorehealth og trykk Enter for å kjøre den.

- DISM-skanning starter nå. Denne prosessen kan ta omtrent 15-20 minutter, så pass på at du ikke forstyrrer den.
Når DISM-skanningen er fullført, sjekk om feilen fortsatt vedvarer. Hvis du ikke kunne kjøre SFC-skanningen før, må du gjenta den etter å ha utført en DISM-skanning.
Lær alt det er å vite om systemfilkontroll fra vår omfattende guide!
11. Koble fra andre USB-enheter

Hvis du bruker USB-hodetelefoner eller høyttalere, kan du støte på dette problemet på grunn av andre USB-enheter.
Ifølge brukere oppdaget de Feilmelding av lydtest- feilmelding på grunn av Xbox 360 trådløs spillmottaker.
Mange brukere bruker Xbox 360-kontrolleren med PCen, og noen ganger kan den trådløse mottakeren føre til at dette problemet oppstår.
For å løse problemet, foreslår brukere å koble den trådløse mottakeren fra PC-en og starte den på nytt. Når PC-en starter uten mottakeren, skal lyden begynne å fungere igjen.
Hvis lyden fungerer, kan du koble den trådløse mottakeren til igjen. Dette er en enkel løsning, og den fungerer i henhold til brukerne, så prøv den gjerne.
Husk at du kanskje må gjenta det hvis problemet dukker opp igjen.
Vi har skrevet mye om lydproblemer. Ta en titt på denne guiden for mer informasjon.
12. Sett lydenheten som standard kommunikasjonsenhet
Ifølge brukerne, Kunne spille av lyd test tone feilmelding kan vises hvis lydenheten ikke er angitt som standardenhet. For å løse dette problemet må du gjøre følgende:
- Åpne lydvinduet . Du kan gjøre det ved å høyreklikke på lydikonet nederst i høyre hjørne og velge avspillingsenheter .
- Når lydvinduet åpnes, høyreklikker du på en hvilken som helst annen enhet og velger Angi som standard kommunikasjonsenhet .

- Høyreklikk nå lydenheten din og velg Angi som standard . Gjenta de samme trinnene og velg Angi som standard kommunikasjonsenhet .

Etter å ha gjort det, bør problemet løses, og lyden din begynner å virke.
13. Deaktiver lydenheten
Hvis du ofte får feilmelding om lydtestetone , kan du kanskje fikse det ved å midlertidig deaktivere lydenheten. For å gjøre det, følg disse trinnene:
- Åpne Enhetsbehandling .
- Finn nå lydenheten din, høyreklikk på den og velg Deaktiver fra menyen.

- En bekreftelsesmelding vises nå. Klikk på Ja .

- Du blir bedt om å starte PCen på nytt. Klikk på Ja for å starte den på nytt.

- Når PCen har startet på nytt, går du tilbake til Enhetsbehandling , høyreklikker du på lydenheten og velger Aktiver enhet fra menyen.

Etter at du har deaktivert og aktivert lydenheten din, bør problemet løses.
14. Koble lydenheten direkte til PCen
Ifølge brukere opplevde de dette problemet mens de brukte en dokkingstasjon på den bærbare datamaskinen. Dokkingstasjoner for bærbare datamaskiner kan være utrolig nyttige siden de gir deg flere porter, men noen ganger kan det oppstå problemer med dem.
Brukere rapporterte at det å koble høyttalerne eller hodetelefonene til dokkingstasjonen førte til at feilmelding om lydtestlyd mislyktes .
Ifølge brukere kan du løse problemet ved å koble høyttalerne til lydporten på den bærbare datamaskinen. Etter å ha gjort det, vil problemet bli løst.
Når det gjelder årsaken til problemet, kan dokkingstasjonen din være feil, eller den er kanskje ikke helt kompatibel med maskinvaren eller driverne.
Finner du ikke lydenheter? Ting er ikke så skumle som de virker. Løs problemet ved hjelp av artikkelen vår.
15. Endre sikkerhetstillatelsene i registret
Hvis du får denne feilen ofte, kan du kanskje fikse den ganske enkelt ved å endre sikkerhetstillatelsene.
For å utføre denne løsningen, må du finne en annen Windows 10-PC og sammenligne sikkerhetstillatelsene mellom de to.
Gjør følgende for å gjøre de nødvendige endringene:
- Trykk Windows-tast + R og skriv inn regedit . Trykk Enter eller klikk OK .

- Valgfritt : Det kan være lurt å opprette en sikkerhetskopi i registret i tilfelle det er tilfelle. Endring av registeret kan forårsake problemer med PCen din hvis du ikke endrer det riktig, så det anbefales å lage en sikkerhetskopi. For å gjøre det, klikk på Fil> Eksporter .
 Sett nå Alt som Eksportområde og skriv inn ønsket filnavn. Velg et trygt sted og klikk Lagre- knappen.
Sett nå Alt som Eksportområde og skriv inn ønsket filnavn. Velg et trygt sted og klikk Lagre- knappen. Etter å ha gjort det, har du en sikkerhetskopi av registret. Hvis det oppstår problemer etter endring av registeret, kan du bare kjøre denne filen for å gjenopprette registret til den opprinnelige tilstanden.
Etter å ha gjort det, har du en sikkerhetskopi av registret. Hvis det oppstår problemer etter endring av registeret, kan du bare kjøre denne filen for å gjenopprette registret til den opprinnelige tilstanden. - Naviger til i venstre rute
HKEY_LOCAL_MACHINESOFTWAREMicrosoftWindowsCurrentVersionMMDevicesAudio. Høyreklikk Audio- tasten og velg Tillatelser fra menyen.
- Gjenta de samme trinnene på en fungerende PC. Sammenlign nå listen over oppføringer i seksjoner i gruppe- eller brukernavn på en fungerende PC og på din PC. Kontroller tillatelsene for hver oppføring på listen. Hvis visse oppføringer eller tillatelser mangler på PCen, må du justere dem på nytt.
- Etter at alle oppføringer og tillatelser er de samme på begge PCene, klikker du på Avansert .

- Sjekk Eier delen på begge PCene. Hvis eierseksjonen er annerledes på den berørte PC-en, må du endre den deretter.

Når innstillingene er de samme på begge PCene, må du kontrollere om problemet fremdeles vises.
Dette er en avansert løsning, så hvis du ikke er kjent med sikkerhetstillatelser eller register, vil du kanskje hoppe over den.
Flere brukere rapporterte at justering av registeret løste problemet, så det kan være lurt å prøve det.
Har du ikke tilgang til Registerredigering? Sjekk ut guiden vår for å gjøre dette problemet til en fortid!
16. Kontroller andre USB-enheter
Ifølge brukerne, Kunne play sound test tone feilmelding kan oppstå hvis du bruker en USB-hub. USB-hubber er nyttige, spesielt hvis du pleier å bruke flere USB-enheter.
Imidlertid, hvis du bruker USB-hodetelefoner, kan du oppleve dette problemet med noen spillkontroller. Brukere rapporterte dette problemet mens de koblet både gamepad og USB-hodetelefoner til samme USB-hub.
Det ser ut til at noen USB-enheter ikke fungerer som de skal, så for å fikse det, må du koble fra noen av dem.
Brukere rapporterte at å koble spillkontrollen fra USB-huben løser problemet for dem, så det kan være lurt å prøve det.
Hvis det løser problemet, må du først koble USB-hodetelefonene dine, og deretter koble spillkontrollen til USB-huben. Dette er en enkel løsning, men brukere rapporterte at det fungerer, så prøv det gjerne.
17. Installer AMD-driverne på nytt
I noen tilfeller kan grafikkortdriverne føre til at dette problemet oppstår. I følge brukere installerer visse grafikkortdrivere også lyddriverne som forårsaker at dette problemet vises.
For å løse problemet må du avinstallere AMD-driveren og installere den på nytt. For å fjerne en grafikkortdriver helt fra PCen din, foreslår mange brukere å bruke Display Driver Uninstaller.
Dette er et gratis fjerningsverktøy som fullstendig fjerner grafikkortdriveren sammen med alle tilknyttede filer. Når du har fjernet driveren, må du laste ned den nyeste driveren for grafikkortet.
Når du installerer driveren, må du velge alternativet Egendefinert installasjon . Derfra kan du velge hvilke drivere du vil installere. Sørg for å fjerne merket for HDMI-lyddriver .
Etter å ha gjort det, er bare grafikkortdriveren installert, og problemet ditt bør løses.
Husk at dette problemet kan påvirke både AMD- og Nvidia-grafikkort, så husk å prøve denne løsningen selv om du ikke bruker AMD-grafikk.
Hva gjør jeg hvis Windows 10 forhindrer installasjon av AMD-drivere?
18. Start Windows Audio-tjenesten på nytt
Ifølge brukere kan dette problemet være forårsaket av Windows Audio-tjenesten, og for å fikse det, må du bare starte denne tjenesten på nytt. For å gjøre det, følg disse trinnene:
- Trykk på Windows-tasten + R og skriv inn services.msc . Klikk OK eller trykk Enter .

- Den Tjenester vindu vil nå vises. Finn Windows Audio- tjenesten, høyreklikk på den og velg Start på nytt fra menyen.

Etter at Windows Audio-tjenesten har startet på nytt, bør problemet løses, og lyden din begynner å fungere igjen.
19. Endre innstillingene for lokale brukere og grupper
Hvis du har problemer med feilmelding om lydtestetone , kan du kanskje løse problemet ved å endre innstillinger for lokale brukere og grupper.
Dette er ganske enkelt, og du kan gjøre det ved å følge disse trinnene:
- Trykk på Windows-tasten + R og skriv inn lusrmgr.msc . Klikk på OK for å trykke Enter .

- Når vinduet Lokale brukere og grupper åpnes, klikker du på Grupper i venstre rute. Høyreklikk på administratorer i høyre rute og velg Legg til i gruppe fra menyen.

- En liste over medlemmer vises. Klikk på Legg til- knappen.

- I feltet Angi objektnavn som skal velges , skriv inn Lokal tjeneste . Klikk på Kontroller navn- knappen. Hvis alt er i orden, klikker du på OK .

- NT MYNDIGHET vil nå bli lagt til på listen over medlemmer. Klikk på Bruk og OK for å lagre endringene.

Etter å ha gjort endringene, start PCen på nytt og sjekk om problemet er løst.
Episk guidevarsel! Alt du trenger å vite om administrering av brukere og grupper i Windows 1o er akkurat her!
20. Slett DefaultLaunchPermission-oppføringen fra registeret
Noen ganger kan problemer i registeret føre til at dette problemet vises. For å løse problemet, må du finne og fjerne DefaultLaunchPermission- oppføringen fra registeret.
For å gjøre det, følg disse trinnene:
- Åpne Registerredigering .
- Naviger til i venstre rute
HKEY_LOCAL_MACHINESOFTWAREMicrosoftOle. Høyreklikk Ole og velg Eksporter fra menyen.
- Forsikre deg om at Valgt gren er valgt i delen Eksporter rekkevidde . Skriv inn ønsket filnavn og klikk på Lagre .

- Finn DefaultLaunchPermission i høyre rute, høyreklikk på den og velg Slett .

- En bekreftelsesmelding vises nå. Klikk på Ja .

- Etter å ha slettet DefaultLaunchPermission- oppføringen, start PCen på nytt.
Når PCen starter på nytt, må du sjekke om problemet fremdeles vises. Hvis ikke, vil du kanskje gjenopprette oppføringen av DefaultLaunchPermission . For å gjøre det, bare kjør filen du opprettet i trinn 3 .
Etter å ha gjort det, vil registeret ditt bli gjenopprettet til den opprinnelige tilstanden.
Jeg håper denne artikkelen hjalp deg med å løse problemet med å spille en lydtesttone i Windows 10.
Hvis disse løsningene ikke fungerer for deg, skrev vi også hva du skal gjøre hvis 5.1-kanals surroundlyd ikke fungerer, så det kan være lurt å sjekke det ut hvis du trenger flere løsninger.
Også, hvis du har noen kommentarer eller spørsmål, er det bare å skrive dem ned i kommentarene nedenfor.
FAQ: Lær mer om lydtester / problemer i Windows 10
- Hvordan tester jeg høyttalerne mine på Windows 10?
For å raskt teste høyttalerne dine på Windows 10, kan du klikke Volumkontroll-ikonet. Du bør høre et hørbart pip når du klikker på kontrollen.
- Har skjermen min innebygde høyttalere?
Noen skjermer har innebygde høyttalere i panelet. Når du ikke er sikker, sjekk om datamaskinen har utgang for hodetelefoner eller eksterne høyttalere.
- Hvorfor oppdager ikke datamaskinen min høyttalerne?
I et slikt tilfelle kan høyttalerne bli skadet, USB-porten kan være feil, eller lyddriveren kan være utdatert. For å løse dette problemet, bruk denne guiden til å oppdatere drivere.
Redaktørens merknad : Dette innlegget ble opprinnelig publisert i april 2019 og har siden blitt oppdatert og oppdatert i april 2020 for friskhet, nøyaktighet og omfattende.


































 Sett nå Alt som Eksportområde og skriv inn ønsket filnavn. Velg et trygt sted og klikk Lagre- knappen.
Sett nå Alt som Eksportområde og skriv inn ønsket filnavn. Velg et trygt sted og klikk Lagre- knappen. Etter å ha gjort det, har du en sikkerhetskopi av registret. Hvis det oppstår problemer etter endring av registeret, kan du bare kjøre denne filen for å gjenopprette registret til den opprinnelige tilstanden.
Etter å ha gjort det, har du en sikkerhetskopi av registret. Hvis det oppstår problemer etter endring av registeret, kan du bare kjøre denne filen for å gjenopprette registret til den opprinnelige tilstanden.