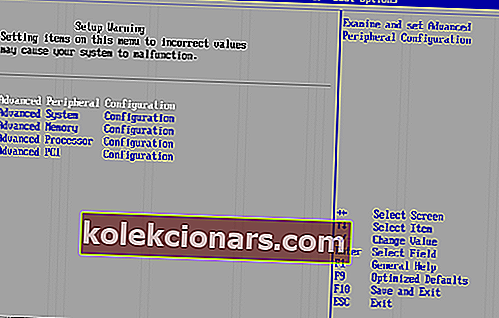Få CPU har blitt deaktivert av gjesteoperativsystemfeilen på datamaskinen din? Denne feilen oppstår i utgangspunktet mens du prøver å kjøre en virtuell motor i en VMware Workstation. Merkbare årsaker til denne feilen inkluderer upassende konfigurasjon av VT-funksjonen (i BIOS), systemkorrupsjon, inkompatibel CPU-oppsett, diskkonfigurasjonsproblemer og utdatert VMware-versjon blant andre.
Hvordan løser jeg CPU-en har blitt deaktivert av gjesteoperativsystemet på Windows? For det første, som anbefalt av ledeteksten, tilbakestill den virtuelle maskinen. Det takler vanligvis feilen fullstendig. Alternativt bør du aktivere virtualisering i BIOS eller maskere CPU-ID.
Les om løsningene nedenfor.
Hvordan fikse CPU-en har blitt deaktivert av gjesteoperativsystemet
- Tilbakestill virtuell maskin
- Aktiver virtualisering i BIOS
- Maske CPU-ID
- Opprett en annen gjestemotor i VMware Workstation
1. Tilbakestill virtuell maskin
For ikke å se bort fra den system-anbefalte løsningen, vil vi vedta denne metoden som den første løsningen i denne opplæringen. CPU-en har blitt deaktivert av gjestemeldingssystemets feilmelding er passende ledsaget av en system-anbefalt løsning, som leser Slå av eller tilbakestille den virtuelle maskinen .
Derfor, som den første handlingslinjen, prøv å slå av eller tilbakestille arbeidsstasjonen, og sjekk om den løser problemet.
Hvis dette mislykkes, kan du prøve å kjøre neste feilsøkingsteknikk for å fikse feilen.
2. Aktiver virtualisering i BIOS
Hvis du støter på denne feilen, aktiver (hvis deaktivert) virtualiseringsfunksjonen i BIOS på PCen.
Nedenfor er en enkel trinnvis veiledning om hvordan du aktiverer virtualisering (VTx / VTd) i BIOS:
- I PC-ens oppstartsvindu klikker du på F2-knappen / BIOS-funksjonstasten (gjentatte ganger) for å åpne BIOS (vanligvis merket SETUP).
- I BIOS-innstillingsvinduet , gå til fanen Sikkerhet.
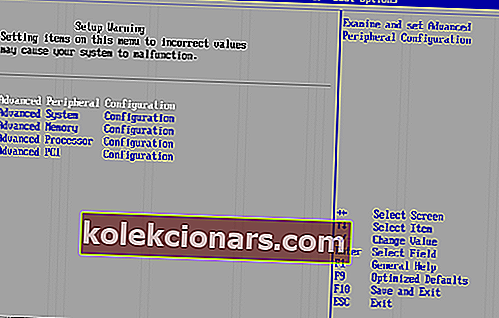
- Velg System Security .
- Aktiver virtuell teknologi (VTx / VTd) .
- Bruk endringer.
- Start datamaskinen på nytt.
Når dette er gjort, sjekk om feilen er løst i den virtuelle maskinens arbeidsstasjon. Hvis den forblir ubundet, er det sannsynligvis en annen faktor (er) i spill, i så fall kan du prøve neste løsning.
3. Masker CPU-ID
Feilen kan også være forbundet med en sikkerhetsfunksjon, som deaktiverer en ikke-bekreftet / ikke-støttet prosessor. Dette er vanlig der de virtuelle motorene i spill ikke er kompatible med hverandre, spesielt når det gjelder bygging (arkitektur). Når dette skjer, med en deaktivert prosessor, gjenkjennes ikke ISO-bildet (av VM) av systemet.
For å omgå denne uregelmessigheten / mangelen, kan du maskere CPU-identifikasjonskoden din. Dessverre mangler VMware-arbeidsstasjonen det grafiske grensesnittet for å kjøre maskeringsprosedyren, og dermed en vanskelig situasjon.
Likevel er det en løsning som innebærer omkonfigurering av den virtuelle maskinens kodefil i et tekstredigeringsprogram. Å gjøre dette;
- Last ned og installer en kraftig notatredigerer (som Notepad ++) på din PC.
- Start Notepad ++.
- Åpne VMware-arbeidsstasjonen og sett VM-ens ISO-image-tilstand til Powered Off .
- Velg gjestemotoren, finn og klikk på Rediger innstillinger for virtuell maskin .
- Naviger til maskinvarepanelet , finn og velg Hard Disk (SCSI) .
- Kopier banen til diskfilen (øverst i høyre rute).
- Lukk programmet og start Windows Explorer (eller File Explorer).
- Gå under VM-filplasseringen, og merk av for filtypenavnene (kun Windows 10).
- På de viste alternativene, finn og høyreklikk filen med utvidelsen “ .vmx ”.
- Velg Rediger> Notisblokk ++.
- Skriv inn “ cpuid.1.eax =“ 0000: 0000: 0000: 0001: 0000: 0110: 1010: 0101 ”nederst i kodefilen .
- Bruk endringer og avslutt programmet.
- Start PC på nytt.
Start VM-arbeidsstasjonen på nytt og sjekk om problemet er løst. Hvis ikke, kan du prøve neste og siste løsning.
4. Opprett en annen gjestemotor i VMware Workstation
Dette er vanligvis siste utvei, der / når andre feilsøkingsteknikker / løsninger er oppbrukt.
Gjør følgende for å opprette en ny virtuell maskin:
- Start arbeidsstasjonen; finn og klikk på Hjem
- På de viste alternativene velger du Opprett en ny virtuell maskin (det første alternativet).
- I neste vindu klikker du på Installer disc image file (iso) -alternativet, og klikker på Bla gjennom- alternativet under det. Dette vil laste inn bildet.
- Klikk på Neste nederst i vinduet.
- I neste vindu fyller du ut detaljene dine og klikker på Neste .
- Under vinduet Virtual Machine fyller du ut boksene etter behov.
- Klikk Neste> Fullfør .
- Start PCen på nytt og sjekk om problemet er løst.
Hvis problemet, etter å ha prøvd de fire teknikkene i denne opplæringen, ikke er løst, kan du fortsette å oppgradere VMware-arbeidsstasjonen til den nyeste versjonen).
RELATERTE HISTORIER DU BØR KONTROLLERE:
- Denne versjonen av% 1 er ikke kompatibel med versjonen av Windows du kjører
- Hvordan fikse Windows 10 fra en annen datamaskin
- Microsoft Azure, VMware og Dell går inn i en ny Hybrid Cloud-tid