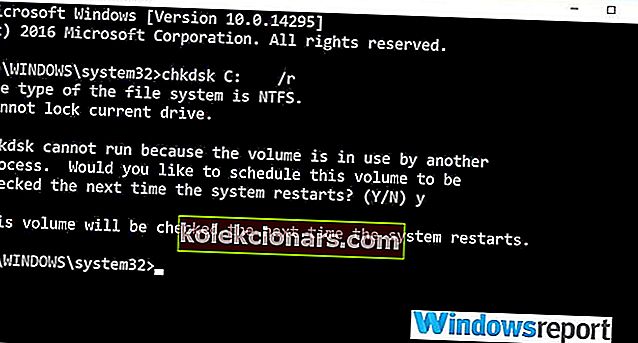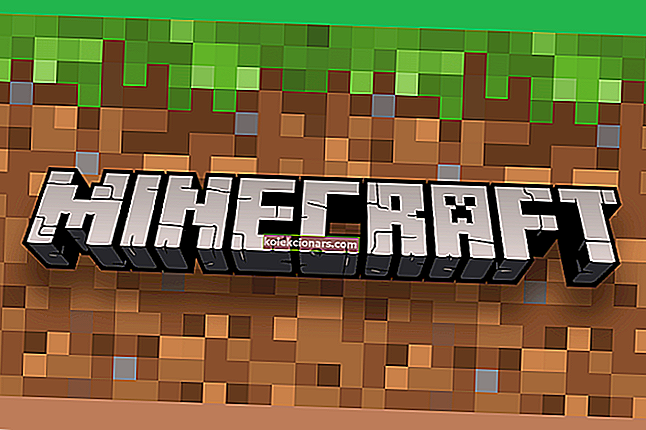- Microsoft har optimalisert måten Windows 10-oppdateringer leveres på, og tilbyr mange metoder for brukere å velge mellom.
- Dessverre kan problemer med Internett-tilkoblingen din eller programvaren føre til feil når du prøver å koble til Windows-oppdateringstjenestene. Hvis det skjer med deg, følger du bare trinnene som er skrevet i guiden nedenfor.
- Dette problemet er bare en av mange som vi har dekket i vår dedikerte guide for feilsøking av Windows Update-feil, så sørg for at du holder den for hånden i tilfelle de noen gang vises igjen.
- For flere gode artikler om hvordan du løser vanlige Windows 10-problemer, besøk vår Fix-side.

Som vi alle vet frigjør Microsoft Windows 10-oppdateringer fra tid til annen for å fikse feil og for å legge til nye stabilitetsforbedringer, sikkerhetstillegg og funksjoner eller dedikerte muligheter.
I de fleste situasjoner kjører oppdateringene i bakgrunnen og brukes automatisk.
Uansett, i sjeldne situasjoner, kan en viss oppdatering bli sittende fast eller blokkert av Windows-systemet, og det er da du mest sannsynlig vil motta følgende feilmelding:
Vi kunne ikke koble til oppdateringstjenesten. Vi prøver igjen senere, eller du kan sjekke nå. Hvis det fortsatt ikke fungerer, må du sørge for at du er koblet til Internett '.
Denne feilmeldingen vises når oppdateringen ikke kan fullføres - det kan være en internettforbindelsesfeil, en ødelagt systemfil, en begrenset diskplass eller en lignende feil.
Men det viktigste er å løse problemene slik at du kan gjenoppta den underforståtte oppdateringen - for å gjøre det kan du bruke feilsøkingstrinnene nedenfor.
Hvordan kan jeg fikse tilkoblingsfeilen for Windows Update-tjenesten?
- Bekreft internettforbindelsen
- Forsikre deg om at du har nok diskplass
- Kjør feilsøkingsprogrammet for Windows Update
- Kjør en systemskanning
- Sjekk disken for ødelagte sektorer
- Deaktiver midlertidig antivirusbeskyttelsen
- Installer oppdateringen manuelt
1. Bekreft internettforbindelsen
Først av alt, bekreft internettforbindelsen din, da alt skal fungere ordentlig. Hvis du bruker en WiFi-tilkobling, er det kanskje bedre å tilbakestille ruteren først.
Hvis internettforbindelsen ikke fungerer som den skal, kan du fikse det raskt ved hjelp av denne fantastiske guiden.
Start også Windows 10-enheten på nytt, og koble fra nylig tilkoblede eksterne enheter mens du gjør det.
Til slutt, gjenta oppdateringsprosessen - oppdateringen skal vises under Windows-oppdateringer:
- Trykk på Win + I- hurtigtastene, og klikk på Oppdater og sikkerhet
- Klikk på Windows-oppdateringer fra venstre panel i hovedvinduet og kontroller om det er noen oppdatering tilgjengelig for systemet ditt
- Fullfør blinkingsprosessen ved å følge instruksjonene på skjermen.
Har du problemer med å oppdatere Windows? Ta en titt på denne guiden som hjelper deg med å løse dem på kort tid.
Wi-Fi-tilkoblingen din faller tilfeldig? Ikke la det ødelegge dagen din og fikse det raskt med denne guiden.
2. Forsikre deg om at du har nok diskplass
Noen ganger, hvis ledig plass som er igjen på harddisken din er begrenset, kan ikke oppdateringen brukes slik at du kan motta 'Vi kunne ikke koble til oppdateringstjenesten. Vi prøver igjen senere, eller du kan sjekke feilmeldingen nå.
Så sørg for at det er minst 10 GB ledig plass igjen, og prøv å bruke oppdateringsoperasjonen på nytt - som allerede beskrevet ovenfor.
For mer informasjon om hvordan du frigjør plass på disken, se guidene nedenfor:
- Hvordan frigjøre plass ved hjelp av automatisk rengjøring av papirkurven i Windows 10
- Slik frigjør du opptil 20 GB plass etter oppdatering av Windows 10
Vil du vite hvordan du enkelt frigjør diskplass på Windows-PCen din? Her er de beste metodene for å gjøre det.
3. Kjør feilsøkingsprogrammet for Windows Update
For problemer relatert til Windows-oppdateringer, tilbyr Microsoft sin egen feilsøking. Denne programvaren kan lastes ned herfra. Så få denne filen og kjør den på datamaskinen din.
Det vil bli startet en skanning som vil se etter systemfeil som kan forstyrre oppdateringsoperasjonen. Den samme feilsøkingen vil da prøve å fikse alt automatisk.
Til slutt starter du Windows 10-datamaskinen på nytt og starter oppdateringsprosessen på nytt som allerede forklart.
Hvis feilsøkingsprogrammet stopper før du fullfører prosessen, kan du fikse det ved hjelp av denne komplette guiden.
4. Kjør en systemskanning
- Høyreklikk på Windows Start-ikonet.
- Fra listen som vises, klikk på Kommandoprompt (Admin) -oppføringen.
- På denne måten åpnes et forhøyet ledetekstvindu.
- Der skriver du sfc / scannow og trykker deretter på Enter .

- Skanningen starter - prosessen vil ta en stund, avhengig av hvor mange filer som er lagret på enheten din.
- Hvis det er problemer, prøver feilsøkingsprogrammet å løse alle problemene automatisk.
- Start datamaskinen på nytt til slutt, og prøv deretter oppdateringsoperasjonen på nytt.
Sammen med Windows Update-feilsøkingsprogrammet, bør du også kjøre en ny skanning, som er mer generell. Med denne skanningen kan du klare å fikse ødelagte systemfiler og andre viktige feil og funksjonsfeil som kan blokkere Windows 10-oppdateringen.
Hvis du har problemer med å få tilgang til ledeteksten som administrator, bør du ta en nærmere titt på denne guiden.
scannow-kommandoen har stoppet før prosessen er ferdig? Ikke bekymre deg, vi har en enkel løsning for deg.
5. Sjekk disken for ødelagte sektorer
- Åpne en forhøyet ledetekst på datamaskinen din - som allerede beskrevet i forrige del av denne opplæringen.
- Skriv chkdsk c: / r i dette cmd-vinduet og trykk Enter .
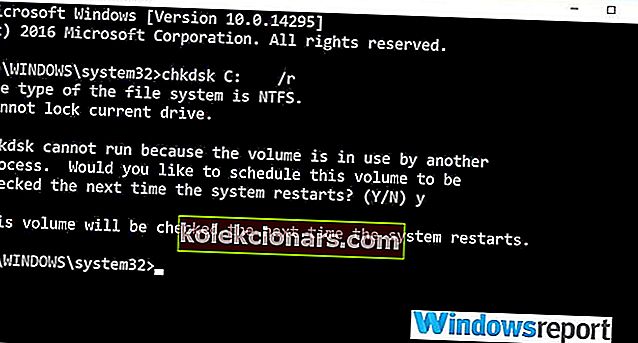
- Vent mens denne prosessen kjører, og start datamaskinen på nytt.
- Til slutt, prøv Windows 10-oppdateringsoperasjonen på nytt, da alt skal kjøre uten problemer nå.
Når sist du startet en defragmenteringsoperasjon for C-stasjonen? Eller når sist du søkte etter feil på harddisken?
Vel, hvis du for øyeblikket opplever, kunne vi ikke koble til oppdateringstjenesten. Vi prøver igjen senere, eller du kan sjekke oppdateringsfeil nå, en god ide vil være å verifisere harddiskens integritet.
chkdsk gir deg hodepine? Ta en titt på denne hurtigveiledningen for å løse eventuelle problemer med den.
6. Deaktiver antivirusbeskyttelse
Hvis du bruker sikkerhetsløsninger fra tredjeparter, bør du prøve å deaktivere antivirusbeskyttelsen midlertidig. Windows-oppdateringen kan bli blokkert av antivirus- eller antimalware-programvaren.
Vil du sjekke om brannmuren din blokkerer noen funksjoner? Følg de enkle trinnene i denne veiledningen for å finne ut.
Så deaktiver disse programmene, og prøv deretter oppdateringsprosessen på nytt. Ikke glem å aktivere sikkerhetsprogrammene dine til slutt for å kunne sikre filene dine og det faktiske Windows-systemet.
Hvis du ikke er fornøyd med dine nåværende antivirusløsninger, kan du sjekke ut listen nedenfor med de beste antivirusverktøyene du kan bruke akkurat nå. Installer den som best passer dine behov.
Ønsker du å endre antivirusprogrammet ditt med et bedre? Her er en liste med toppvalgene våre.
7. Installer oppdateringen manuelt
Hvis Windows-oppdateringen fortsatt er blokkert, eller hvis den blinkende prosessen ikke kan fullføres riktig, bør du prøve å installere den på en manuell måte.
Finn først ut versjonsnummeret til oppdateringen (trykk på Win + I , velg Oppdater og sikkerhet , gå til Windows Update og klikk på Avanserte innstillinger og velg Oppdateringshistorikk ), og gå deretter til den offisielle Microsoft-siden.
Finn din spesielle Windows 10-oppdatering, last den ned på datamaskinen din og installer den ved å følge instruksjonene på skjermen.
Dermed er dette feilsøkingsløsningene som bør brukes hvis du ikke kan bruke en bestemt Windows 10-oppdatering eller når du mottar 'Vi kunne ikke koble til oppdateringstjenesten. Vi prøver igjen senere, eller du kan sjekke nå.
FAQ: Lær mer om oppdateringsprosessen for Windows 10
- Hva er de vanligste måtene å få Windows 10-oppdateringer?
Du kan få Windows 10-oppdateringer via Windows Update-menyen, via Windows Server Update Services (WSUS) eller via Windows Update-katalogen. For mer informasjon om oppdateringsprosessen, sjekk ut denne omfattende guiden.
- Hvor kan jeg få oppdateringer når Windows Update-tjenesten er ødelagt?
Når dette skjer, er ditt eneste valg å få tilgang til Microsoft Update Catalog-nettstedet og laste det ned derfra. Du kan installere det som alle andre kjørbare applikasjoner.
- Hvordan tildeler jeg diskplass til Windows 10-oppdateringene mine?
Windows 10 reserverer automatisk en viss diskplass for fremtidige oppdateringer, og dette kalles Reservert lagring . Du kan også velge å kjøpe en mye større HDD for ekstra lagring.
Hvis du kjenner til en annen løsning som kan løse dette problemet, ikke nøl med å dele det med oss og med leserne våre - du kan gjøre det enkelt ved å bruke kommentarfeltet nedenfra.
Redaktørens merknad: Dette innlegget ble opprinnelig publisert i april 2019 og har siden blitt oppdatert og oppdatert i april 2020 for friskhet, nøyaktighet og omfattende.