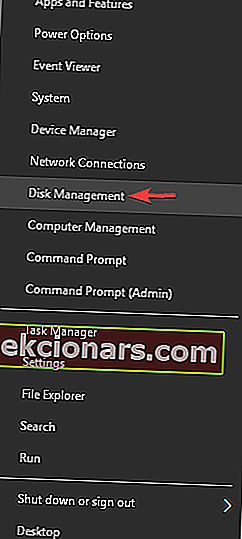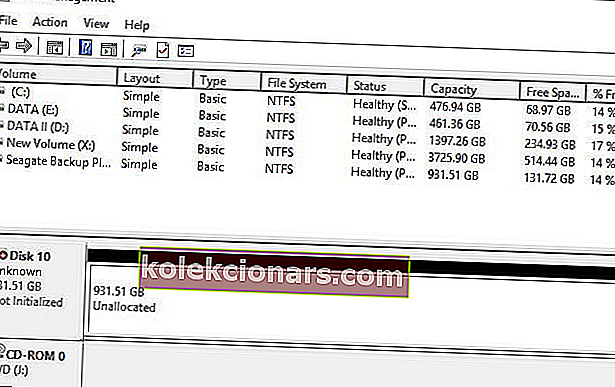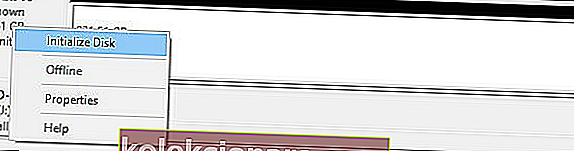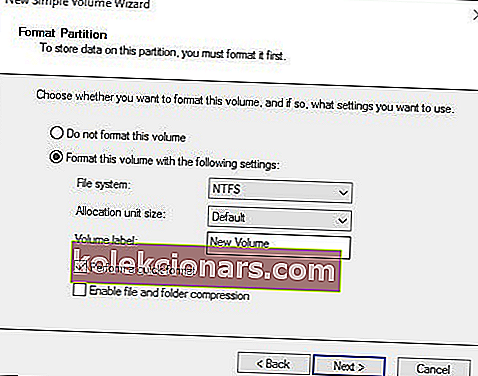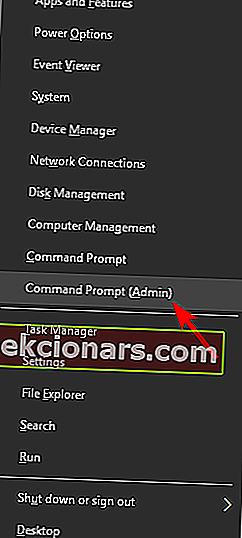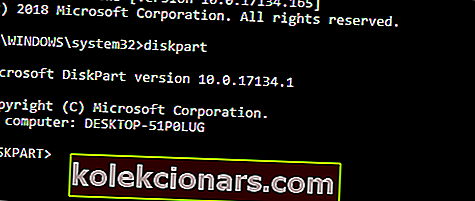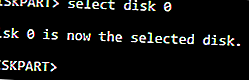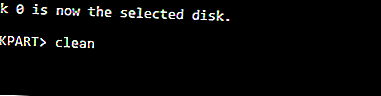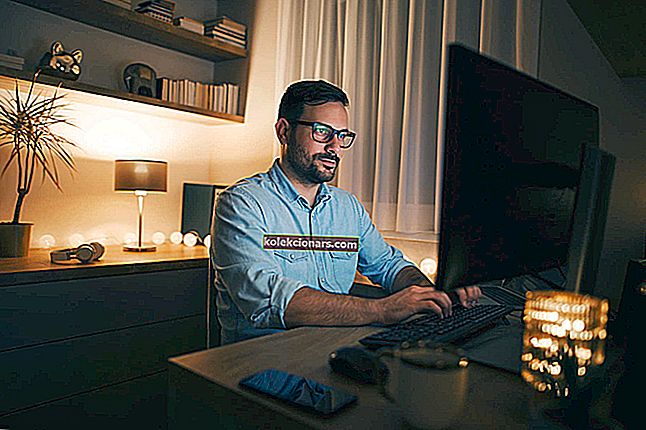- Det kanskje vanligste problemet når du installerer en ny harddisk på datamaskinen din, er at systemet ikke viser dem av en eller annen grunn.
- Først må du sørge for at harddisken er riktig koblet til hovedkortet og strømforsyningen.
- Hvis du vil vite hvordan du reparerer harddiskfeil, kan du gå til avsnittet om feilsøking på harddisken.
- Problemer i Windows 10 er mer enn en krone et dusin, men vi har løsningene. Besøk komplette veiledninger for feilsøking av Windows 10 Hub.

Det er en sjanse for at du kan støte på visse problemer når du installerer en ny harddisk på datamaskinen. Det kanskje vanligste problemet med nye harddisker i Windows er at systemet ikke viser dem av en eller annen grunn.
Så hvis den nye interne harddisken din mangler fra Windows, kan du sjekke ut noen av løsningene som er oppført nedenfor.
Hva kan jeg gjøre hvis harddisken ikke vises på Windows 10?
Det er mange problemer som kan vises på harddisken din, og når det gjelder problemer, er det noen vanlige problemer rapportert av brukere:
- Intern harddisk som ikke vises Windows 10, i Diskbehandling - Hvis harddisken ikke vises i Windows i det hele tatt, er det mulig at den ikke er riktig koblet. For å fikse det, skriv inn BIOS og sørg for at stasjonen vises.
- Kan ikke se harddisken Windows 10 - Hvis du ikke kan se harddisken din i Windows 10, er det mulig at harddisken ikke er riktig initialisert og formatert. Du kan imidlertid fikse det enkelt ved hjelp av Diskbehandling.
- Ekstern harddisk vises ikke - Dette problemet kan også vises med eksterne harddisker, og vi har allerede dekket hvordan du løser problemer med en ekstern harddisk på din PC i en av våre eldre artikler.
- Harddisken vises ikke i BIOS, på PC, i File Explorer - I noen tilfeller vises harddisken ikke i BIOS i det hele tatt. Dette er vanligvis forårsaket av konfigurasjonen i BIOS eller av tilkoblingsproblemer med harddisken.
Løsning 1 - Sjekk om disken er godt tilkoblet
Først må du sørge for at harddisken er riktig koblet til hovedkortet og strømforsyningen. Hvis du allerede er sikker på dette, hopper du over denne løsningen og går over til løsningen 2.
Hvis ikke, må du åpne datamaskinkassen og sørge for at du har koblet en datakabel til en passende port på hovedkortet og en strømkabel til strømforsyningen.
Når du sørger for at harddisken din er koblet til riktig, men fortsatt mangler på systemet ditt, kan du prøve noen av løsningene som er oppført nedenfor.
Løsning 2 - Initialiser disk
I de fleste tilfeller er alt du trenger å gjøre bare å initialisere den nye harddisken, og den skal vises i Denne PC-problemet, og du vil normalt kunne bruke den. Hvis du ikke vet hvordan du skal initialisere en ny harddisk i Windows 10, følger du disse instruksjonene:
- Trykk på Windows-tasten + X for å åpne Win + X-menyen og velg Diskbehandling fra listen.
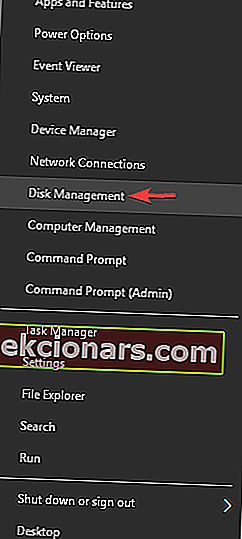
- Når vinduet Diskbehandling åpnes, ser du alle tilkoblede harddisker oppført. Ta en titt på listen, og finn en stasjon oppført som Disk 1 eller Disk 10 (andre navn er også mulig). Du kjenner igjen denne stasjonen fordi den ikke er initialisert og er oppført som ukjent og ikke allokert.
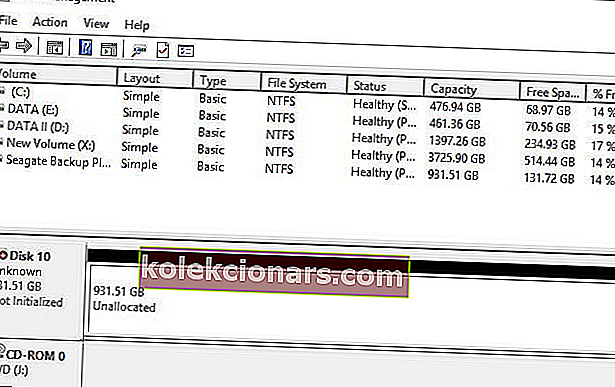
- Høyreklikk på den partisjonen, og velg Initialiser disk fra høyreklikk hurtigmeny
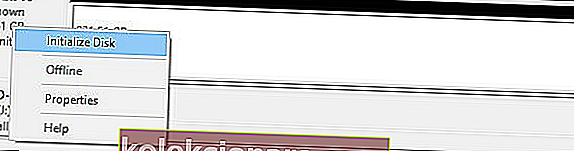
- Så snart du starter prosessen, vil den be deg velge mellom en Master Boot Record (MBR) eller en GUID Partition Table (GPT). Vi anbefaler deg å velge GPT , men hvis du vil ha mer informasjon om disse to, kan du se på denne artikkelen for å sammenligne. Klikk OK .
- Når du har gjort dette, kommer du tilbake til hovedvinduet, der den nye stasjonen din vil bli oppført som grunnleggende og online, men den vil fortsatt ha ledig plass. For å fikse det, høyreklikk på den strippede boksen, og velg Nytt enkelt volum ...

- Høyreklikk harddisken din og velg Nytt enkelt volum .
- Klikk Neste , og tilordne en stasjonsbokstav.
- Nå trenger du bare å formatere den nye stasjonen. For best resultat, velg NTFS filsystem, og utfør et raskt format.
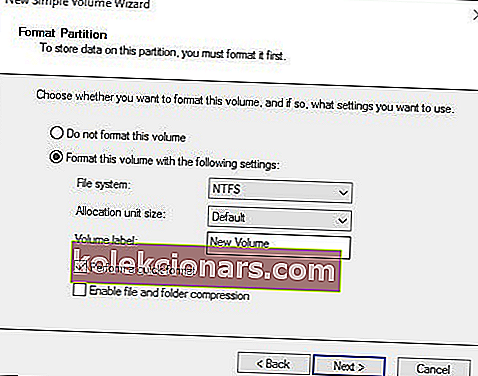
- Fullfør prosessen
Når du har initialisert harddisken din, skal den begynne å fungere igjen. Hvis du ikke er så glad i Disk Management, kan du bruke hvilken som helst annen programvare for diskadministrasjon.
Hvis du leter etter et enkelt diskhåndteringsprogram, anbefaler vi deg å prøve Mini Tool Partition Wizard . For flere alternativer, sjekk ut denne listen med de beste diskadministrasjonsverktøyene for Windows 10.
Diskhåndtering lastes ikke inn? Ikke la dette ødelegge dagen din. Løs det raskt ved å følge disse enkle trinnene.
Løsning 3 - Oppdater driverne
Hvis harddisken ikke vises i Windows, er det mulig at du har et driverproblem. For å løse problemet, må du sørge for at driverne dine er oppdatert.
Dette gjelder for hovedkort- og brikkesettdrivere, så sørg for å besøke produsentens nettsteder og laste ned de nyeste driverne for hovedkortet.
Alternativt kan du laste ned de manglende driverne automatisk ved hjelp av tredjepartsverktøy som TweakBit Driver Updater .
Visste du at de fleste Windows 10-brukere har utdaterte drivere? Vær et skritt foran ved å bruke denne guiden.
Løsning 4 - Bruk diskpart-kommandoen til å rense stasjonen
Hvis den interne harddisken din ikke vises, er den kanskje ikke riktig konfigurert. Noen ganger må du bruke en enkelt kommando for å tørke harddisken helt og initialisere den igjen.
Før vi begynner, må vi nevne at denne løsningen vil slette alle filer og partisjoner fra den valgte stasjonen, så det er best å bruke den med en ny harddisk som ikke har noen filer.
Hvis harddisken har noen filer, kan det være best å sikkerhetskopiere filene til en flyttbar lagring eller til en annen stasjon. For å rengjøre harddisken, trenger du bare å gjøre følgende:
- Trykk på Windows-tasten + X og velg Kommandoprompt (Admin) eller Powershell (Admin) fra menyen.
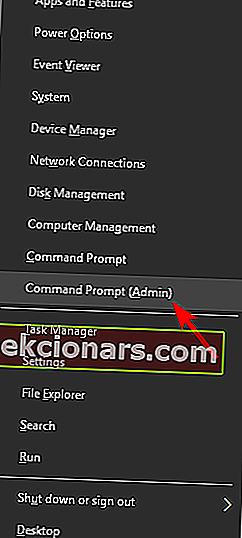
- Når ledeteksten åpnes, skriv inn diskpart og trykk Enter .
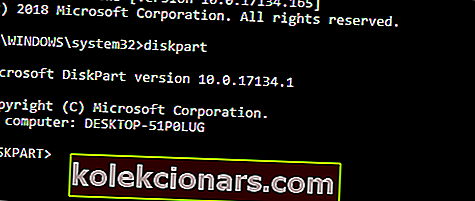
- Når diskpart starter, angir du listen disk kommando.
- Du bør nå se en liste over alle harddiskene på PCen. Advarsel: Det er viktig at du velger riktig harddisk. Hvis du velger feil harddisk, tørker du alle filene og mister dem, så vær ekstra forsiktig. Sjekk størrelsen på hver stasjon for å finne harddisken som gir deg problemer. Velg problema stasjonen ved å skrive inn select disk X . I vårt eksempel brukte vi valgt disk 0 , men du vil sannsynligvis trenge å bruke et annet nummer på PC-en din.
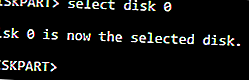
- Når du har valgt harddisken, må du dobbeltsjekke alt og sørge for at den problematiske stasjonen er valgt. Skriv inn ren kommando.
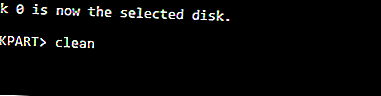
Etter noen øyeblikk vil harddisken bli slettet, og alle filene dine vil bli fjernet. Gå nå tilbake til Diskhåndteringsverktøyet og initialiser harddisken, lag en ny partisjon, og tildel et brev til det slik vi viste deg i en av våre tidligere løsninger.
Alternativt kan du initialisere og formatere harddisken din rett fra diskpart. Bare start ledeteksten og kjør følgende kommandoer:
- diskpart
- velg disk 1 (sørg for og velg disken du nettopp har renset)
- attributter disk klar readonly
- online disk
- velg disk 1 (sørg for og velg disken du nettopp har renset)
- konvertere gpt
- opprett partisjon primær
- format hurtig fs = ntfs label = ”data” enhet = 64k
- tilordne bokstav = “E”
Hvis du har problemer med å få tilgang til ledeteksten som administrator, bør du ta en nærmere titt på denne guiden.
Løsning 5 - Sjekk om harddisken vises i BIOS
Mange brukere rapporterte at deres interne harddisk ikke vil vises i Windows, og dette kan være forårsaket av ulike problemer. Du kan imidlertid alltid sjekke om harddisken din vises i BIOS. For å gjøre det, følg disse trinnene:
- Fortsett å trykke på F2 eller Del mens systemet starter for å komme inn i BIOS. Noen ganger kan det være en annen tastaturnøkkel, så hvis du ikke er sikker, sjekk hovedkortets manual.
- Når du går inn i BIOS, se etter harddisken din.
Hvis harddisken vises i BIOS, betyr det at den er koblet til og fungerer som den skal, så problemet skyldes Windows. På den annen side, hvis harddisken ikke vises i BIOS, er det ganske sannsynlig at den ikke er riktig tilkoblet.
Å få tilgang til BIOS virker for stor av en oppgave? La oss gjøre ting enklere for deg ved hjelp av denne fantastiske guiden!
Løsning 6 - Koble harddisken til en annen port eller bruk en annen kabel

I noen tilfeller vises ikke harddisken på grunn av problemer med portene. Hvis du mistenker at en port kan være et problem, åpner du datamaskinkassen og kobler harddisken til en annen SATA-port på hovedkortet.
Hvis det ikke løser problemet å bytte til en annen port, er det mulig at SATA-kabelen din er ødelagt. For å sjekke om det er tilfelle, må du skaffe deg en ny SATA-kabel og prøve den.
Et par brukere rapporterte at de løste problemet ganske enkelt ved å koble stasjonen til en annen port, så husk å prøve det.
For mer informasjon om harddiskproblemer på Windows 10, kan du sjekke ut denne dedikerte guiden. Hvis du har en andre stasjon som ikke blir oppdaget i Windows, kan du ta en titt på denne artikkelen og løse problemet med letthet.
Det handler om problemet vårt med usynlige harddisker i Windows 10. I de fleste tilfeller trenger du bare å initialisere det, og vi håper inderlig at denne handlingen vil være den eneste som kreves.
Hvis du har noen kommentarer, spørsmål eller forslag, kan du gi oss beskjed i kommentarfeltet nedenfor.
FAQ: Les mer om harddiskproblemer
- Hvordan får jeg Windows 10 til å gjenkjenne en ny harddisk?
For det første, sjekk om disken er godt tilkoblet og initialiser disken. Hvis du fremdeles har problemer, kan du lese vår komplette guide om hvordan du løser dette problemet.
- Hvorfor vises ikke den nye harddisken min?
- Kan jeg ha 2 harddisker på PCen min?
Redaktørens merknad: Dette innlegget ble opprinnelig publisert i juli 2018 og har siden blitt oppdatert og oppdatert i mai 2020 for friskhet, nøyaktighet og omfattende.