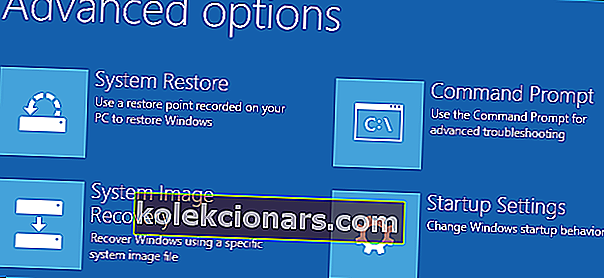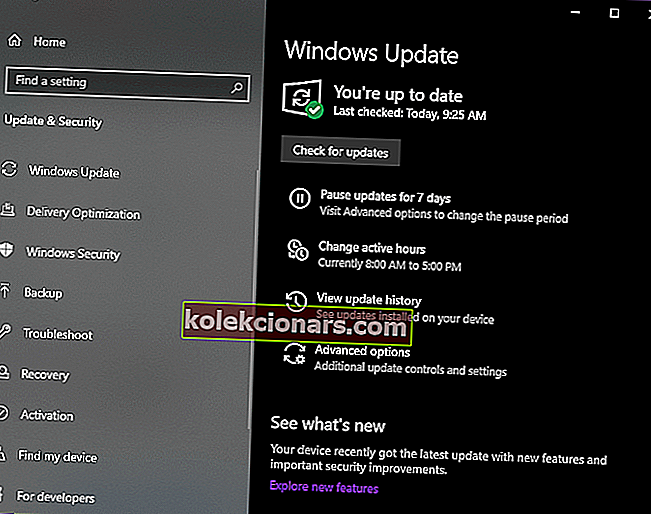Hvis du noen gang har hatt problemer med PCen din, vil du sannsynligvis ha trengt å bruke Sikker modus. For de av dere som ikke vet, er sikkermodus diagnostisk modus for ethvert operativsystem.
I tilfelle Windows tillater sikkermodus bare viktige systemprogrammer og -tjenester å starte opp ved oppstart.
I tillegg, når du installerer en oppdatering, vil Windows skanne hvilke enheter og hvilke systemkomponenter som er aktivert for å finne ut hva som blir oppdatert.
Bør du installere Windows-oppdateringer i sikkermodus?
Siden ikke alle enheter og komponenter er aktive i sikkermodus, vil dette resultere i bare delvise oppdateringer. Dette fører til slutt til intermitterende filfeil eller registerfeil når du endelig starter PCen normalt.
På grunn av dette vil ikke tjenester og funksjoner som vi er vant til å kjøre i bakgrunnen, for eksempel Windows-oppdateringer, ikke aktiveres som standard.
Merk: Microsoft anbefaler at du ikke installerer oppdateringspakker eller oppdateringer når Windows kjører i sikkermodus med mindre du ikke kan starte Windows normalt .
Den eneste akseptable situasjonen er hvis du ikke kan starte Windows normalt. Likevel, hvis du installerer en oppdateringspakke eller oppdatering mens Windows kjører i sikkermodus, må du installere den umiddelbart etter at du har startet Windows normalt.
Hvordan installerer jeg Windows-oppdateringer i sikkermodus?
Ved å følge disse trinnene, bør du kunne utføre Windows-oppdateringer selv mens PC-en er i sikkermodus.
- Trykk på Windows
- Klikk på av / på -knappen
- Hold Shift nede og velg Start på nytt
- Klikk på Feilsøking alternativ
- Velg Avanserte innstillinger
- Velg Oppstartsinnstillinger
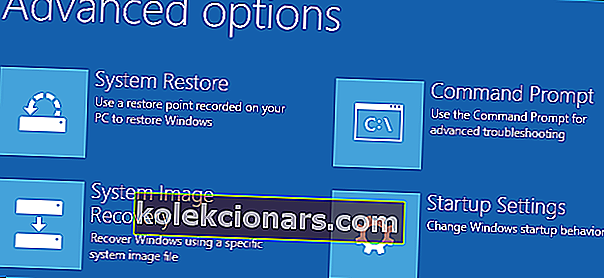
- Klikk på Start på nytt
- Trykk på 5 for å velge Sikker modus med nettverk
- Trykk på Enter
- Åpne Start-menyen
- Skriv Windows Update i søkefeltet
- Klikk på Windows Update-ikonet
- Gå til venstre side av skjermen
- Klikk på Endre innstillinger
- Velg Installer oppdateringer automatisk
- Klikk på Søk etter oppdateringer
- De siste oppdateringene vises som tilgjengelige
- Klikk på Vis tilgjengelige oppdateringer
- Velg oppdateringene du trenger, og klikk på Installer
- Start PCen på nytt når oppdateringene er ferdige
- Installer oppdateringene på nytt når du starter PCen i normal modus
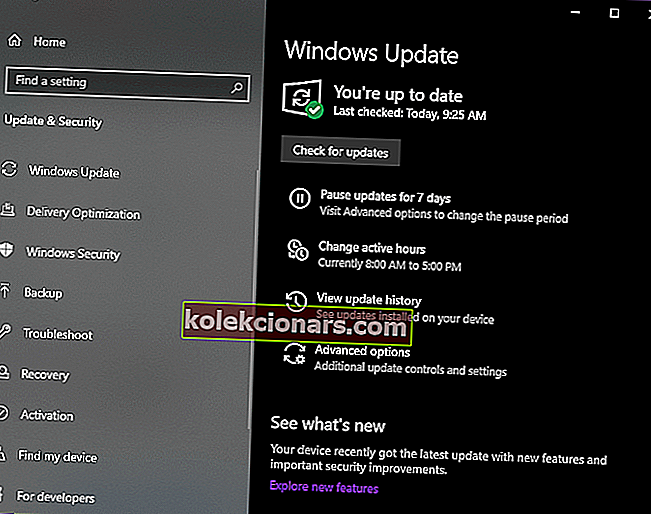
Ved å følge disse trinnene, bør du nå kunne få de nyeste Windows-oppdateringene, selv når du starter PC-en i sikkermodus.
Selv om dette ikke anbefales, er det noen få situasjoner når dette kan være ditt eneste valg igjen.
Fant du denne guiden nyttig? Gi oss beskjed om hvilke andre prosesser du vil kjøre i sikkermodus i kommentarfeltet nedenfor.
RELATERTE ARTIKLER DU BØR KONTROLLERE:
- Vær forsiktig: Falske Windows Update-e-poster planter ransomware på PCer
- Hvordan kan jeg vite om Windows Update sitter fast?
- Hvordan sjekke om spesifikk Windows-oppdatering er installert på Windows 10