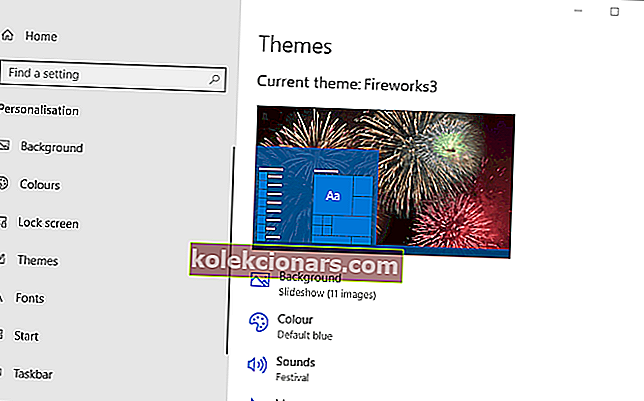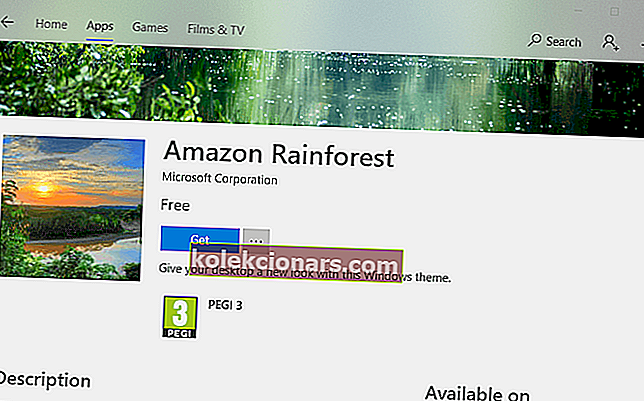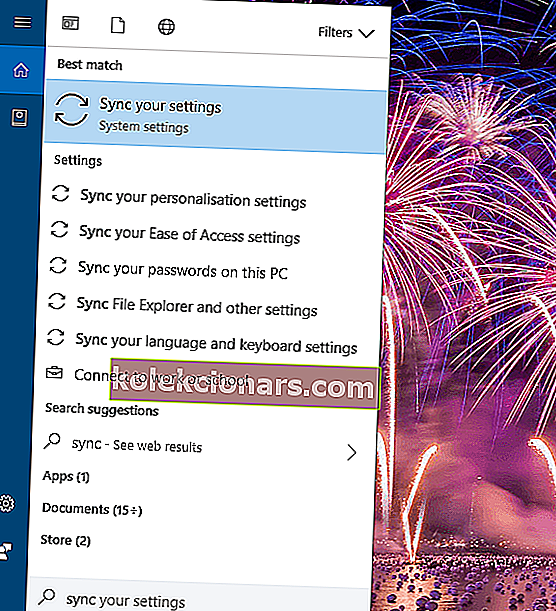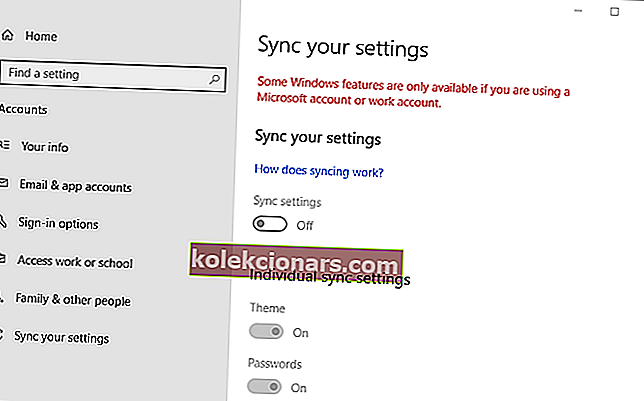- Leter du etter en måte å håndtere feilmeldingen om at Windows ikke finner en av filene i dette temaet ?
- Du kan slette temaet bare for å installere det med en gang eller slå av temasynkroniseringsinnstillingen.
- Å søke i filen risikerer å bli bortkastet tid. Det er imidlertid ikke et alternativ når du bruker verktøyet Copernic Desktop Search.
- For lignende veiledninger, ikke nøl med å raskt legge til et bokmerke for denne Windows 10 feilsøkingshubben.

Noen brukere har uttalt at en Save a Theme-feilmelding dukker opp på Windows-stasjonære datamaskiner.
Hele feilmeldingen sier: Windows finner ikke en av filene i dette temaet. Vil du fremdeles lagre temaet?
Den feilmeldingen dukker opp tilfeldig og skyldes manglende temafiler og elementer. Dette er noen få oppløsninger for Save a Theme-feilen.
Hva kan jeg gjøre hvis Windows ikke finner en av temafilene?
- Prøv Copernic Desktop Search
- Endre tema
- Slett temaet og installer det igjen
- Bytt innstilling for temabakgrunn til Bilde
- Slå av innstillingen Theme Sync
1. Prøv Copernic Desktop Search

Copernic Desktop Search filsøkverktøy for Windows 10 som kan hjelpe deg med å løse problemet du har å gjøre med på kort tid.
Først og fremst er sjansene for å nyte det rene programgrensesnittet som støtter tonnevis av intuitive funksjoner. Vi snakker om samtidige flere stasjonsøk, resultater avslørt umiddelbart, og Avgrens feltalternativer for dype søk i systemet ditt.
Eier du ikke en ny PC? Den lave databrukressursbruken er bare en boks som er merket av Copernic Desktop Search, så ikke nøl med å prøve.

Copernic Desktop Search
Hvis Windows ikke finner en av filene i et tema, kan du prøve Copernic Desktop Search og se hvor effektivt det er! Gratis prøveperiode Besøk nettstedet2. Endre tema

Forsøk først å bytte til et annet tema for å se om det løser feilmeldingen. For å endre temaet i Windows 10, høyreklikker du på skrivebordet og velger alternativet Personalisering .
Velg deretter Temaer til venstre i vinduet, og velg et alternativt tema derfra.
Alternativt kan du klikke på Få flere temaer i Microsoft Store for å laste ned et nytt tema og deretter legge til det på skrivebordet. Denne flotte listen inneholder noen av de beste Windows 10-temaene.
3. Slett temaet og installer det igjen
- Høyreklikk på Windows 10-skrivebordet for å velge Personalisering og åpne vinduet Innstillinger.
- Klikk på Temaer til venstre for innstillingsvinduet.
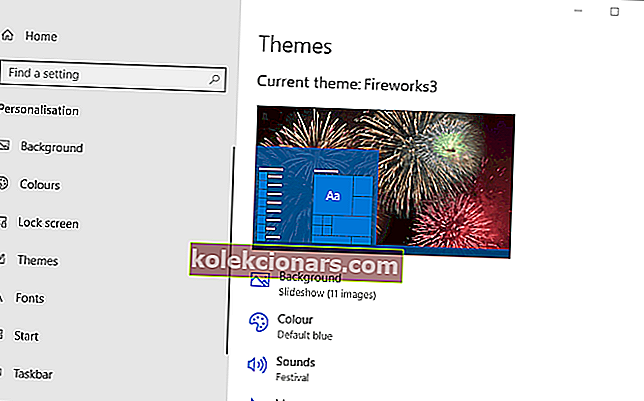
- Du kan ikke slette det aktive (for øyeblikket valgte) temaet. Dermed må du først velge et alternativt tema; og høyreklikk deretter temaet du trenger for å installere på nytt, og velg Slett .
- Hvis du har temaet ditt fra Microsoft Store-nettstedet, klikker du på Få flere temaer i Microsoft Store. Søk deretter etter temaet ditt der, velg det og klikk Get .
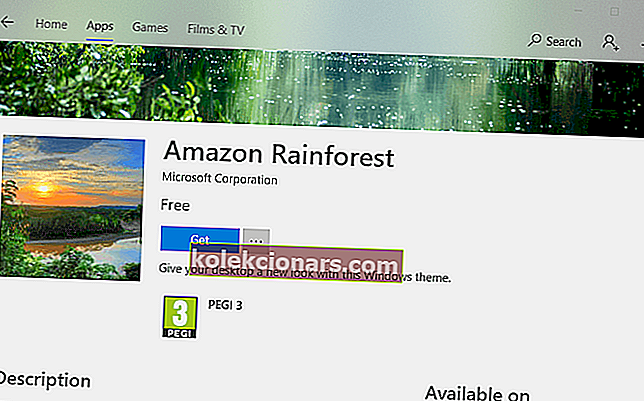
- Klikk på Start for å legge til temaet i tememenyen i Innstillinger-vinduet. Deretter kan du velge å bruke temaet derfra.
- Hvis det slettede temaet ditt kommer fra et annet nettsted, åpner du nettstedet du opprinnelig fikk det fra for å laste det ned igjen.
Hvis du foretrekker å beholde ditt nåværende tema, kan du prøve å slette og installere det på nytt i stedet. Nedlasting av temaet igjen bør sikre at det ikke mangler elementer.
Bruk fremgangsmåten ovenfor for å installere et tema på nytt i Windows 10.
Trenger du mer informasjon om hvordan du installerer tredjeparts temaer på Windows 10? Stol på oss for det
4. Bytt innstilling for tema bakgrunn til Bilde
Hvis temaet er en lysbildefremvisning, og de fleste er det, kan det være en feil å lagre et tema ved å bytte det til en bakgrunn.
For å gjøre det, høyreklikker du skrivebordet og velger Personalisering > Bakgrunn for å åpne alternativene som vises rett nedenfor.
Velg deretter Bilde på rullegardinmenyen Bakgrunn, og klikk Bla gjennom- knappen for å velge et bakgrunnsbilde.

5. Slå av innstillingen Theme Sync
- Trykk på Type her for å søke på oppgavelinjeknappen for å åpne Cortana-appen.
- Skriv inn søkeordet sync i Cortana søkeboks.
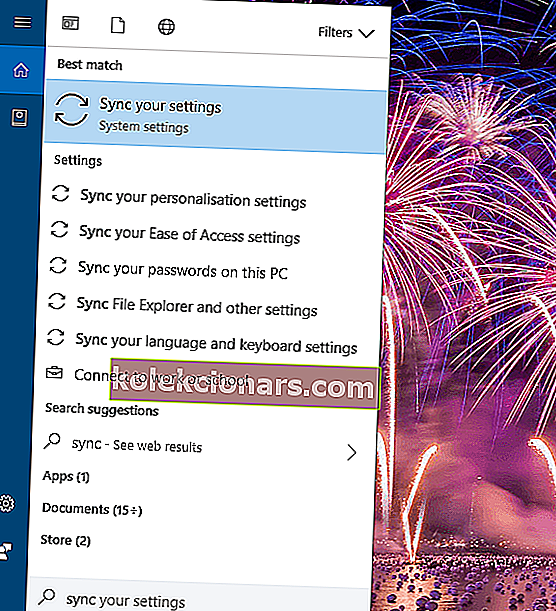
- Deretter kan du velge Synkroniser innstillingene dine for å åpne vinduet vist nedenfor.
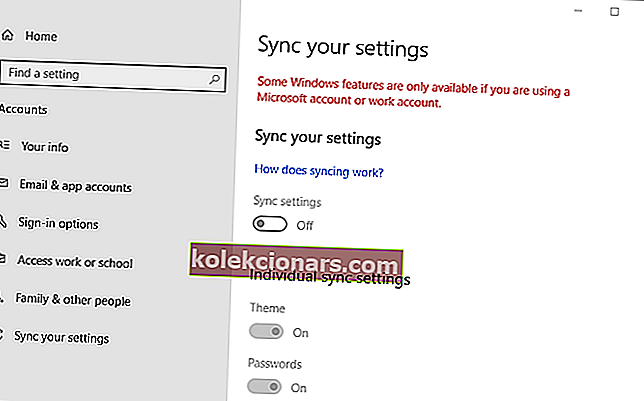
- Slå av temainnstillingen der.
- Alternativt kan du slå Synkroniseringsinnstillinger av for å slå av all synkronisering.
- Start deretter Windows 10 på nytt.
Windows 10 har et tema sync innstilling som er valgt som standard for de logget på med Microsoft-kontoer.
Det alternativet synkroniserer (eller samsvarer) med skrivebordstemaet over alle Windows 10-enhetene en bruker kan bruke med samme Microsoft-konto.
Brukere har bekreftet at å slå av temasynkroniseringsalternativet løser Save a Theme- feilen. Du kan slå av innstillingen som beskrevet ovenfor.
Noen brukere har også bekreftet at det å løse problemet ved å slå av synkroniseringsalternativet og deretter på igjen. Som sådan trenger du kanskje ikke å la synkronisering være av.
Så du kan prøve å slå temasynkroniseringen på igjen etter at du har startet Windows på nytt for å beholde enhetssynkroniseringen.
Disse løsningene vil sannsynligvis fikse Lagre et tema-feilmelding i Windows 10. Har du en annen løsning på dette problemet? I så fall kan du gjerne dele den nedenfor.
Redaktørens merknad : Dette innlegget ble opprinnelig publisert i august 2018 og har siden blitt oppdatert og oppdatert i september 2020 for friskhet, nøyaktighet og omfattende.