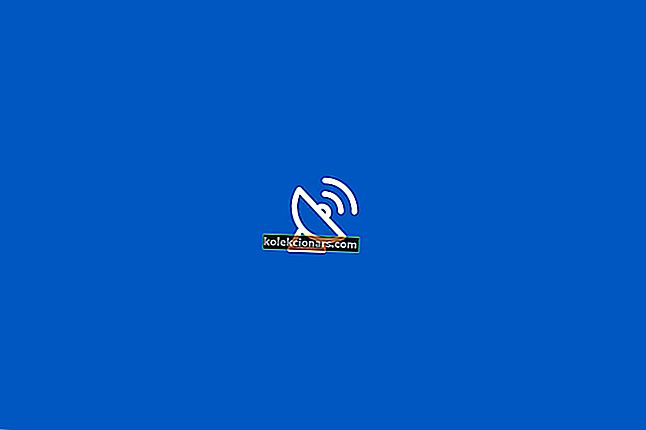- Brukere har rapportert om problemer når de prøver å laste XPCOM på Mozilla Firefox.
- Artikkelen nedenfor viser deg nøyaktig hva som må gjøres hvis det også skjer med deg.
- For å lære mer om Mozilla Firefox, sjekk ut vår dedikerte Firefox-side.
- Vi har også en dedikert nettleserside fylt med informasjon om alle større nettlesere.
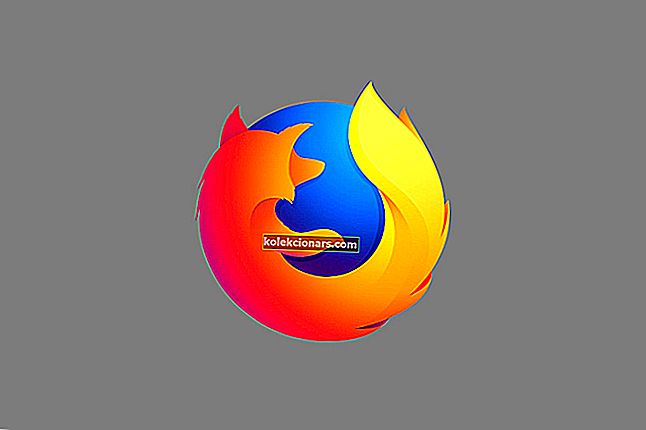
Problemer med visse applikasjoner vil oppstå før eller senere, derfor er det viktig å vite hvordan du løser disse problemene. Brukere rapporterte Kunne ikke laste inn XPCOM- feil mens du prøver å starte visse applikasjoner på Windows 10, så la oss se om vi kan løse dette problemet.
Løsningene som er oppført nedenfor, vil også være nyttige hvis du støter på følgende problemer:
- Kunne ikke laste XPCOM
- Firefox kunne ikke laste inn XPCOM
- Kunne ikke laste XPCOM Windows 10
- Firefox kunne ikke laste XPCOM Windows 10
Hvordan løser jeg XPCOM-lastefeil?
1. Vurder å bruke en annen nettleser
Hvis Firefox generelt har vanskelig for deg, og ikke bare på grunn av XPCOM-problemene, bør du kanskje vurdere å bruke en annen nettleser helt.
På det notatet anbefaler vi at du gir Opera et skudd. Denne nettleseren er bygget ved hjelp av Chromium-motoren, akkurat som Edge og Chrome, og den er ekstremt stabil og pålitelig, slik at det kan oppstå feil på nesten null.
Den har også noen ekstra verktøy som de fleste andre nettlesere ikke gjør, bortsett fra ved hjelp av utvidelser, for eksempel en innebygd VPN, og en veldig effektiv annonseblokkering.

Opera
Nyt en feilfri nettleser som er utrolig rask og som også har et høyt nivå av tilpasning uten kostnad i det hele tatt. Gratis besøk nettsted2. Fjern Firefox helt og installer den på nytt
Brukere rapporterte at denne feilen oppstår når de prøver å åpne Firefox, og at de ikke kan bruke Firefox i det hele tatt. Dette kan være et stort problem hvis du bruker Firefox som standard nettleser, men du bør kunne løse dette problemet ved å installere Firefox på nytt.
For å gjøre det, må du først avinstallere Firefox-applikasjonen fra PCen. Avinstallering av Firefox er vanligvis ikke nok, og for å fikse dette problemet må du fjerne alle filene som er tilknyttet Firefox.
For å gjøre det, fjern disse mappene:
C:\Program Files\Mozilla Firefox- Hvis du bruker en 32-biters versjon av Windows 10
C:\Program Files(x86)\Mozilla Firefox- Hvis du bruker 64-biters versjon av Windows.
Brukere foreslår også å fjerne følgende mapper fra PCen:
C:\Users\your_user_name\AppData\Local\MozillaFirefoxC:\Users\your_user_name\AppData\Local\MozillaupdatesC:\Users\your_user_name\AppData\Local\VirtualStore\Program Files\Mozilla Firefox
Etter at du har avinstallert Firefox og fjernet installasjonskatalogen, laster du ned den nyeste versjonen av Firefox og installerer den. Når installasjonsprosessen er ferdig, starter du Firefox og sjekker om problemet er løst.
Få brukere rapporterte at de ikke klarte å fjerne Firefox fra PC-en med mindre de brukte Windows 10 i sikkermodus. Følg disse trinnene for å gå inn i sikkermodus:
- Hold nede Skift- tasten og klikk på Start på nytt- knappen. Alternativt kan du bare starte PCen manuelt på nytt noen ganger i løpet av oppstartssekvensen.
- Velg Feilsøk> Avanserte alternativer> Systemstart og klikk Start på nytt .
- Når datamaskinen starter på nytt, vil du bli presentert med listen over alternativer. Trykk på riktig tast for å velge hvilken som helst versjon av sikkermodus.
- Etter å ha gått inn i sikkermodus , prøv å avinstallere Firefox igjen.
Hvis du ikke vil bruke Safe Mode for å avinstallere Firefox, kan du også bruke verktøy som REVO avinstalleringsprogram for å fjerne Firefox helt fra PCen.
Redaktørens merknad: Denne artikkelen fortsetter på neste side. Hvis du er interessert i andre Firefox-innlegg, kan du sjekke ut vårt brede utvalg av guider.