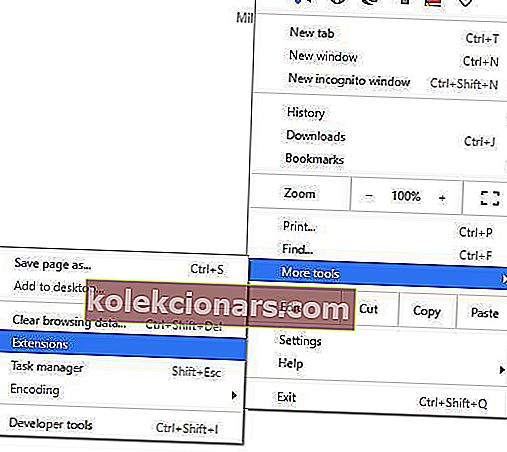- Grafikkort kan krasje ganske ofte på grunn av driverproblemer, og produsentene oppdaterer dem ganske ofte.
- Den enkleste måten å oppdatere driveren din på er å bruke et tredjepartsverktøy som DriverFix.
- Når det gjelder drivere, kan du finne mye informasjon på vår enhetsdriver-side.
- Hvis du har problemer med programvaren eller PCen din, kan du utforske vårt tekniske feilsøkingshub for løsninger.

Dessverre lider både AMD og Nvidia av driverkrasj på Windows 10. Det er forskjellige manifestasjoner av dette problemet:
- AMD-problemer med svart svart skjerm : Oppstår på grunn av utdatert programvare eller OS-versjoner, kan løses ved å installere de nyeste driver- eller programvareoppdateringene.
- AMD-driver krasjer blåskjermfeil : BSOD-feil er ekstremt irriterende og ofte vanskelige å fikse. Dessverre kan AMD-drivere også forårsake BSOD-feil når de krasjer.
- AMD-driverkrasj på YouTube : Vises når brukere prøver å starte YouTube. I sjeldne tilfeller slutter videoen å spilles, en svart skjerm vises, så gjenoppretter AMD-driveren seg selv, og videoen begynner å spille igjen, bare for å mislykkes noen minutter senere.
- AMD-driver krasjer når du spiller spill : Vises når du spiller favorittspillene dine. Tilsynelatende er AMD-driverkrasj ganske hyppig blant spillere.
- AMD-driverkrasj under installasjon : Oppstår når brukere prøver å installere de nyeste AMD-driverne på PC-en.
Driverkrasj kan være plagsomt, så la oss se hvordan vi løser AMD-driverkrasj på Windows 10.
Hvordan kan jeg løse AMD-driverkrasj på Windows 10?
- Installer de nyeste AMD-driverne
- Avinstaller nettleseren din
- Deaktiver nettleserutvidelser
- Fjern Lucid Virtu MVP fra datamaskinen
- Endre TdrDelay-verdien fra Registerredigering
- Forsikre deg om at hovedkortdriverne er oppdatert
- Nedklokk enheten
- Rengjør grafikkortet
- Oppdater Windows
- Reparer registeret ditt
1. Installer de nyeste AMD-driverne
- Trykk Windows Key + X og velg Enhetsbehandling fra listen.

- Naviger til delen Skjermkort , finn grafikkortet ditt, høyreklikk på det og velg Avinstaller .

- Hvis du blir bedt om det, velger du å fjerne driverprogramvare for denne enheten.
Fjern skjermdriveren helt
Etter en normal fjerning er det sjanser for at noen filer fortsatt er på systemet ditt. Hvis du vil fjerne driveren helt, kan du også bruke verktøy som Display Driver Uninstaller.
Vi har skrevet en komplett guide som forklarer hva DDU er og hvordan du bruker den. Hvis du vil ha flere alternativer, kan du også sjekke ut denne listen med den beste avinstallasjonsprogramvaren tilgjengelig akkurat nå.
Oppdater driverne automatisk
 Hvis du ikke har de nødvendige datakunnskaper for å oppdatere / fikse driverne manuelt, anbefaler vi på det sterkeste å gjøre det automatisk ved hjelp av DriverFix .
Hvis du ikke har de nødvendige datakunnskaper for å oppdatere / fikse driverne manuelt, anbefaler vi på det sterkeste å gjøre det automatisk ved hjelp av DriverFix .
Dette verktøyet er ekstremt enkelt å bruke og kan forhindre skade på PC-en din ved å installere eventuelle feil drivere.
Etter flere tester konkluderte teamet vårt med at dette er den beste automatiserte løsningen. Nedenfor kan du finne en rask guide til hvordan du gjør det.
- Last ned og installer DriverFix .
- Når programmet er installert, starter programmet automatisk skanning av PCen for utdaterte drivere. Verktøyet vil konfrontere driverne med skydatabasen og anbefale riktige oppdateringer.
- Gjennomgå listen og bestem om du vil oppdatere hver driver hver for seg eller alt på en gang.

- For å oppdatere en driver om gangen merker du av i avmerkingsboksen til venstre for drivernavnet. Hvis du merker av for Velg alt fra toppen, vil du automatisk installere alle de anbefalte oppdateringene.

DriverFix
Skjermdrivere kan forårsake kaos på datamaskinen din, men DriverFix kan finne de riktige driverne raskere enn å si grafikkort! Gratis prøveperiode Besøk nettstedet2. Avinstaller nettleseren
 I noen tilfeller kan AMD-driverkrasj skyldes nettleseren din, og det anbefales derfor å fjerne nettleseren din midlertidig til du løser problemet.
I noen tilfeller kan AMD-driverkrasj skyldes nettleseren din, og det anbefales derfor å fjerne nettleseren din midlertidig til du løser problemet.
Brukere rapporterte at Chrome eller Firefox kan føre til at AMD-drivere krasjer, så prøv å avinstallere disse to nettleserne for å løse dette problemet.
Og etter at du har avinstallert dem, anbefaler vi at du bytter til en mer pålitelig nettleser som leveres med et moderne brukergrensesnitt og en gratis VPN-funksjon.
For de som ikke er klar over, er det virtuelle private nettverket en teknologi som gir deg fullstendig privatliv ved å dirigere all surfing gjennom sikre servere over hele verden.
Det betyr at identiteten din vil være skjult til enhver tid, til og med for Internett-leverandøren din, og bli helt trygg mot online angrep. 
Opera
Det er riktig øyeblikk å endre nettleseren din, og Opera er en trygg og full av gode funksjoner som den innebygde VPN-en. Få det gratis Besøk nettsted3. Deaktiver nettleserutvidelser
- I nettleseren din klikker du på Mer-ikonet øverst til høyre.
- Naviger til Flere verktøy , og klikk deretter på Utvidelser .
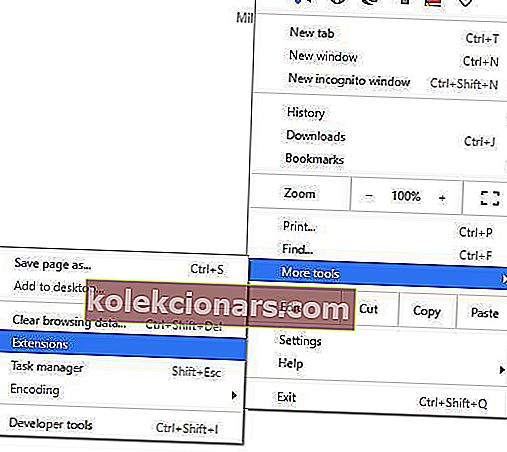
- Deaktiver de problematiske utvidelsene og start nettleseren på nytt.
4. Fjern Lucid Virtu MVP fra datamaskinen
 Få brukere rapporterte Lucid Virtu MVP som den viktigste synderen for AMD-driverkrasj på Windows 10, og hvis du bruker dette programmet, anbefales det at du avinstallerer det for å løse dette problemet.
Få brukere rapporterte Lucid Virtu MVP som den viktigste synderen for AMD-driverkrasj på Windows 10, og hvis du bruker dette programmet, anbefales det at du avinstallerer det for å løse dette problemet.
Brukere anbefalte også å installere en eldre versjon av AMD-drivere, så du kan også prøve det.
Hvis en eldre versjon av driveren gjør susen for deg, må du forhindre at Windows oppdaterer den automatisk. For å gjøre det, følg de enkle trinnene i denne veiledningen.
5. Endre TdrDelay-verdien fra Registerredigering
- Trykk Windows-tast + R og skriv inn regedit . Trykk Enter eller klikk OK .

- Når Registerredigering starter, naviger til venstre i:
HKEY_LOCAL_MACHINE\SYSTEM\CurrentControlSet\Control\GraphicDrivers
- Høyreklikk hvor som helst i høyre rute, og velg Ny og DWORD (32-bit) verdi eller Ny og QWORD (64-bit) verdi, avhengig av systemet du bruker ( for 32-bits systemer anbefales det å bruke DWORD 32- bit og QWORD 64-bit for 64-biters operativsystemer ).

- Skriv inn TdrDelay som navnet på nylig opprettet DWORD og dobbeltklikk på det.
- Sett verdidata til 8 og base til heksadesimal . Klikk OK for å lagre endringene.

- Lukk Registerredigering og start datamaskinen på nytt.
Har du ikke tilgang til Registerredigering? Ta en titt på denne guiden og løs problemet raskt
6. Forsikre deg om at hovedkortdriverne er oppdatert
 AMD-drivere kan krasje hvis driverne på hovedkortet ikke er oppdatert, og for å fikse det må du oppdatere dem. For å oppdatere hovedkortdriverne, besøk nettstedet til hovedkortprodusenten og last ned de nyeste driverne for hovedkortet.
AMD-drivere kan krasje hvis driverne på hovedkortet ikke er oppdatert, og for å fikse det må du oppdatere dem. For å oppdatere hovedkortdriverne, besøk nettstedet til hovedkortprodusenten og last ned de nyeste driverne for hovedkortet.
Installer alle driverne og sjekk om problemet fortsatt vedvarer.
7. Nedklokk enheten
 For å forbedre grafikkortets stabilitet, foreslår noen brukere å nedklokke GPU-kjernen.
For å forbedre grafikkortets stabilitet, foreslår noen brukere å nedklokke GPU-kjernen.
Nedklokking er ment for avanserte brukere. Hvis du ikke er forsiktig, kan du forårsake permanent skade på datamaskinen din. Nedklokk grafikkortet på egen risiko.
8. Rengjør grafikkortet
 AMD-driveren kan krasje på grunn av overflødig støv på grafikkortviften, og hvis det er tilfelle, bør du rengjøre grafikkortet. For å gjøre det må du åpne datamaskinkassen, ta ut grafikkortet og rengjøre viften for støv.
AMD-driveren kan krasje på grunn av overflødig støv på grafikkortviften, og hvis det er tilfelle, bør du rengjøre grafikkortet. For å gjøre det må du åpne datamaskinkassen, ta ut grafikkortet og rengjøre viften for støv.
Hvis datamaskinen din er under garanti, kan det være lurt å ta den med til verkstedet og be dem om å gjøre det for deg.
9. Oppdater Windows
Forsikre deg om at du kjører de nyeste Windows OS-oppdateringene på maskinen din. Microsoft ruller kontinuerlig ut oppdateringer for å forbedre systemets stabilitet og fikse forskjellige problemer, inkludert kjente driverproblemer.
For å få tilgang til Windows Update-delen, kan du bare skrive oppdatering i søkeboksen. Denne metoden fungerer på alle Windows-versjoner. Gå deretter til Windows Update, se etter oppdateringer og installer tilgjengelige oppdateringer.

Windows-søkeboksen mangler? Få det tilbake med bare et par trinn.
10. Reparer registeret
- Gå til Start> skriv cmd > høyreklikk Kommandoprompt> velg Kjør som administrator

- Skriv nå kommandoen sfc / scannow

- Vent til skanneprosessen er fullført, og start deretter datamaskinen på nytt. Alle de ødelagte filene blir erstattet ved omstart.
Merk: Du kan også reparere registeret ditt ved å bruke et dedikert verktøy.
AMD-sjåførkrasj kan føre til mange ulemper, og hvis du har noen av disse problemene, kan du gjerne prøve noen av løsningene våre. Hvis du løser problemet ditt eller finner en annen løsning, kan du gi oss beskjed i kommentarfeltet nedenfor.
Redaktørens merknad: Dette innlegget ble opprinnelig publisert i april 2019 og har siden blitt oppdatert og oppdatert i september 2020 for friskhet, nøyaktighet og omfattende.