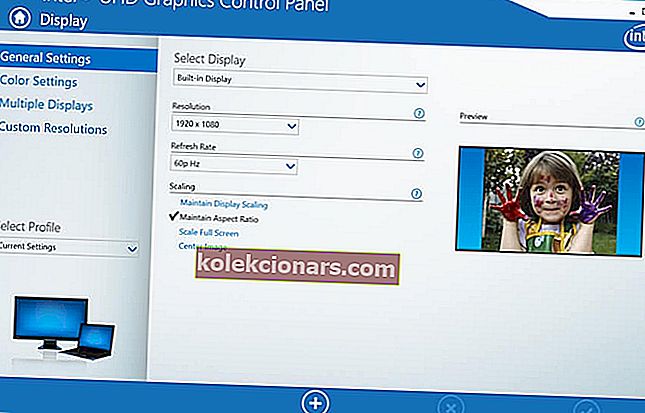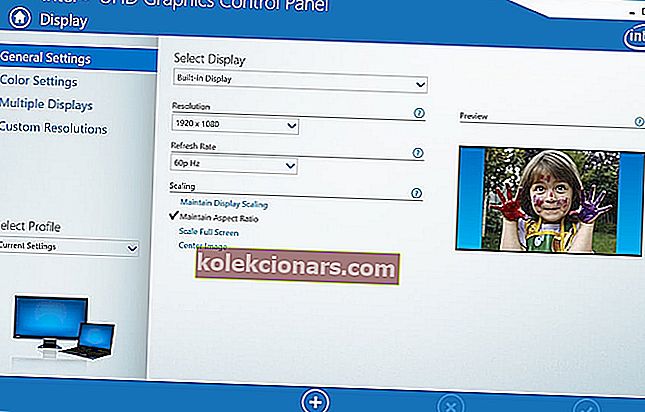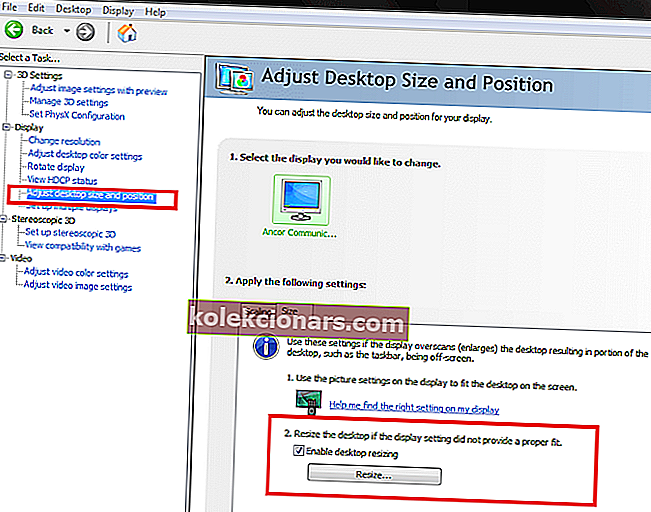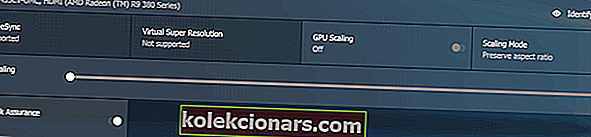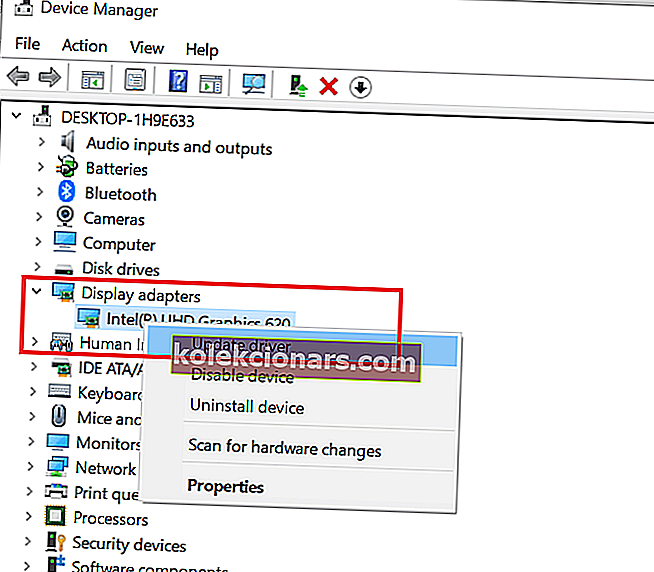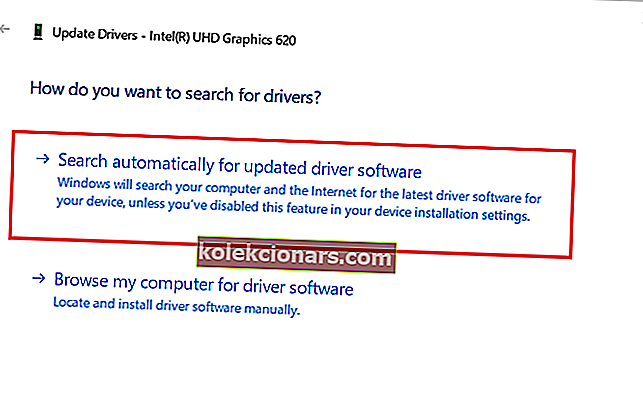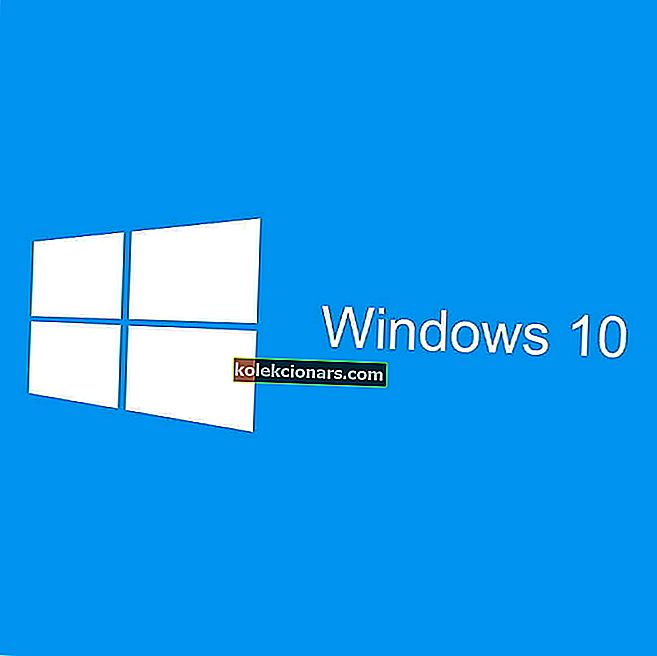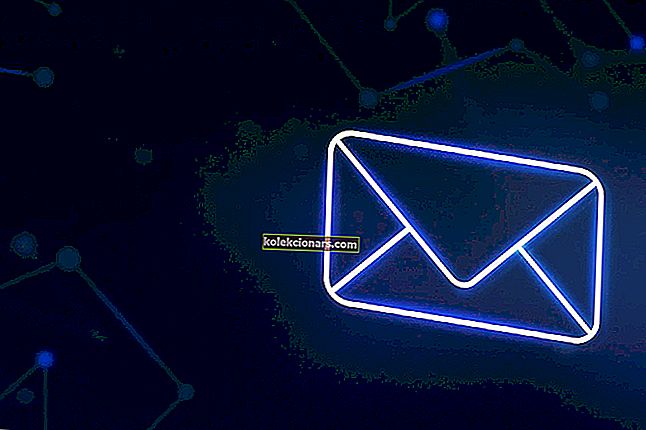Hvis du bruker en ekstern skjerm med datamaskinen, kan det oppstå skaleringsproblemer. Flere brukere har rapportert at Windows 10 ikke passer til skjermproblemer i Microsoft-fellesskapet.
Jeg har nettopp oppgradert den stasjonære PC-en min til Windows 10, fra Windows 8.1, men oppgavelinjen og resten av skjermen strekker seg ut av skjermen.
Dette problemet oppstår på grunn av feil skaleringsinnstilling eller utdaterte skjermadapterdrivere.
Hvis du også er plaget av dette problemet, er det et par feilsøkingstips som hjelper deg med å løse problemet.
Feilsøk skaleringsproblemer i Windows 10
1. Endre skjermstørrelsen manuelt
- Du kan endre størrelsen på skjermen manuelt for å passe til skjermen ved hjelp av det grafiske kontrollpanelet.
- Avhengig av om du har en dedikert GPU eller integrert, følger du trinnene nedenfor for å justere skjermstørrelsen manuelt.
Juster skjermen på Intel Graphics
- Skriv Intel i søkefeltet og klikk på alternativet I ntel Graphic Control Panel .
- I Intel Graphics Control Panel, klikk på klikk på Display (nederst til venstre).
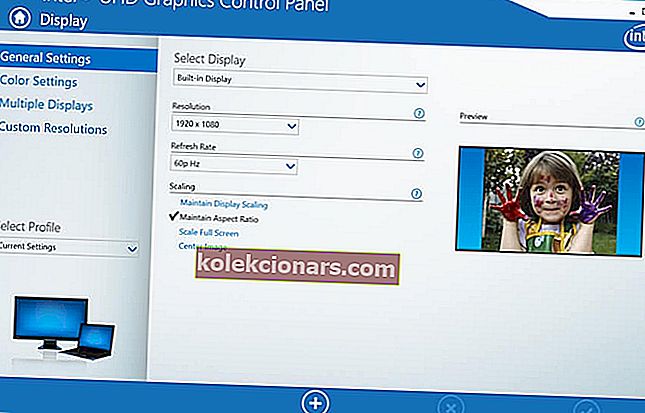
- Klikk kategorien Generelle innstillinger .
- Klikk på rullegardinmenyen under “Oppløsning” og velg skjermoppløsningen på skjermen. Det er hvis skjermen bare støtter 1366 x 768 piksler oppløsning , velg dette alternativet. Hvis skjermen støtter HD eller UHD, velger du oppløsningen tilsvarende.
- Klikk på Bruk for å lagre endringene.
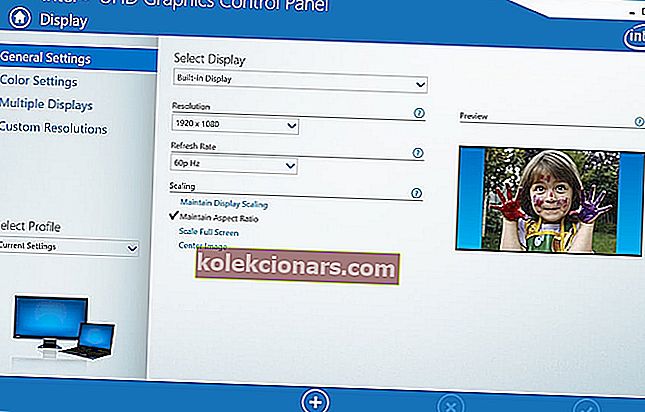
- Hvis problemet vedvarer, klikker du på kategorien Egendefinert oppløsning under Skjerm.
- Klikk på Ja for å bekrefte advarselen.
- Her kan du endre skjermens høyde og bredde manuelt. Gjør de nødvendige endringene og klikk på Legg til (+) -knappen.
- Du kan velge Tilpasset oppløsning fra Generelle innstillinger igjen.
Juster skjermstørrelsen på NVIDIA GPUer
- Høyreklikk på skrivebordet og velg Nvidia Control Panel.
- Klikk på fanen Juster skrivebordsstørrelse og posisjon fra venstre rute .
- Klikk på kategorien Størrelse under " Bruk følgende innstillinger " fra høyre rute .
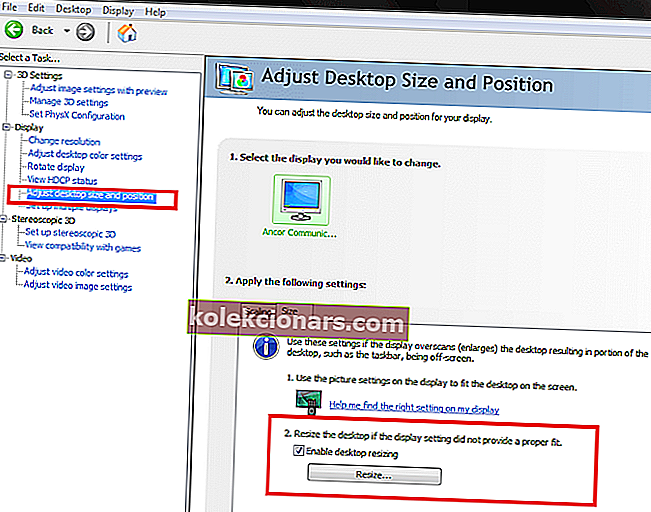
- Merk av i boksen " Aktiver størrelse på skrivebordet " under " Endre størrelse på skrivebordet hvis skjerminnstillingen ikke ga riktig tilpasning ".
- Lagre endringene og sjekk om Windows 10 passer til skjermen.
Juster skjermstørrelsen i AMD-kontrollpanelet
- Høyreklikk på skrivebordet og klikk på AMD Radeon Settings.
- Klikk på fanen Skjerm i vinduet ADM Radeon Setting .
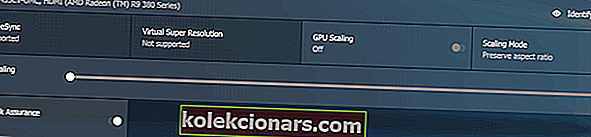
- Bruk glidebryteren for HDMI-skalering for å justere HDMI-skaleringen.
- Forhåndsvisning skal være synlig på skjermen i sanntid. Sett skaleringen til ønsket posisjon, og det er det.
Vil du fikse AMD GPU-skaleringsproblemer for godt? Sjekk ut denne fantastiske guiden.
2. Oppdater driver for skjermadapter
- Hvis problemet vedvarer, kan du prøve å oppdatere skjermadapterdriveren fra Enhetsbehandling.
- Skriv inn enheten i søkefeltet og klikk på Enhetsbehandling.
- I Enhetsbehandling utvider du delen Skjermadapter .
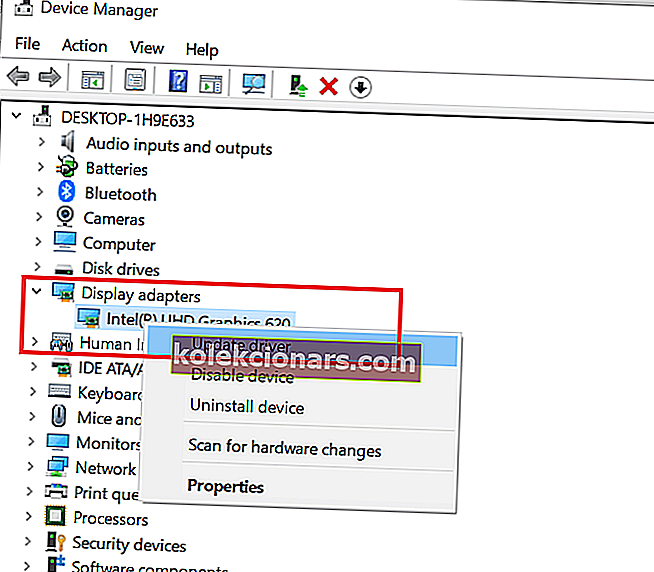
- Høyreklikk på grafikkenheten din og velg Oppdater driver.
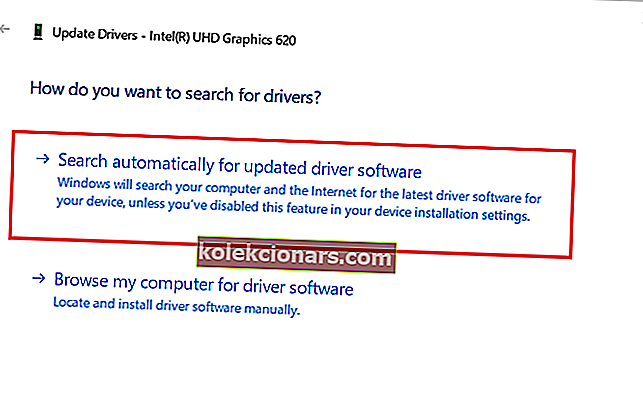
- Velg " Søk automatisk etter oppdatert driver og programvare ".
- Windows vil nå søke etter en ventende oppdatering og laste den ned.
- Når oppdateringen er installert, sjekk om Windows 10 passer til skjermen.
Hvis du bruker en TV som en ekstern skjerm, må du justere zoomalternativet på TV-en før du gjør noen endringer på kildenheten.
Følg trinnene i denne artikkelen for å fikse at Windows 10 ikke passer til skjermproblemet. Gi oss beskjed om hvilken løsning som fungerte for deg i kommentarene.
RELATERTE STORIER DU KAN LIKE:
- Høy CPU-bruk og lav GPU-bruk plager deg? Prøv disse 10 løsningene
- Er tilpasset skalering under 100% mulig i Windows 10?
- Den nye PC-en min vil ikke vise noe [FIXED OF EXPERTS]