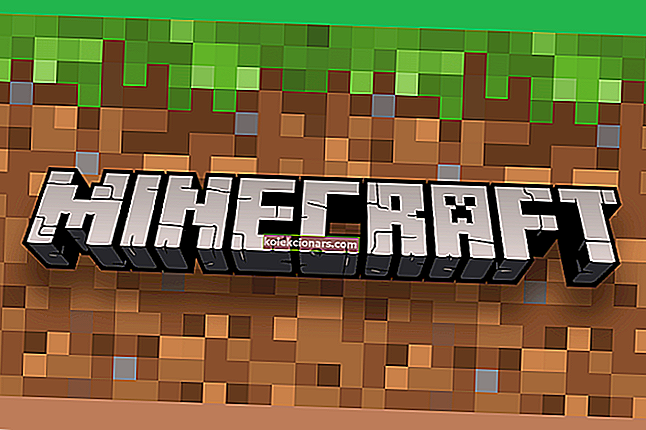- AMD-grafikkort gir god ytelse, så populariteten kommer ikke som noen overraskelse.
- Det er imidlertid mange rapporter om at AMD Catalyst Control Center ikke vil åpne på Windows 10.
- Ta en titt på Windows 10-delen for å finne nyheter, oppdateringer og alt du trenger å vite om programmene.
- Ta en titt på Fix Hub for nyttige guider om feilsøking av tekniske problemer.

Catalyst Control Center er et program som leveres med AMD-skjermdrivere, og det lar brukerne tilpasse skjerminnstillinger, skjermprofiler og videoytelse.
Denne appen brukes hovedsakelig av avanserte brukere til alle slags ting, for eksempel fargejustering eller skjermadministrasjon, men når dette flotte programmet slutter å åpne i Windows 10, blir det frustrerende.
Derfor utarbeidet vi en liste over mulige løsninger som bør komme til nytte. Sørg for å sjekke dem ut nedenfor.
Hvordan kan jeg få AMD Catalyst Control Center til å åpne?
1. Oppdater skjermdriverne

- Last ned og kjør DriverFix .
- Velg alternativet Skann , og vent til prosessen er ferdig.
- Sjekk resultatene og de anbefalte handlingene.

DriverFix vil vise nøyaktig hva drivere trenger oppdatering. Du har både muligheten til å oppdatere flere drivere samtidig, om nødvendig, eller velge Oppdater- knappen ved siden av hver driver.
DriverFix er designet for å laste ned og installere hele driveren i stedet for deg.
Dette er den beste måten å unngå permanent skade på PCen din ved å få de riktige driverversjonene.

DriverFix
Få driverne dine oppdatert automatisk med DriverFix. Verktøyet gjør alt arbeidet for deg! Gratis prøveperiode Besøk nettstedet2. Start Catalyst Control Center fra installasjonskatalogen

- Naviger til programfiler (x86) .
- Åpne ATI Technologies- mappen.
- Velg ATI.ACE .
- Åpne Core -Static og velg amd64 .
- Dobbeltklikk på CLIStart.exe for å kjøre.
I tillegg kan du opprette en snarvei på skrivebordet slik at du ikke trenger å navigere gjennom mapper hver gang du vil kjøre CCC.
3. Lukk alle katalysatoroppgaver

- Trykk på Win + X-tastene .
- Velg Task Manger .
- Gå til Prosesser .
- Avslutt alle oppgaver knyttet til Catalyst.
- Gå tilbake til skrivebordet og start AMD Catalyst Control Center.
4. Kjør en SFC-skanning

- Gå til Start og skriv cmd.
- Høyreklikk på ledeteksten .
- Kjør ledeteksten som administrator .
- Skriv inn kommandoen sfc / scannow og trykk Enter.
- Vent til skanneprosessen er ferdig, og start datamaskinen på nytt.
- Start AMD Catalyst Control Center igjen.
Har du problemer med å få tilgang til ledeteksten som administrator? Se nærmere på denne guiden.
5. Oppdater datamaskinen

- Gå til Innstillinger .
- Åpne Oppdatering og sikkerhet.
- Klikk på Windows Update og se etter oppdateringer.
Forsikre deg om at du kjører de nyeste Windows 10-oppdateringene på maskinen din. Dette betyr at du bør installere alle tilgjengelige kritiske, anbefalte og valgfrie oppdateringer.
Noen ganger er det ikke lett å justere innstillingene, men i de fleste tilfeller kan det bringes til rette ved å avinstallere og installere på nytt.
Det er det, hvis du har noen kommentarer eller spørsmål, er det bare å komme til kommentarfeltet nedenfor.
Redaktørens merknad : Dette innlegget ble opprinnelig publisert i oktober 2015 og har blitt oppdatert og oppdatert i september 2020 for friskhet, nøyaktighet og omfattende.