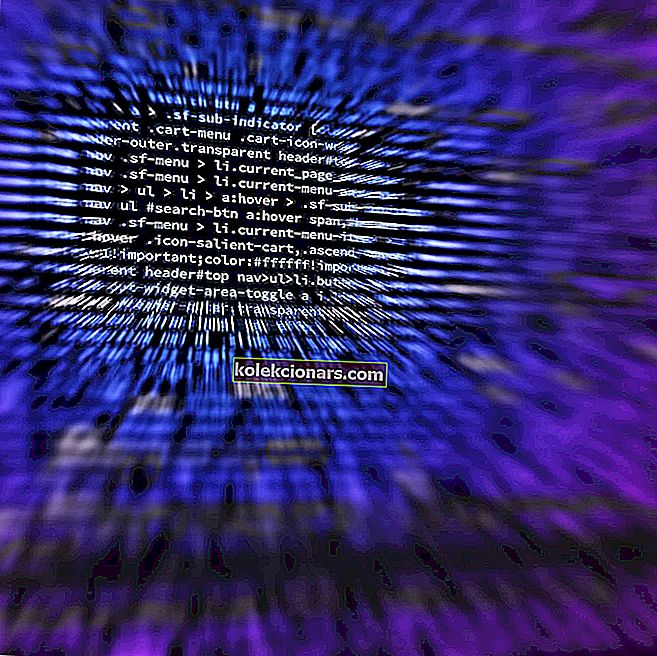- Å se ett eller flere elementene som ikke ble spilt på Kodi, kan ødelegge en perfekt god kveld, men denne guiden vil hjelpe.
- For å begynne å løse dette problemet, tøm den dårlige hurtigbufferen og reparer den ødelagte installasjonen.
- For flere streamingrelaterte guider, ikke nøl med å legge til et bokmerke for vårt omfattende Streaming Hub.
- For å sikre at du aldri vil støte på et problem som ikke kan løses på Kodi, kan du sjekke ut vår spesialiserte seksjon Kodi-problemer.

Kodi er en populær mediaspiller som er tilgjengelig på Android, Linux, Windows andre plattformer som tilbyr digitalt medieinnhold online. Imidlertid, når du får tilgang til mediespilleren, kan du støte på feilen "ett eller flere elementer kunne ikke spilles" eller Kodi Playback failed.
Denne feilen kan oppstå på grunn av korrupt cache, manglende rå vedlikeholdstillegg, eller til og med en feil i den nåværende versjonen av Kodi mediespiller.
Hvis du også er plaget av denne feilen, har vi listet opp de beste løsningene for å løse Kodi ett eller flere elementer kunne ikke spille feil med letthet.
Hvordan fikser jeg at Kodi ett eller flere gjenstander ikke kunne spilles?
1. Tøm hurtigbufferdata

- Start Kodi mediespiller.
- Gå til Innstillinger.
- Klikk på tannhjulikonet øverst til venstre.
- Klikk på Filbehandling for å åpne den.
- Dobbeltklikk på profil Directory kategorien.
- Åpne databasekatalogen .
- Høyreklikk på filen Addons.db og velg Slett.
- Når du er slettet, start Kodi mediespilleren på nytt og sjekk om feilen er løst.
Merk at sletting av addons.db-filen vil deaktivere alle tilleggsprogrammer midlertidig. Ved omstart vil Kodi mediespiller automatisk gjenopprette de slettede filene for at funksjonene skal fungere korrekt.
Hvordan gjenopprette Kodi når biblioteket ditt er tomt
2. Installer RAW Maintenance Add-on

- Åpne Kodi og klikk på Innstillinger.
- Åpne Filbehandling.
- Klikk på Legg til kilde.
- I URL-feltet skriver du inn følgende adresse og klikker OK.
//solved.no-issue.is/
- Gå tilbake til startskjermen og åpne Innstillinger.
- Klikk på tillegg.
- Klikk på Installer fra zip-fil.
- Velg repository.rawmaintenance.zip eller repository.no-issue.zip- filen.
- Du vil se en melding om at tillegg er installert.
- Start Kodi mediespilleren på nytt og sjekk om feilen er løst.
3. Endre kompatibilitetsinnstillinger

- Fra Kodi-startskjermbildet klikker du på Innstillinger.
- Åpne fil manager .
- Klikk på Legg til kilde.
- Skriv inn følgende URL og klikk OK.
//repo.ares-projcet.com/magic/
- Gå tilbake til startskjermen og klikk på tillegg.
- Klikk på boksikonet øverst til venstre.
- Klikk på Installer fra zip-filen.
- Finn repository.aresproject.zip og dobbeltklikk på den.
- Dobbeltklikk på repository.aresprojtect.zip for å installere tillegget.
- Når du er installert, går du tilbake til startskjermen.
- Klikk på Programtillegg og åpne Ares Wizard.
- Klikk på Tweaks.
- Velg Veiviser for avanserte innstillinger.
- Klikk Neste for å fortsette.
- Klikk på Generelle innstillinger og Bruk innstillinger.
- Start Kodi-appen på nytt og sjekk om feilen er løst.
4. Tving oppdater oppdateringen

- Gå til Innstillinger.
- Åpne Filbehandling.
- Finn tillegget som forårsaker feilen.
- Åpne tilleggene og oppdater filen.
- Prøv å tvinge til å oppdatere filen selv om den viser seg å være oppdatert.
- Start Kodi på nytt og se etter forbedringer.
5. Installer Kodi mediespiller på nytt

- Trykk på Windows-tasten + R for å åpne Kjør.
- Skriv kontroll og klikk OK.
- Gå til Programmer > Programmer og funksjoner.
- Velg Kodi fra listen over installerte apper.
- Klikk på avinstaller og klikk Ja for å bekrefte.
- Når du er avinstallert, åpner du Kodi-nedlastingssiden og laster ned Kodi.
- Installer appen og se etter forbedringer.
Installer en eldre versjon av Kodi Media Player
- Hvis problemet vedvarer, kan du prøve å installere Kodi mediespilleren på nytt for å se om det hjelper.
- Klikk Start og velg Innstillinger.
- Åpne apper.
- Søk etter Kodi.
- Velg appen og avinstaller.
- Åpne Kodi-nedlastingssiden og last ned en eldre versjon av Kodi-spilleren.
- Installer appen og se etter forbedringer.
Kodi-avspilling mislyktes, og det ene eller flere elementene som ikke kunne spilles av, kan oppstå på grunn av dårlig hurtigbuffer eller manglende tillegg. Du kan følge trinnene i artikkelen for å løse feilen uten problemer.
Vanlige spørsmål: Lær mer om Kodi Playback Mislykket feil
- Hvordan fikser jeg avspilling mislyktes på Exodus?
For å fikse feilen, tømning av feil cache og databasefiler. I tillegg kan installering av RAW Maintenance-tillegget hjelpe deg med å løse feilen.
- Hvordan fikser jeg feilloggen på Kodi?
Sjekkloggfeilen utløses vanligvis på grunn av dårlig hurtigbuffer eller ødelagt tilleggsinstallasjon. For å sjekke loggen, gå til System> Tillegg . Installer Log Viewer fra depotet. Start Kodi på nytt og sjekk loggen ved hjelp av alternativet Vis logg.
- Er det en gratis VPN for Firestick?
Ja, du kan prøve å bruke Windscribe Free. Det fungerer uten problemer på Firestick.