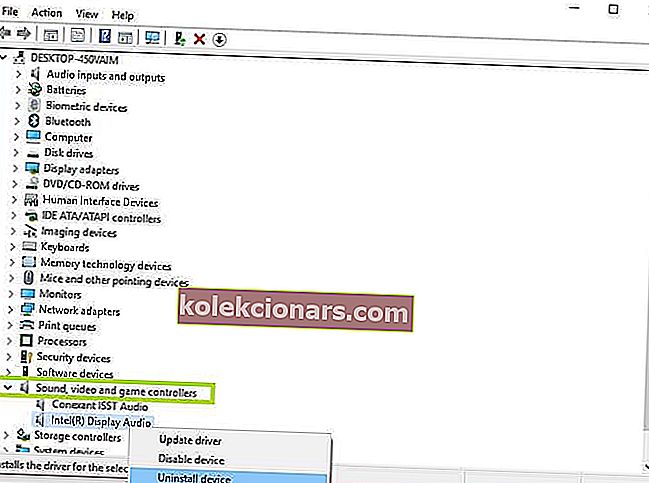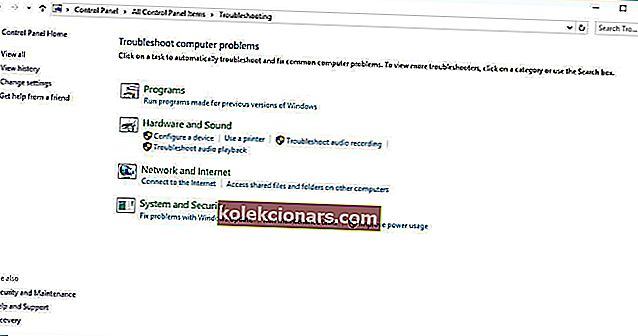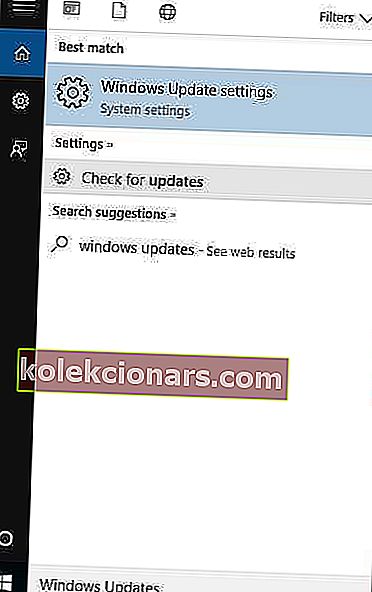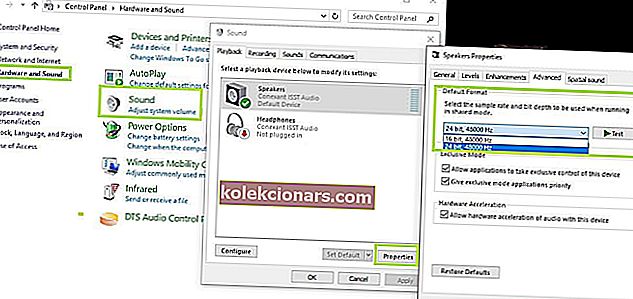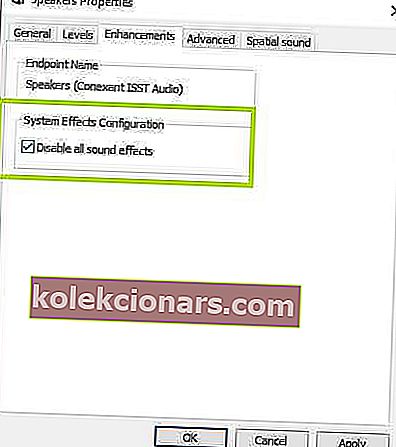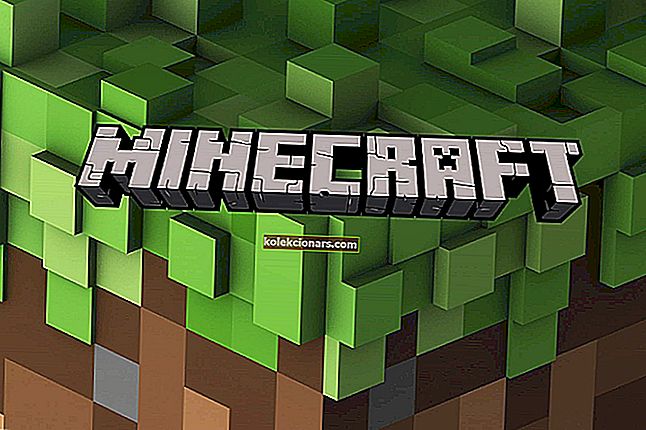- Med støtte for DTS skal Windows 10-brukere ha surroundlyd av høy kvalitet.
- Når du står overfor problemer med DTS-lyd, vil de nedenfor nevnte raske tipsene være nyttige.
- Lignende triks som kan brukes selv av nybegynnere, finner du også i dette avsnittet om lydproblemer.
- Noen ganger, selv om du spiller etter boken, oppstår det uventede feil. Merk dette Windows 10 feilsøkingsnavet for enkelt å løse dem alle.

DTS, eller Digital Theatre Sound, er et surroundlydformat som bruker flere kanaler for å gi brukerne flere kanaler og stereoinnhold.
DTS-formatet bruker det digitale grensesnittet, og maksimerer datagrunnlaget for å gi tilkobling via SPDIF digital lydutgang til et DTS-aktivert lydsystem, og transformerer stereoinnhold til en 7.1-kanals lydopplevelse.
Hvis du har problemer med DTS-lyd som ikke fungerer på Windows 10, er det et par ting du bør vurdere eller se etter før du prøver ut løsningene:
- Sjekk merkevaren og modellen til datamaskinen din
- Sjekk om problemet med de interne høyttalerne også påvirker eksterne høyttalere
Dette er fordi DTS-lydproblemet kan være forårsaket av feil konfigurering av lydenheter eller lydinnstillinger.
Vi forstår ulempene som skyldes lydproblemer, så vi deler de mulige løsningene du kan bruke for å få DTS-lyd tilbake på Windows 10-enheten eller datamaskinen.
Hvordan kan jeg få DTS-lyd fra PC?
1. Kjør feilsøking for lyd for å fikse DTS-lydproblem
- Høyreklikk Start.
- Velg Kontrollpanel .
- Gå til Vis etter alternativ øverst til høyre.
- Klikk på rullegardinpilen og velg Store ikoner.
- Klikk på Feilsøking.

- Klikk på Vis alle- alternativet i venstre rute.
- Finn avspilling av lyd .
- Kjør feilsøking for Playing Audio (åpner et popup-vindu - følg instruksjonene).
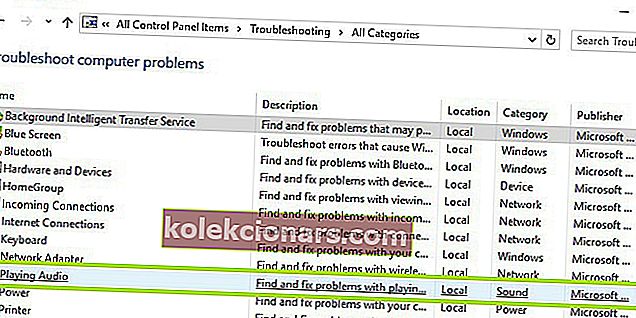
Du kan ikke åpne Kontrollpanel? Ta en titt på denne trinnvise veiledningen for å finne en løsning.
Hvis feilsøkingsprogrammet stopper før du fullfører prosessen, kan du fikse det ved hjelp av denne komplette guiden.
Oppdater nettverket og lyddriverne for Windows 10 fra Enhetsbehandling manuelt, ved å avinstallere dem og installere dem på nytt fra produsentens nettsted.
Slik installerer du drivere på nytt:
- Høyreklikk Start.
- Velg Enhetsbehandling .
- Finn lyd-, video- og spillkontrollere.
- Klikk for å utvide listen
- Høyreklikk på Lydkort .
- Klikk på Avinstaller.
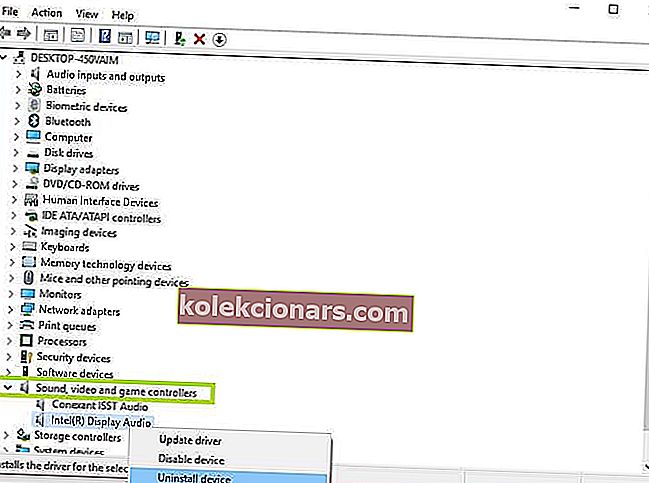
- Last ned den nyeste konfigurasjonsfilen for lyddriver fra produsentens nettsted.
- Installer lyddriveren.
Gi oss beskjed hvis dette fungerte. Ellers kan du prøve neste løsning.
Visste du at de fleste Windows 10-brukere har utdaterte drivere? Vær et skritt foran ved å bruke denne enkle guiden.
2. Prøv å bruke en profesjonell lydforbedringsapp

Med ett mål i tankene - å få DTS-lyd tilbake på Windows 10-PCen din - må du lære mer om hva denne stasjonære appen kan gjøre for deg.
Boom 3D er din sjanse til å oppleve total lydopplevelse, enten du ønsker å se skumle filmer med venner, å lytte til musikk og feste, eller tilbringe sprø spillettermiddager i 6 uker på rad.
Det er fem bruksmåter å velge mellom - 3D Surround, Ambience, Fidelity, Night Mode og Spatial, for ikke å nevne at Apps Volume Controller lar deg administrere individuelle lydnivåer og volumer.
Til slutt, vær oppmerksom på at 31-bånds equalizer sikrer presis lydinnstilling bekreftet selv av eksperter.

Boom 3D
Nyt denne Boom 3D-volumforsterkeren for hele systemet og få DTS-lyd tilbake på Windows 10. Gratis prøveversjon Besøk nettstedet3. Installer DTS-lyd for å fikse DTS-lydproblemer

- Gå til produsentens nettsted.
- Last ned den oppdaterte driveren.
- Høyreklikk på den nedlastede driverinstallasjonsfilen.
- Velg Egenskaper.
- Klikk kategorien Kompatibilitet .
- Merk av for Kjør dette programmet i kompatibilitetsmodus .
- Klikk på rullegardinboksen og velg en tidligere versjon av operativsystemet.
- Klikk OK.
- Installer DTS-lyddriveren.
Hvis du har en feilmelding som sier at DTS-programvare ikke er kompatibel, kan du prøve å installere den i kompatibel modus på Windows 10 mens du installerer den.
Du kan også installere Windows 10-versjonsdrivere i kompatibilitetsmodus hvis du ikke har Windows 10-kompatible drivere. Slik installerer du drivere i kompatibilitetsmodus:
Fungerte dette? Hvis ikke, prøv neste løsning.
4. Kjør feilsøking for maskinvare og enheter for å fikse DTS-lydproblem
- Høyreklikk Start.
- Velg Kontrollpanel .
- Gå til Vis etter alternativ øverst til høyre.
- Klikk på rullegardinpilen og velg Store ikoner.
- Klikk på Feilsøking.

- Klikk på Vis alle i venstre panel.
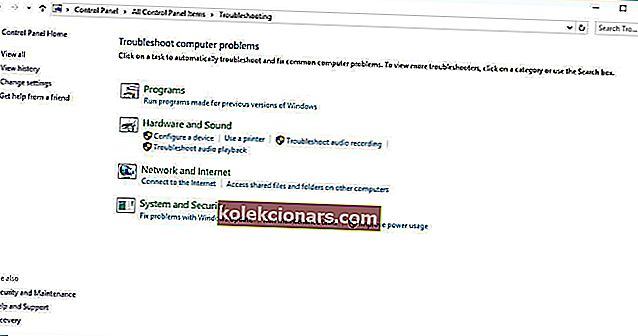
- Klikk på Maskinvare og enheter
- Klikk på Neste
Hvis du har problemer med nylig installerte enheter eller maskinvare på datamaskinen din, kan du kjøre feilsøkingsverktøyet Maskinvare og enheter for å løse problemet.
Dette sjekker for ofte forekommende problemer og sikrer at enhver ny enhet eller maskinvare er riktig installert på datamaskinen din. Slik går du frem.
Følg instruksjonene for å kjøre feilsøkingsprogrammet for maskinvare og enheter. Feilsøkingsprogrammet begynner å oppdage eventuelle problemer.
Mislykkes ikke feilsøkingsprogrammet med en feil? Følg denne nyttige veiledningen og fikse den med bare et par enkle trinn.
5. Installer Windows-oppdateringer for å fikse DTS-lydproblem
- Gå til Start .
- Skriv inn Windows Updates i søkefeltet .
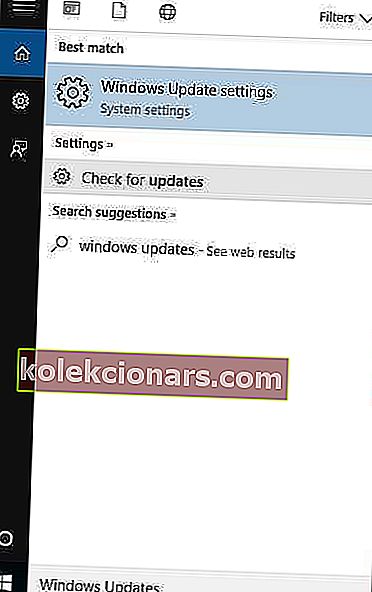
- Klikk på Windows Updates Settings fra søkeresultatene.
- Klikk på Se etter oppdateringer.
- Installer de siste Windows-oppdateringene.
For en sunn datamaskin må du fortsette å oppdatere Windows med de nyeste systemoppdateringene og driverne. Dette hjelper også med å løse eventuelle problemer eller problemer du måtte oppleve.
Bruk trinnene ovenfor for å kontrollere og installere Windows Update (manuelt). Hvis du ikke kan åpne Setting-appen, kan du ta en titt på denne artikkelen for å løse problemet raskt.
6. Oppdater driveren for å fikse DTS-lydproblem

- Høyreklikk Start.
- Velg Kjør.
- Skriv msc.
- Trykk Enter.
- Velg Lydinnganger og -utganger for å utvide listen.
- Høyreklikk High Definition Audio-enhet.
- Velg Oppdater driverprogramvare.
- Start datamaskinen på nytt for å sjekke om problemet har forsvunnet.
Du kan også prøve å oppdatere driveren ved å følge disse trinnene:
Hvis dette ikke løser problemet, kan du prøve å avinstallere driveren ved å høyreklikke på High Definition Audio Device driver , og deretter starte datamaskinen på nytt.
Systemet installerer driveren automatisk når du starter maskinen på nytt.
Windows kan ikke automatisk finne og laste ned nye drivere? Ikke bekymre deg, vi har dekket deg med denne enkle guiden.
7. Prøv forskjellige lydformater for å fikse DTS-lydproblemet
- Klikk Start.
- Skriv inn lyd i søkefeltet.
- Velg Sound Control Panel.
- Gå til avspillingsfanen .
- Høyreklikk Standard enhet.
- Velg Egenskaper.
- Endre innstillingene under Avansert- fanen i Standardformat .
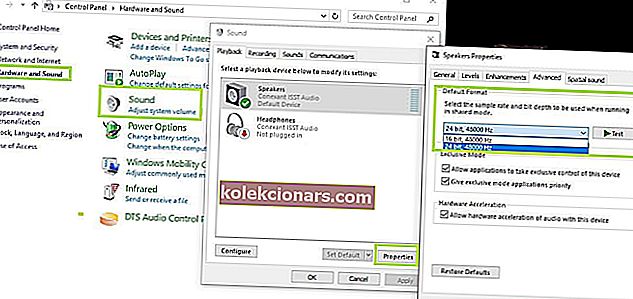
- Test lyden.
Du kan prøve å endre innstillinger igjen hvis første forsøk ikke fungerte.
8. Slå av lydforbedringer for å fikse DTS-lydproblemer
- Klikk Start.
- Skriv inn lyd i søkefeltet.
- Velg Sound Control Panel .
- Gå til avspillingsfanen.
- Høyreklikk Standard enhet.
- Velg Egenskaper.
- Under Forbedringer fanen, velg Deaktiver alle forbedringer boks.
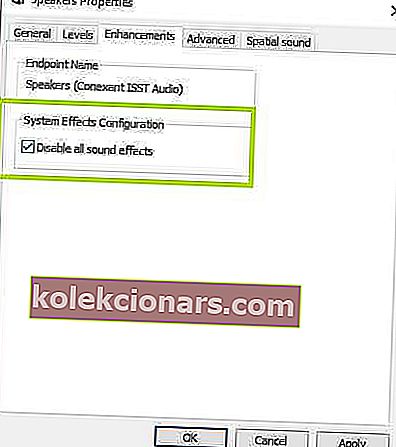
- Test lyden igjen.
Hvis dette ikke fungerer, velger du Avbryt og deretter på Avspilling-fanen , velger en annen standard enhet og Deaktiver alle forbedringsboksen og prøver å teste lyden igjen. Gjør det samme for hver standard enhet.
8. Sett standard enhet for å fikse DTS-lydproblem

Dette gjelder når du kobler til en lydenhet via USB- eller HDMI-kabel, og du må derfor sette enheten som standard.
For å gjøre dette, klikk Start, skriv inn lyd for å åpne lydkontrollpanelet . Velg en enhet under kategorien Avspilling , og velg deretter Standard .
HDMI vises ikke i avspillingsenheter? Ta en titt på denne dedikerte guiden for å løse problemet på kort tid.
9. Kontroller kabler og volum for å fikse DTS-lydproblemet

Du kan også prøve disse trinnene nedenfor:
- Sjekk høyttaleren og hodetelefontilkoblingene dine for løse kabler, eller hvis du har feil kontakt
- Bekreft kraft- og volumnivået, og prøv å skru opp alle volumkontrollene
- Sjekk høyttalerne og / eller appene dine for volumkontroller, da noen har sine egne
- Koble til med en annen USB-port
- Kontroller at høyttalerne fungerer ved å koble fra hodetelefonene
Gi oss beskjed hvis noen av løsningene ovenfor fungerte for deg.
Redaktørens merknad : Dette innlegget ble opprinnelig publisert i oktober 2017 og har siden blitt oppdatert og oppdatert i juli 2020 for friskhet, nøyaktighet og omfattende.