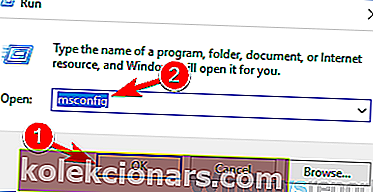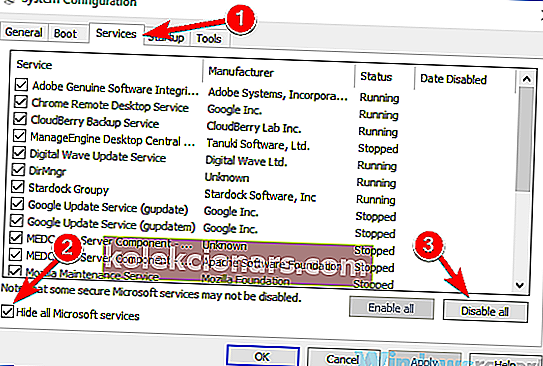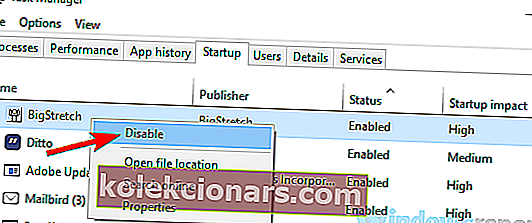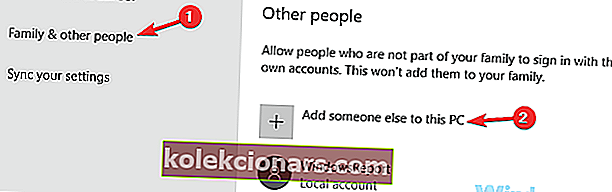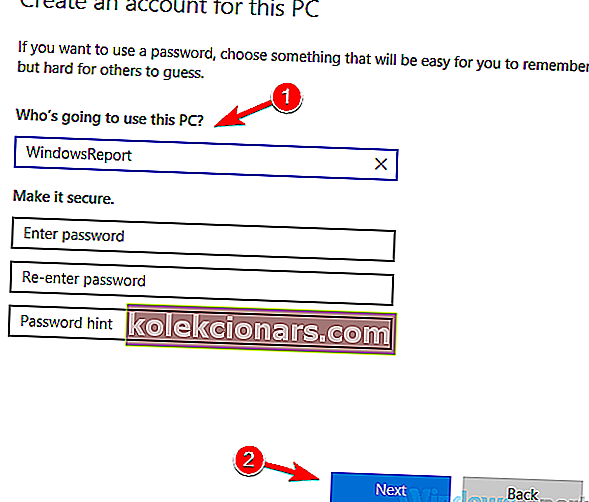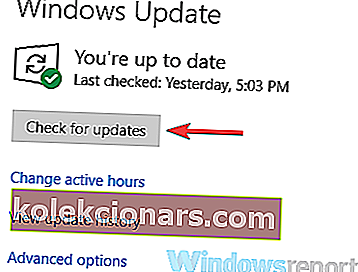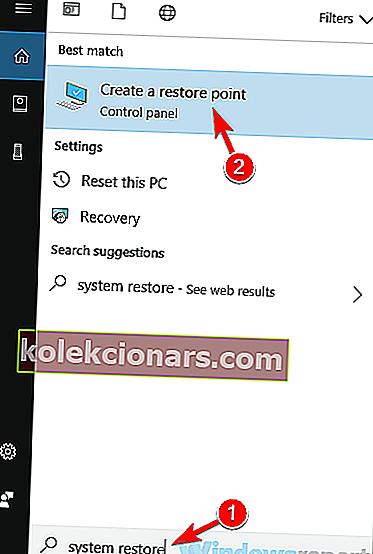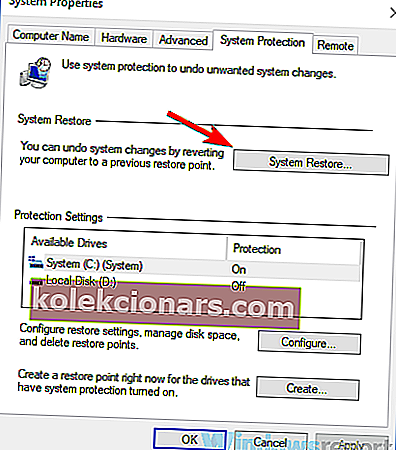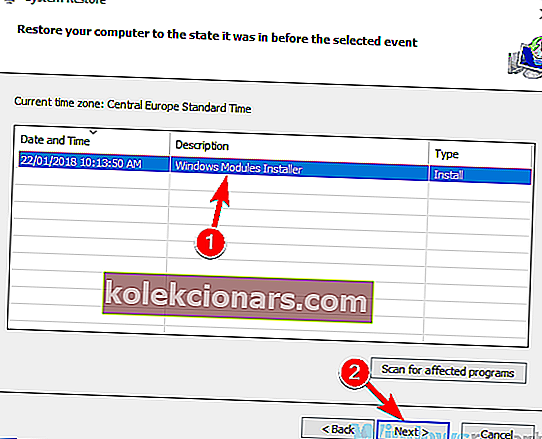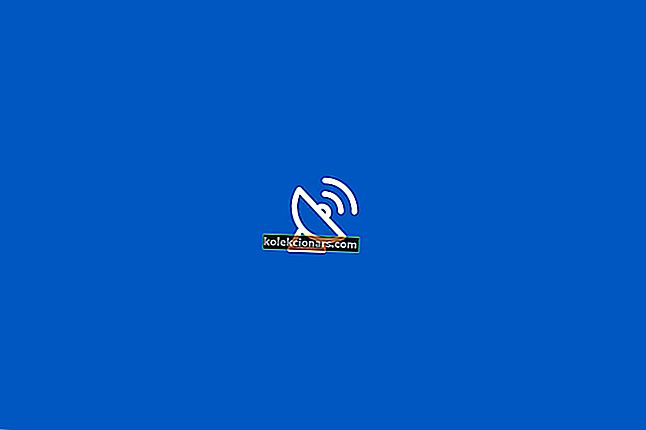Et bruddpunkt er nådd Meldingen kan noen ganger vises på PCen mens du prøver å kjøre et bestemt program eller mens du prøver å slå av datamaskinen. Denne meldingen kan være ganske irriterende, og i dagens artikkel viser vi deg hvordan du løser det.
Et bruddpunkt er nådd, meldingen kan noen ganger vises og hindre deg i å kjøre bestemte applikasjoner på din PC. Når vi snakker om denne feilmeldingen, er det noen lignende problemer som brukere rapporterte:
- Et bruddpunkt er nådd Windows 10, 8.1, 7 - Dette problemet kan vises på nesten hvilken som helst versjon av Windows, men uansett hvilken versjon av Windows du bruker, bør du finne de fleste av løsningene våre nyttige.
- Unntaksbruddpunktet er nådd Firefox, Origin, Outlook - Dette problemet kan oppstå hvis applikasjonen du prøver å kjøre ikke er oppdatert eller hvis installasjonen er ødelagt. Bare installer programmet på nytt, og problemet skal være borte.
- Unntak breakpoint 0x80000003 Windows 10 - Denne feilmeldingen kommer noen ganger med en feilkode. For å løse problemet, må du prøve noen av løsningene våre.
- Et bruddpunkt er nådd når du slår av - Noen ganger kan dette problemet oppstå på grunn av tredjepartsprogrammer. For å fikse det, må du finne og fjerne de problematiske applikasjonene, og problemet skal løses.
Et bruddpunkt er nådd feilmelding, hvordan fikser jeg det?
- Skann din PC for skadelig programvare
- Fjern tredjeparts skjermsparere
- Fjern overklokkingsinnstillingene
- Deaktiver problematiske applikasjoner
- Fjern alle nylig installerte applikasjoner
- Forsikre deg om at applikasjonen du prøver å kjøre er oppdatert
- Opprett en ny brukerkonto
- Forsikre deg om at systemet ditt er oppdatert
- Utfør en systemgjenoppretting
Løsning 1 - Skann PCen din etter skadelig programvare

I følge brukere kan dette problemet noen ganger vises hvis systemet ditt er infisert av skadelig programvare. For å løse problemet, anbefales det at du utfører en fullstendig systemskanning og sjekker om det løser problemet ditt. Husk at en fullstendig systemskanning kan ta en time eller så, så du må være tålmodig.
For å unngå malwareinfeksjoner i fremtiden, anbefales det å bruke et godt og pålitelig antivirusprogram. Hvis du vil oppnå maksimal beskyttelse, foreslår vi at du prøver Bitdefender .
- Bitdefender Total Security 2019: Den beste antivirusprogramvaren for flere plattformer
Løsning 2 - Fjern skjermsparere fra tredjeparter
Noen ganger kan et bruddpunkt er nådd, meldingen kan vises på grunn av skjermsparere fra tredjeparter på PCen. Det ser ut til at tredjeparts skjermsparere kan forstyrre Windows 10 på en eller annen måte, og det vil føre til denne feilmeldingen.
For å løse problemet anbefales det at du finner og fjerner skjermsparere fra tredjeparter fra PCen. Flere brukere rapporterte at skjermsparerne var årsaken til dette problemet, men etter å ha fjernet dem ble problemet løst.
- LES OGSÅ: Slik løser du Microsoft Excel-feil "For mange forskjellige celleformater"
Løsning 3 - Fjern innstillingene for overklokking
Flere brukere rapporterte at det oppstod et bruddpunkt på grunn av det overklokkede grafikkortet. For å løse dette problemet, foreslår brukere å fjerne innstillinger for overklokking og sjekke om det løser problemet ditt.
Mange brukere overklokker maskinvaren for å oppnå bedre ytelse, men noen ganger kan overklokking av maskinvaren føre til programvareproblemer som denne. Når du har fjernet overklokkingsinnstillingene på grafikkortet, må du sjekke om problemet fortsatt er der.
Løsning 4 - Deaktiver problematiske applikasjoner
Noen ganger kan tredjepartsapplikasjoner føre til at feilen vises i et bruddpunkt , og for å fikse det anbefales det å finne og fjerne det problematiske programmet. Den vanlige årsaken kan være antivirusprogramvaren din, så prøv å deaktivere den og sjekk om det hjelper. I noen tilfeller må du til og med fjerne antivirusprogrammet for å løse dette problemet.
Hvis det ikke fungerer, vil ditt neste trinn være å utføre en ren oppstart. Som du kanskje vet, starter mange applikasjoner automatisk med Windows 10, og noen ganger kan disse programmene forårsake problemer så snart de starter.
For å finne årsaken til problemet, må du deaktivere alle oppstartsapplikasjoner ved å gjøre følgende:
- Trykk på W indows-tast + R og skriv msconfig . Klikk OK eller trykk Enter .
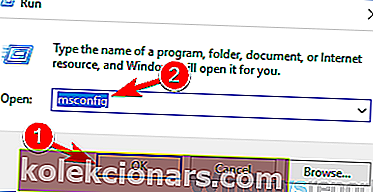
- Systemkonfigurasjonsvinduet starter nå. Gå til kategorien Tjenester og merk av for Skjul alle Microsoft-tjenester . Klikk nå Deaktiver alt- knappen for å deaktivere alle oppstartstjenester.
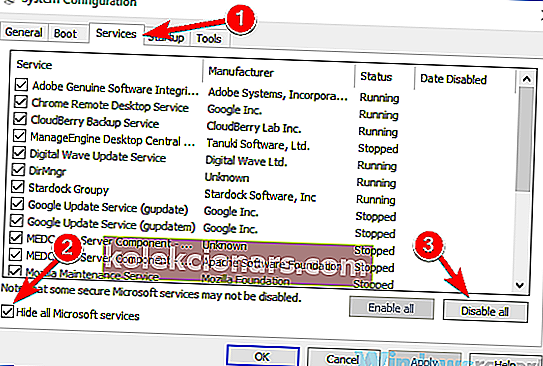
- Gå til oppstartsfanen og klikk på Åpne oppgavebehandling .
- En liste over oppstartsprogrammer vises. Høyreklikk den første oppføringen i listen og velg Deaktiver . Gjør dette for alle applikasjoner på listen.
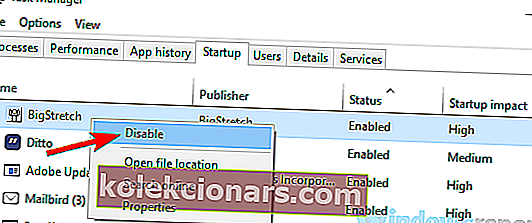
- Etter at du har deaktivert alle applikasjoner, går du tilbake til systemkonfigurasjonsvinduet og klikker Bruk og OK .
- Start PCen på nytt.
Når PCen starter på nytt, må du sjekke om problemet fortsatt er der. Hvis problemet ikke vises, betyr det at et av oppstartsprogrammene eller -tjenestene forårsaket problemet. For å finne årsaken, må du aktivere tjenester og applikasjoner i grupper til du klarer å gjenskape problemet.
Husk at du må starte PCen på nytt hver gang du aktiverer et program eller en tjeneste for å kunne bruke endringene. Når du har funnet det problematiske programmet, kan du fjerne det eller holde det deaktivert, og problemet skal løses.
- LES OGSÅ: Løs Windows 10 Wi-Fi-sertifikatfeil i 4 enkle trinn
Løsning 5 - Fjern eventuelle nylig installerte applikasjoner
Hvis en stoppunkt er nådd melding startet vises nylig, kan problemet være relatert til tredjepartsprogrammer. Noen ganger vil enkelte applikasjoner også installere noen uønskede applikasjoner, og det kan føre til dette og mange andre problemer.
For å løse dette problemet anbefales det å fjerne nylig installerte applikasjoner eller mistenkelige applikasjoner som du ikke husker å installere. Det er flere metoder du kan bruke for å avinstallere et program, men den mest effektive er å bruke en avinstallasjonsprogramvare som Revo Uninstaller .
Hvis du ikke vet det, er avinstallasjonsprogramvare et spesielt program som enkelt kan fjerne programvare fra PCen. I tillegg til å fjerne ønsket program, fjerner avinstallasjonsprogramvaren også alle filer og registeroppføringer tilknyttet applikasjonen. Ved å gjøre dette vil du forhindre at dette problemet vises i fremtiden.
- RELATERT: 10 beste avinstalleringsprogramvare for PC-brukere
Løsning 6 - Forsikre deg om at applikasjonen du prøver å kjøre er oppdatert
Hvis dette problemet oppstår når du prøver å kjøre et bestemt program, er det mulig at det er en feil som forårsaker denne feilen. For å fikse det, anbefales det å sørge for at applikasjonen du prøver å kjøre er oppdatert.
Hvis du ikke en gang kan starte applikasjonen for å oppdatere den, anbefales det å installere den på nytt og sjekke om det løser problemet. Husk å laste ned og installere den nyeste versjonen. Etter å ha gjort det, sjekk om feilmeldingen fortsatt er der.
- Les også: Hvordan oppdatere utdaterte drivere i Windows 10
Løsning 7 - Opprett en ny brukerkonto
Noen ganger kan det oppstå et bruddpunkt feil kan vises på grunn av en ødelagt brukerkonto. Kontoen din kan bli ødelagt av forskjellige grunner, og hvis det skjer, kan du støte på forskjellige problemer. For å løse dette problemet anbefales det at du oppretter en ny brukerkonto og sjekker om problemet også vises der. Gjør følgende for å opprette en ny brukerkonto:
- Åpne Innstillinger-appen og gå til Kontoseksjonen . For å åpne Innstillinger-appen raskt, kan du bruke Windows Key + I snarvei.
- Velg Familie og andre fra menyen til venstre. Velg Legg til noen andre til denne PC-en .
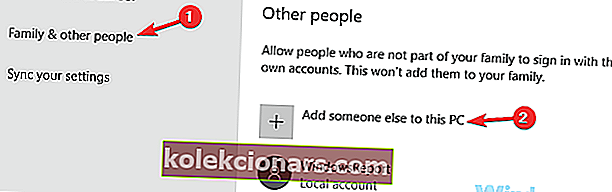
- Naviger til Jeg har ikke denne personens påloggingsinformasjon> Legg til en bruker uten Microsoft-konto .
- Skriv inn ønsket brukernavn for den nye kontoen og klikk Neste .
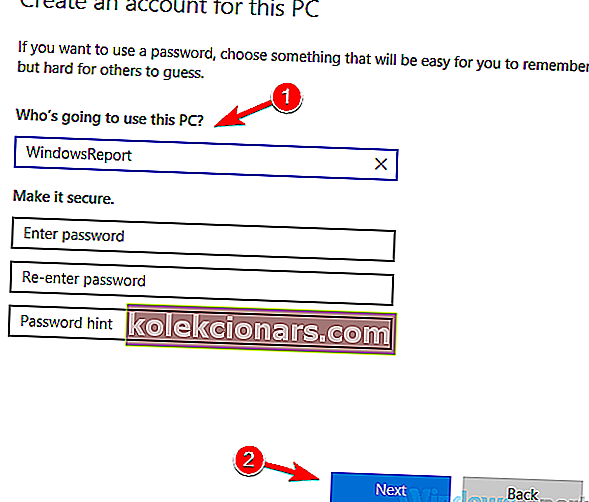
Når du har opprettet en ny brukerkonto, bytter du til den og sjekker om problemet fortsatt er der. Hvis problemet ikke vises, er problemet sannsynligvis brukerkontoen din. Siden det ikke er noen enkel måte å fikse brukerkontoen din, kan du flytte dine personlige filer til den nye og begynne å bruke den i stedet for den gamle kontoen.
Løsning 8 - Forsikre deg om at systemet ditt er oppdatert
Hvis dette problemet fortsetter å vises, er det mulig at årsaken er relatert til systemet ditt. Feil og feil kan vises en gang i blant, og hvis du støter på dem, er den beste måten å håndtere dem på å sørge for at operativsystemet ditt er oppdatert.
Windows 10 installerer vanligvis de manglende oppdateringene automatisk, men du kan alltid se etter oppdateringer alene ved å gjøre følgende:
- Åpne Innstillinger-appen og gå til Oppdatering og sikkerhet .
- Klikk nå Se etter oppdateringer- knappen i høyre rute.
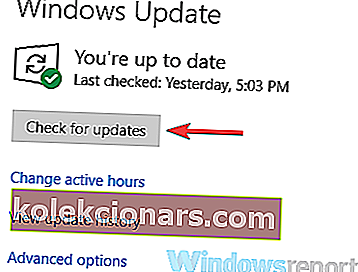
Windows vil nå se etter tilgjengelige oppdateringer og installere dem automatisk. Når oppdateringene er installert, sjekk om problemet fortsatt er der.
Løsning 9 - Utfør en systemgjenoppretting
Hvis en stoppunkt er nådd melding startet vises nylig, kanskje du kan løse problemet bare ved å utføre en systemgjenoppretting. Systemgjenoppretting er en nyttig funksjon som lar deg gjenopprette systemet til et tidligere tidspunkt og fikse forskjellige problemer underveis.
For å utføre en systemgjenoppretting trenger du bare å gjøre følgende:
- Trykk Windows Key + S og skriv systemgjenoppretting . Velg Opprett et gjenopprettingspunkt fra resultatlisten.
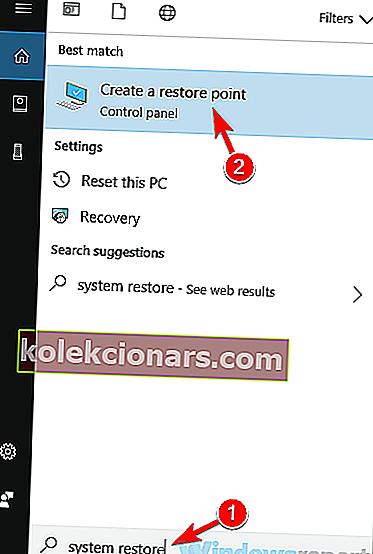
- Vinduet Systemegenskaper skal nå åpnes. Klikk på Systemgjenoppretting- knappen.
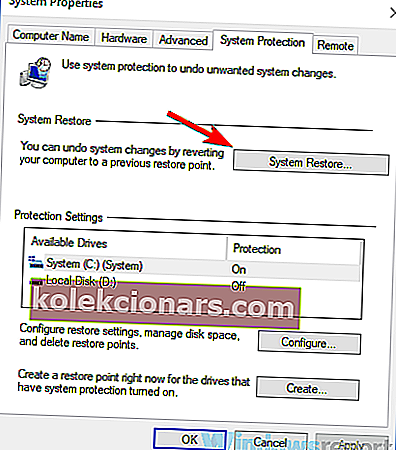
- Når vinduet Systemgjenoppretting åpnes, klikker du på Neste .
- Merk av for Vis flere gjenopprettingspunkter , hvis det er tilgjengelig. Velg gjenopprettingspunkt og klikk Neste .
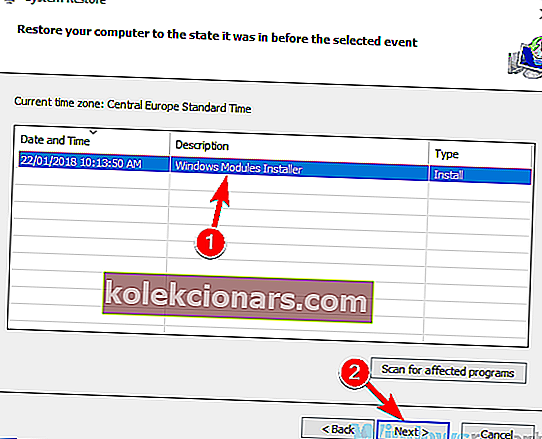
- Følg instruksjonene for å fullføre restaureringen.
Når du har gjenopprettet systemet, må du sjekke om problemet fortsatt er der.
Et bruddpunkt er nådd. Meldingen er vanligvis forårsaket av tredjepartsapplikasjoner, men du bør kunne løse dette problemet ved å bruke en av løsningene våre.
LES OGSÅ:
- Full løsning: Tilgang nektet feilkode 16 på Windows 10, 8.1, 7
- Full løsning: Liste over indeks utenfor grensene på Windows 10
- UDFS FILE SYSTEM-feil i Windows 10 [LØST]