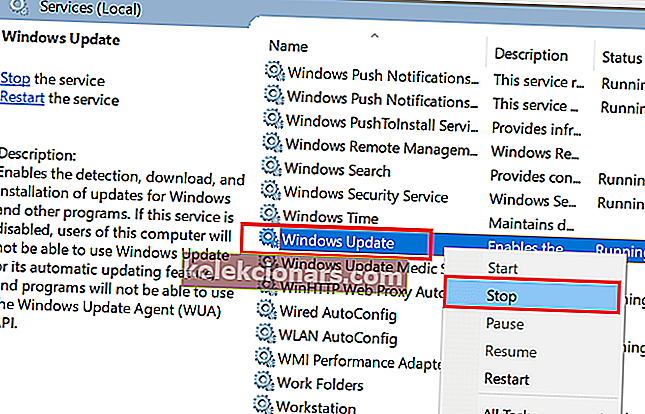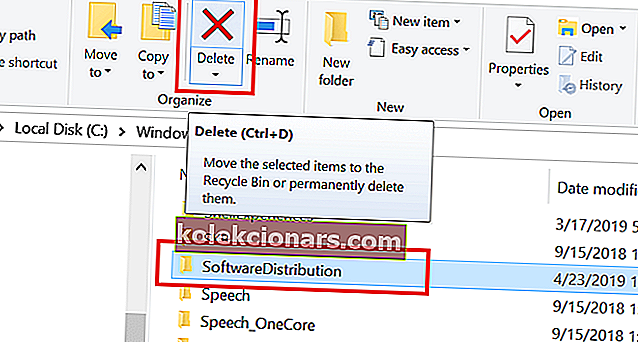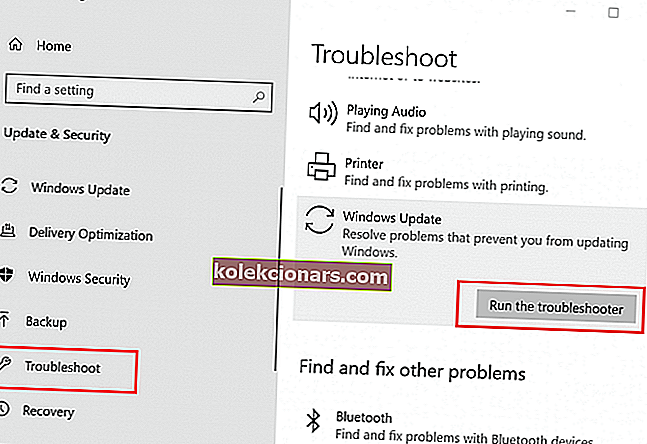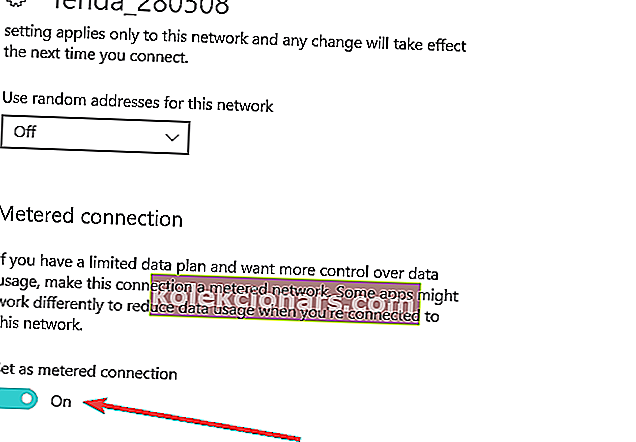Windows Module installer Worker er en av de vanlige prosessene som er kjent for å forårsake høy CPU-bruk i Windows-systemer. Windows Module-installatørarbeidsprosessen er relatert til Windows-oppdateringsprosessen og kan resultere i høy CPU-bruk opptil 100%, og stopper PC-en.
Hvorfor hogger Windows Module Installer Worker på prosessoren min, og kan jeg deaktivere den? Svaret er nei, det kan du ikke. Hva du kan gjøre er å tilbakestille Update Services og slette SoftwareDistribution-mappen. Det bør løse problemet umiddelbart. Alternativt kan du kjøre den dedikerte feilsøkingsprogrammet eller forhindre at Windows 10 automatisk bruker oppdateringer.
Fortsett å lese for detaljerte instruksjoner nedenfor.
Kan jeg deaktivere Windows Module Installer Worker på Windows 10?
- Slett mappen SoftwareDistribution
- Kjør Windows Feilsøking
- Stopp Windows automatiske oppdateringer
1. Slett mappen SoftwareDistribution
Windows lastes ned som standard og lagrer nye oppdateringer i SoftwareDistribution-mappen. Noen ganger kan de nedlastede filene bli ødelagt og kan føre til høy CPU-bruk på grunn av konsekvent å se etter oppdateringer. En måte å løse dette problemet på er å fjerne mappen SoftwareDistribution og oppdatere Windows-oppdateringen. Slik gjør du det.
Stopp Windows Update Service
Først må du stoppe Windows-oppdateringstjenesten fra tjenestegrensesnittet slik at du ikke får en feil når du sletter mappen SoftwareDistribution.
- Trykk på Windows-tasten + R for å åpne Kjør.
- Skriv services.msc og trykk enter.
- I Windows- vinduet, se etter Windows Update- tjenesten.
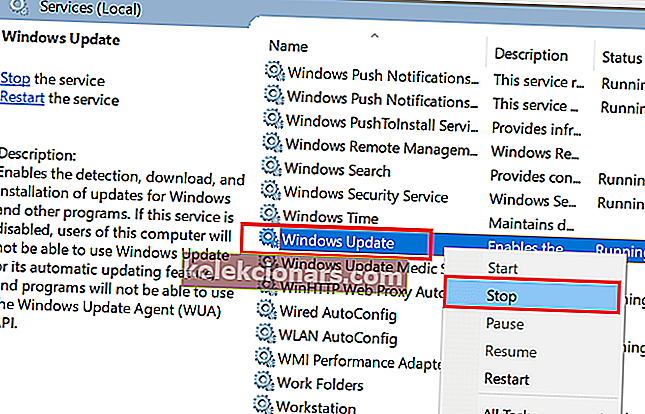
- Høyreklikk på Windows Update- tjenesten og velg "Stopp".
Lukk Windows Services-vinduet og følg disse trinnene for å slette SoftwareDistribution-mappen.
Slett SoftwareDistribution-mappen
- Åpne " File Explorer " og naviger til følgende katalog.
C: -> Windows
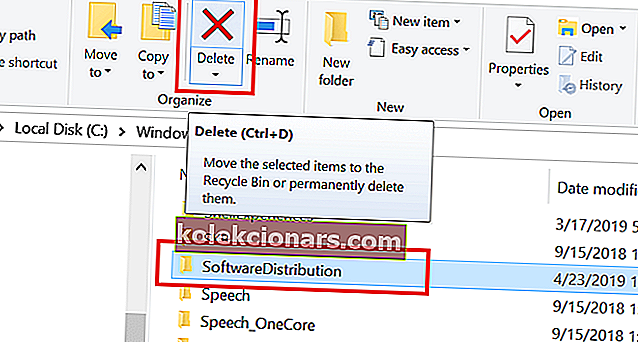
- Se etter mappen SoftwareDistribution . Høyreklikk på SoftwareDistribution- mappen og velg Slett.
Start PCen på nytt og se etter oppdatering igjen. Gå til Innstillinger> Oppdatering og sikkerhet> Windows Update> Se etter oppdatering.
2. Kjør Windows feilsøkingsprogram
Et stort antall brukere har rapportert at kjøring av feilsøkingsprogrammet for Windows-oppdatering har hjulpet dem med å løse problemet. Windows inkluderer som standard et feilsøkingsverktøy for å finne og fikse problemer med Windows-oppdateringene. Slik gjør du det.
- Klikk på Start og velg Innstillinger.
- Gå til Oppdatering og sikkerhet, og klikk på Feilsøk- fanen.
- Bla ned og klikk på Windows Update under Feilsøking .
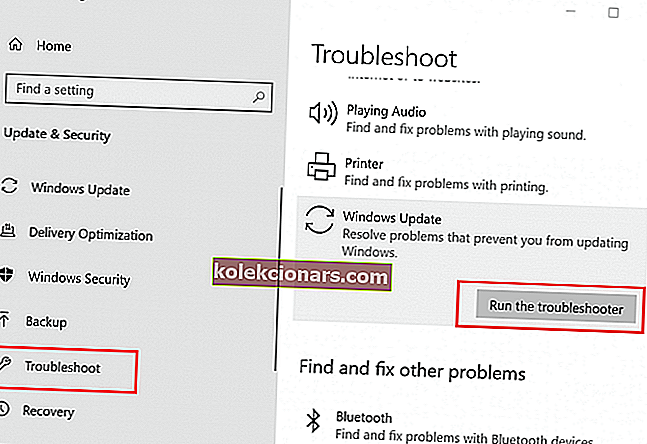
- Klikk på "Kjør feilsøkingsprogrammet" -knappen. Windows Update begynner å skanne systemet for problemer med Windows-oppdatering og initialisere diagnosen.
- Følg instruksjonene på skjermen for å bruke den anbefalte løsningen.
Etter å ha installert reparasjonen, start systemet på nytt og sjekk om problemet med høy diskbruk er løst.
- Les også: 10 funksjonsrike PDF-redaktører som også er veldig enkle å bruke
3. Stopp Windows automatiske oppdateringer
Hvis du har angitt at Windows skal oppdateres automatisk, kan du prøve å sette den til manuell. Brukere har rapportert å ha løst problemet med høy CPU-bruk ved å endre oppdateringstypen til manuell. Slik gjør du det.
- Klikk på Start og velg Innstillinger.
- Klikk på Nettverk og Internett .
- Gå til Wi-Fi- fanen.
- Klikk på ditt nåværende Wi-Fi-nettverk.
- Rull ned til “Metered connection”.
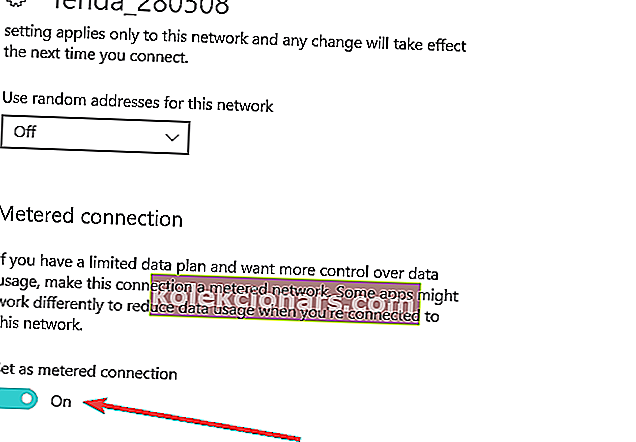
- Slå på alternativet " Angi som målt tilkobling " for Wi-Fi-nettverket.
Når du er på Metered-tilkobling, laster ikke Windows 10 ned oppdateringer over nettverket, og det skal hjelpe deg med å løse problemet med høy CPU-bruk. Dette alternativet er imidlertid bare tilgjengelig hvis du bruker et Wi-Fi-nettverk via hotspot eller ruter.
RELATERTE STORIER DU KAN LIKE:
- 5 beste oppstartbare sikkerhetskopiprogrammer for Windows 10 [2019 LIST]
- 5 programvare for å lage multiboot USB-stasjoner med bare noen få klikk
- 7 beste USB-C eksterne harddisker og SSD-er for å sikkerhetskopiere filene dine i 2019