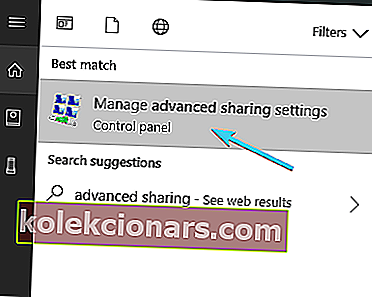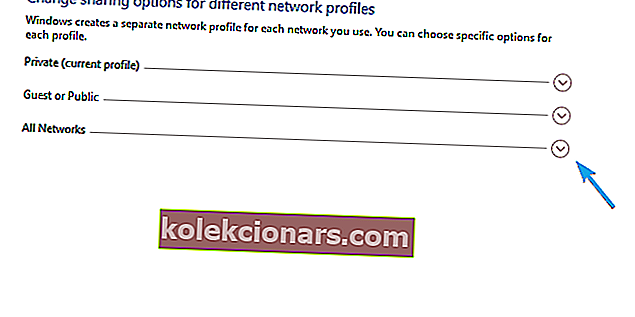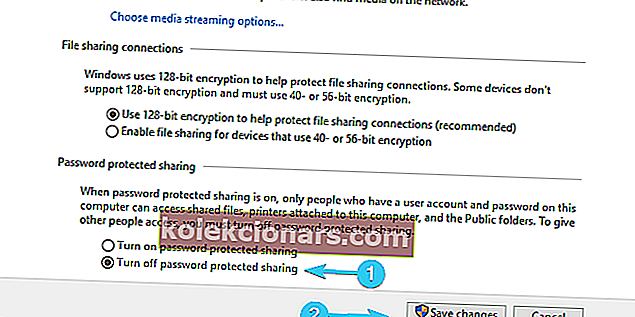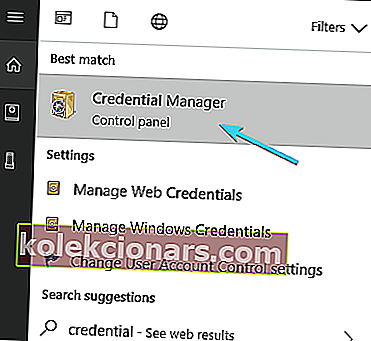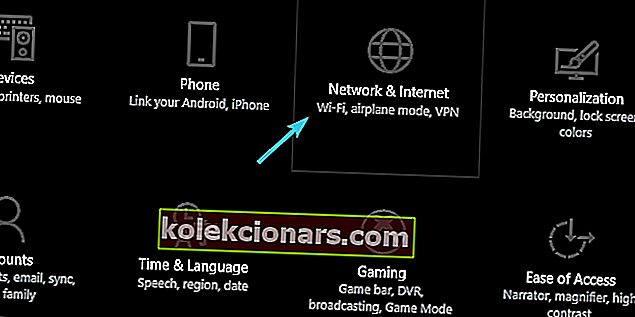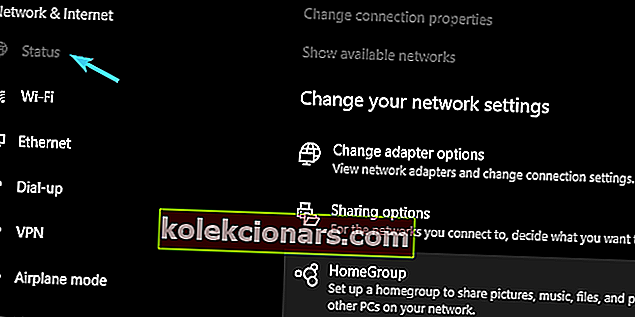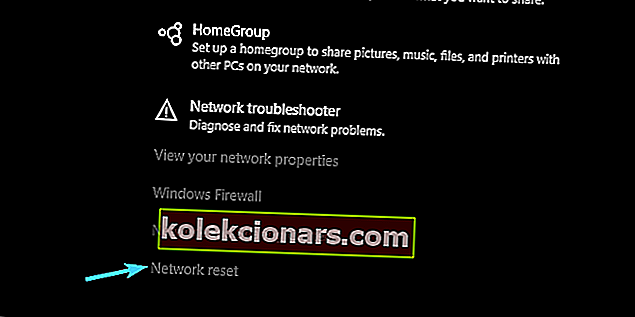Sikkerhetsmessig er Windows 10 sannsynligvis den sikreste Windows-iterasjonen til dags dato. Imidlertid fungerer den håndhevede sikkerheten noe uten noen logikk overhodet.
Og selv om det er noen logikk, gjorde de en underliggende jobb som forklarte hvorfor noe skjer når det skjer. La oss ta Windows Security-popup som blokkerer tilkobling til Wi-Fi-nettverk og ber om legitimasjon.
Ikke en gang, ikke to ganger, men hver gang du prøver å koble til Wi-Fi. Tvinge deg til å bruke LAN i prosessen.
For å gjøre tingene enda verre, er dette passordbeskyttelsen de fleste brukere aldri setter. Noen forbinder det med Outlook, men det ser ikke ut til å være tilfelle hver gang. Heldigvis er det en løsning for dette problemet.
Få av dem, for å være nøyaktig. Så sørg for å sjekke dem ut nedenfor.
Hvordan bli kvitt Windows Security pop-up i Windows 10?
- Deaktiver deling av passordbeskyttet
- Endre Outlook-innstillinger
- Sjekk legitimasjonsbehandling
- Tilbakestill nettverksinnstillinger
1: Deaktiver passordbeskyttet deling
Det kan komme som en overraskelse, men det er flere grunner til denne ubehagelige hendelsen. En som er vanlig inkluderer deling av hjemmegruppe. Hvis du har flere PCer koblet til via deling av hjemmegruppe, må du deaktivere passordbeskyttelsen.
Det er en vanlig feil som plaget brukere på Windows XP, og det ser ut til at den også fant sin plass i Windows 10. Slik gjør du det enkelt i Windows 10:
- Skriv inn Avansert deling i Windows- søkefeltet og åpne " Administrer avanserte delingsinnstillinger ".
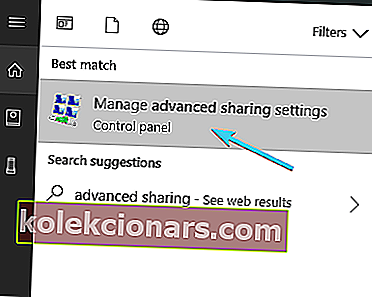
- Utvid alle nettverk .
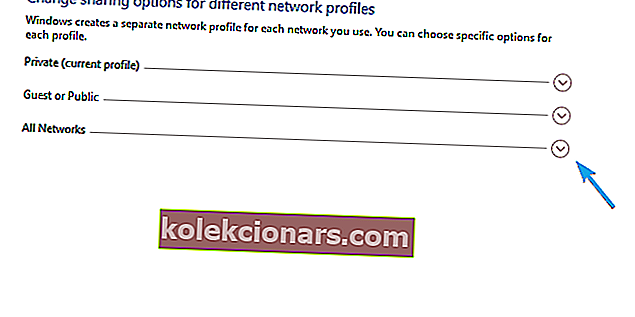
- Naviger til bunnen og velg Slå av passordbeskyttet deling .
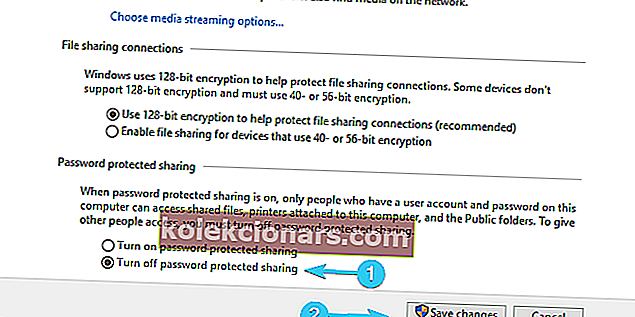
- Lagre endringer og avslutt.
Windows vil ikke slå av passordbeskyttet deling? Ikke bekymre deg, vi har den rette løsningen for deg.
2: Endre Outlook-innstillinger
Outlook-sikkerhetsinnstillinger er den vanligste årsaken til Windows Security-popupen. Nå er det mange variasjoner om emnet og forskjellige løsninger som streifer rundt. Den mest sannsynlige løsningen er imidlertid skjult i Outlooks kontoinnstillinger.
Her er hva du må gjøre for å deaktivere gjentatte ganger Windows-sikkerhetsanvisninger:
- Åpne Outlook .
- Åpne ” File ” fra hovedmenyen.
- Velg Info og deretter Kontoinnstillinger .
- Velg fanen E-post .
- Høyreklikk på kontoen som påfører Windows Security prompt og velg Endre .
- Velg Flere innstillinger .
- Under fanen Sikkerhet fjerner du avmerkingen for " Be alltid om påloggingsinformasjon " og bekreft endringene.
- Klikk OK og lagre endringene.
På den annen side, hvis du fortsatt er irritert over Windows Security-popup-vinduet som ber deg om å logge på med hvem-vet-hva-legitimasjonen, må du sjekke de ekstra trinnene.
Kan ikke åpne Outlook på Windows 10? Ikke bekymre deg, vi har den rette løsningen for deg.
3: Sjekk legitimasjonsbehandling
Noen brukere klarte å løse problemet ved å slette visse legitimasjonsinnganger fra legitimasjonsbehandling. Under opprettelsesprosessen av Outlook-kontoen har du kanskje gjort en liten feil.
Det ser ut til at det er relatert til legitimasjonskontrollinngang, og tvinger Windows Security-popupen til å forekomme ofte. Følg disse trinnene for å slette Outlook-relaterte innganger fra Credential Manager:
- Skriv Credential og søk Credential Manager i søkefeltet .
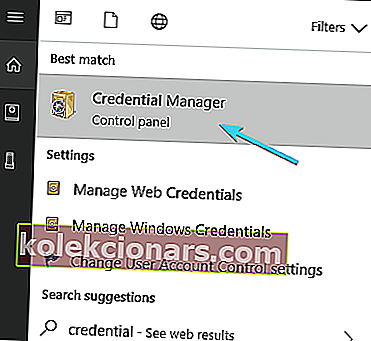
- Åpne Windows-legitimasjon .
- Se på Generisk- delen for Outlook-relaterte legitimasjon .
- Utvid alt som er knyttet til Outlook, og klikk Fjern .
- Start PCen på nytt og se etter endringer.
Hvis du trenger mer informasjon om hvordan du legger til, sletter eller redigerer filer i Credential Manager, har vi utarbeidet en komplett guide som vil hjelpe deg å forstå bedre hva den gjør og hvordan du navigerer gjennom den.
Credential Manager fungerer ikke på din Windows 10-PC? Ta en titt på denne trinnvise veiledningen for å løse problemet.
4: Tilbakestill nettverksinnstillinger
Til slutt kan du prøve å tilbakestille nettverksinnstillingene. For noen brukere startet problemene etter små problemer med Wi-Fi-nettverk, som er vanlige av forskjellige grunner. Det ser ut til at tilbakestilling av nettverket løser ubarmhjertig popup-popup.
Hvis du ikke er sikker på hvordan du tilbakestiller nettverksinnstillingene i Windows 10, følger du trinnene nedenfor:
- Trykk på Windows-tasten + I for å tilkalle Innstillinger- appen.
- Åpne nettverk og internett .
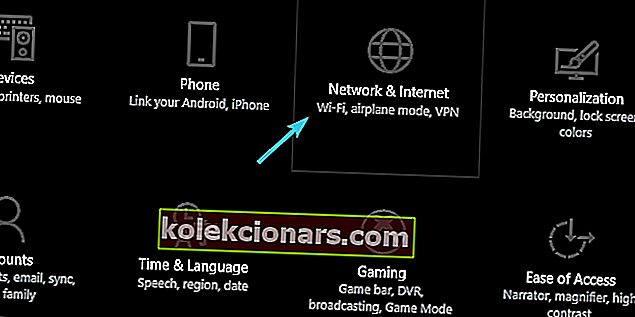
- Velg Status fra venstre rute.
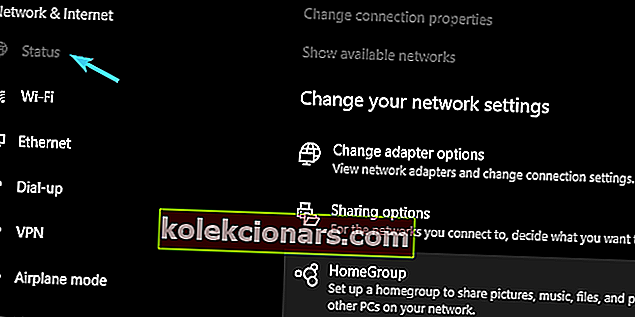
- Bla til bunnen og klikk på Reset nettverk .
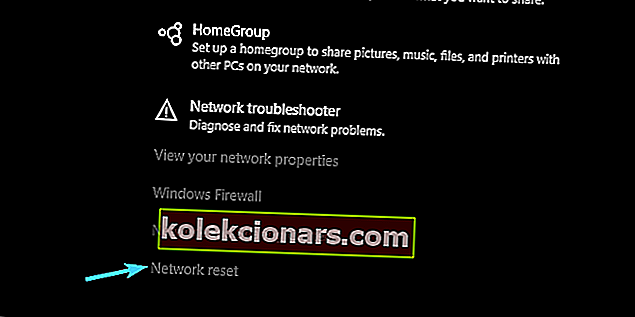
- Skriv inn Wi-Fi-legitimasjonen din og koble til på nytt.
Hvis Windows 10 glemmer nettverksinformasjonen din, kan du sjekke ut denne enkle veiledningen for å raskt løse problemet.
Hvis du har problemer med å åpne Setting-appen, kan du ta en titt på denne artikkelen for å løse problemet.
Det burde være det. Vi håper at minst en av de vervede løsningene hjalp deg med å løse plagsomme Windows-sikkerhetsmeldinger.
Hvis du har en alternativ løsning eller spørsmål angående de vi la ut, må du huske å fortelle oss. Du kan gjøre det i kommentarfeltet nedenfor.
RELATERTE HISTORIER DU BØR KONTROLLERE:
- Hvordan fikse feilkode 20 på Outlook
- HP feil 75: Raske løsninger for å fikse det når det dukker opp
- Denne popup-feilen i Windows 10 gjør spill umulig [FIX]
- 'Vil du se i fullskjerm': Slik deaktiverer du popup-vinduet