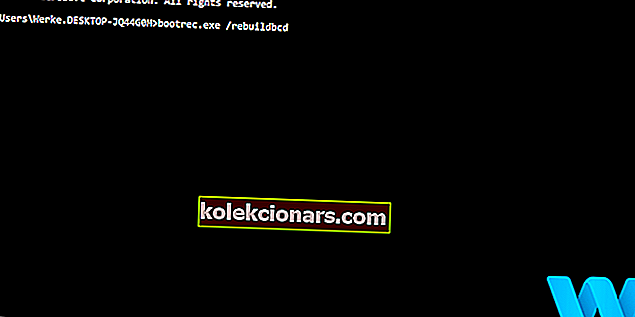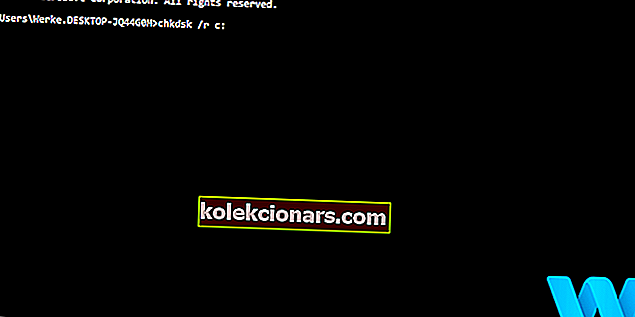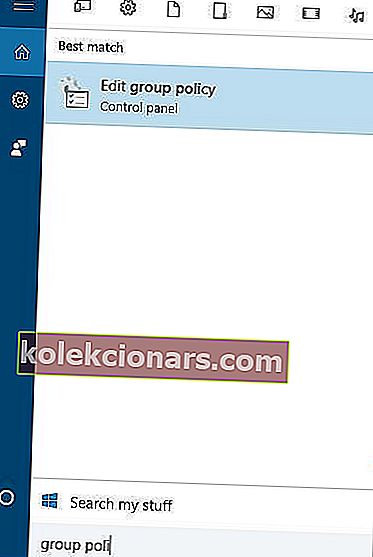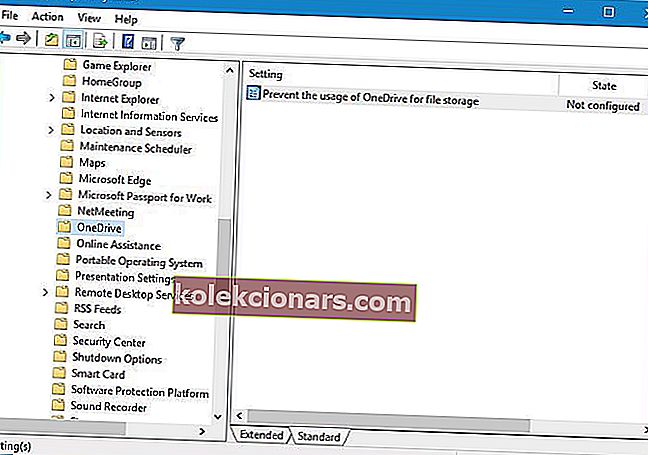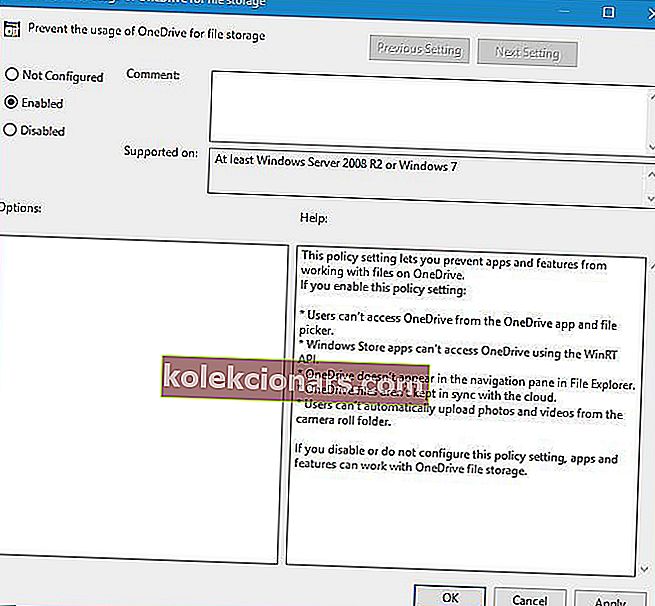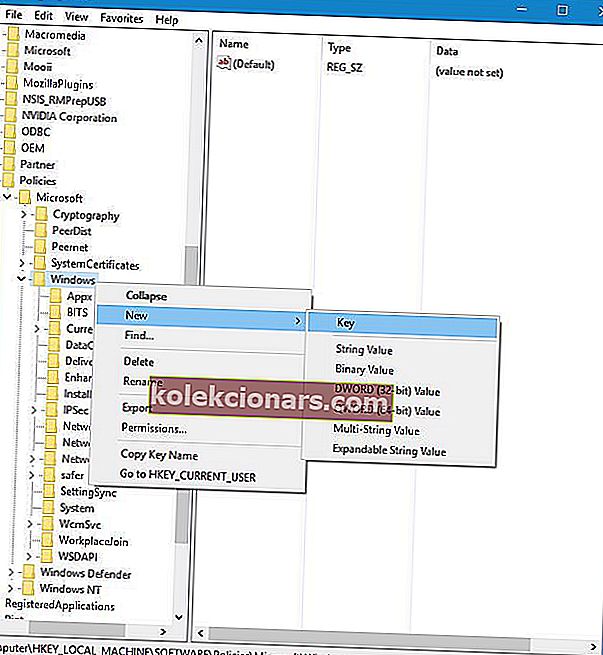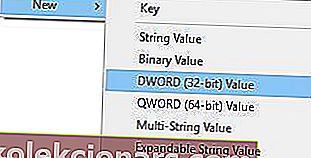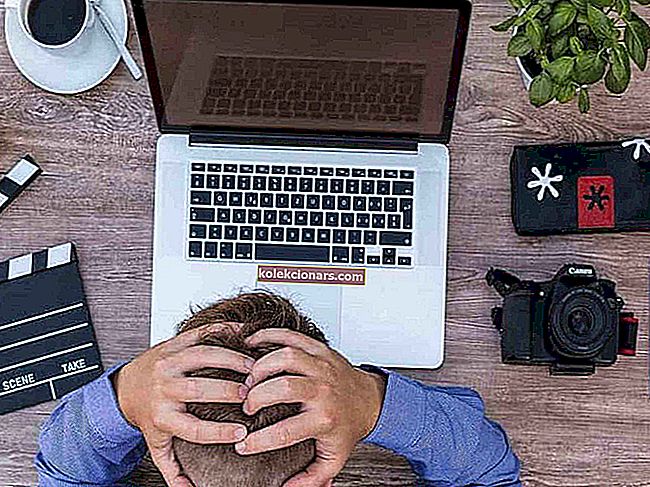- PFN List Corrupt er en av meldingene som vises når systemet viser en BSOD. Navnet på feilen er ikke veldig brukervennlig, så vi prøver å forklare hvorfor den vises, og viktigst av alt, hvordan vi kan bli kvitt feilen.
- De vanligste årsakene er feil driver, harddiskproblem og systemskade. I denne artikkelen skrev vi instruksjoner for hvert tilfelle spesielt.
- BSOD-feil er noen ganger forbundet med tap av data, noe som gjør dem veldig plagsomme. Vi er her for å hjelpe deg med guider om blåskjermfeil.
- Som bruker kan du samhandle med mange forskjellige typer problemer. Vi har et flott Windows 10-feilnav med forslag om å fikse dem.
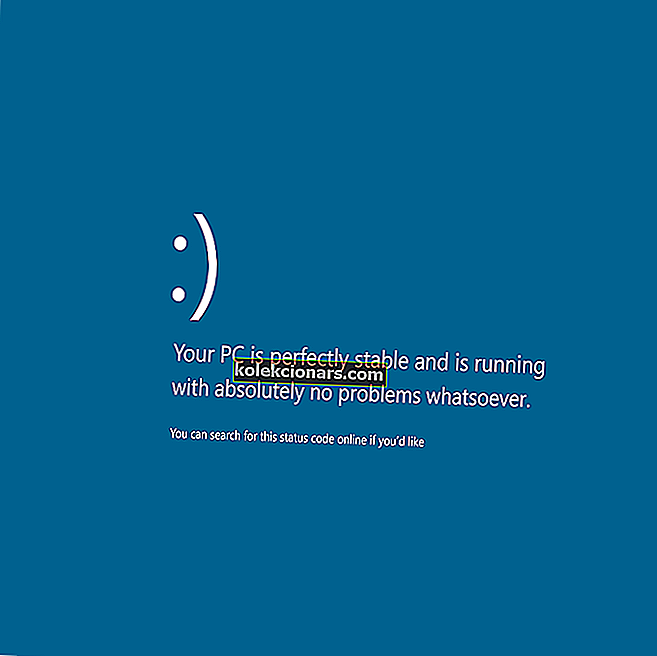
Hvis datamaskinen din støter på maskinvarefeil eller et stort programvareproblem, vil det gi deg den beryktede Blue Screen of Death-feilen og starte på nytt. Disse typer feil kan noen ganger vises på Windows 10, og de er noe alvorlige, derfor er det viktig å fikse dem så snart du kan. Siden disse typer feil kan være problematiske, skal vi i dag vise deg hvordan du løser PFN LIST CORRUPT-feil.
Løs PFN LIST CORRUPT BSoD-feil på Windows 10
- Oppdater Windows 10 og driverne dine
- Kjør feilsøkingsprogrammet for BSOD
- Kjør SFC-skanningen
- Kjør DISM
- Sjekk harddisken
- Deaktiver Microsoft OneDrive
- Avinstaller den problematiske programvaren
- Sjekk maskinvaren din
Fremgangsmåte for å fikse PFN LIST KORRUPT
Løsning 1 - Oppdater Windows 10 og driverne dine
Windows 10 er ikke et perfekt operativsystem, og det er få feil og problemer, så for å fikse problemer med maskinvare eller programvare, er det viktig å kjøre Windows Update regelmessig.
Ved å laste ned de siste oppdateringene, løser du de fleste maskinvare- og programvareproblemene, som begge er hovedårsakene til PFN LIST CORRUPT-feil. I tillegg til feilrettinger, gir oppdateringer forbedret stabilitet, sikkerhet og nye funksjoner, så sørg for å laste dem ned ofte.
I tillegg til Windows 10-oppdateringer, er det også viktig å holde driverne dine oppdatert. Windows 10 er et moderne operativsystem, derfor kan det ha noen problemer med eldre maskinvare. Disse problemene kan noen ganger føre til en BSoD-feil, derfor er det viktig å oppdatere driverne regelmessig.
For å oppdatere driverne, kan du bare besøke maskinvareprodusentens nettsted og laste ned de nyeste driverne for enheten. Du må kanskje gjenta denne prosessen for alle installerte enheter for å løse dette problemet.
Oppdater drivere automatisk
Det kan være tidkrevende å lete etter drivere alene. Så vi anbefaler deg å bruke et verktøy som vil gjøre dette for deg automatisk. Å bruke en automatisk driveroppdaterer vil absolutt spare deg for bryet med å søke etter drivere manuelt, og det vil alltid holde systemet ditt oppdatert med de nyeste driverne.
Tweakbits Driver Updater (godkjent av Microsoft og Norton Antivirus) hjelper deg med å oppdatere drivere automatisk og forhindre PC-skade forårsaket av å installere feil driverversjoner. Etter flere tester konkluderte teamet vårt med at dette er den beste automatiserte løsningen.
Her er en rask guide til hvordan du bruker den:
- Last ned og installer TweakBit Driver Updater

- Når programmet er installert, starter programmet automatisk skanning av PCen for utdaterte drivere. Driver Updater vil sjekke de installerte driverversjonene i skyens database med de nyeste versjonene og anbefale riktige oppdateringer. Alt du trenger å gjøre er å vente på at skanningen er fullført.

- Når skanningen er fullført, får du en rapport om alle drivere som er funnet på PCen. Gjennomgå listen og se om du vil oppdatere hver driver hver for seg eller alt på en gang. For å oppdatere en driver om gangen, klikk på lenken 'Oppdater driver' ved siden av drivernavnet. Eller bare klikk på 'Oppdater alt' -knappen nederst for automatisk å installere alle anbefalte oppdateringer.

Merk: Noen drivere må installeres i flere trinn, så du må trykke på Oppdater-knappen flere ganger til alle komponentene er installert.
Løsning 2 - Kjør feilsøkingsprogrammet for BSOD
Den neste tingen vi skal prøve er å kjøre feilsøkingsprogrammet for BSOD. Dette er en del av Windows 10s innebygde feilsøkingsverktøy som du finner i innstillingene. Forhåpentligvis kan dette verktøyet også løse PFN LIST CORRUPT-feilen.
Slik kjører du feilsøkingsprogrammet for Windows 10:
- Åpne Innstillinger-appen og gå til Oppdatering og sikkerhet .
- Velg Feilsøk fra menyen til venstre.
- Velg BSOD fra høyre rute, og klikk Kjør feilsøkingsprogrammet .

- Følg instruksjonene på skjermen for å fullføre feilsøkingsprogrammet.
Løsning 3 - Kjør SFC-skanningen
Det neste verktøyet vi skal prøve er SFC-skanningen. Dette er en feilsøking på kommandolinjen som kan løse forskjellige problemer, inkludert BSOD-feil. Forhåpentligvis er også PFN LIST CORRUPT-feilen.
Slik kjører du SFC-skanningen i Windows 10:
- Høyreklikk på Start-menyknappen, og åpne Kommandoprompt (Admin).
- Skriv inn følgende linje og trykk Enter: sfc / scannow

- Vent til prosessen er ferdig (det kan ta en stund).
- Hvis løsningen blir funnet, blir den automatisk brukt.
- Nå lukker du ledeteksten og starter datamaskinen på nytt.
Løsning 4 - Kjør DISM
Og det tredje feilsøkingsverktøyet vi skal bruke er DISM. Distribusjon Image Servicing and Management (DISM), som navnet sier, distribuerer systembildet på nytt, og løser potensielle problemer på veien. Det kan også brukes på PFN LIST CORRUPT-feilen.
Vi vil lede deg gjennom både standard og prosedyren som bruker installasjonsmediet nedenfor:
- Standard måte
- Høyreklikk Start og åpne ledetekst (administrator).
- Lim inn følgende kommando og trykk Enter:
- DISM / Online / Cleanup-Image / RestoreHealth

- DISM / Online / Cleanup-Image / RestoreHealth
- Vent til skanningen er fullført.
- Start datamaskinen på nytt og prøv å oppdatere igjen.
- Med Windows-installasjonsmediet
- Sett inn Windows-installasjonsmediet.
- Høyreklikk Start-menyen, og velg kommandoprompt (administrator) fra menyen.
- Skriv inn følgende kommandoer på kommandolinjen og trykk Enter etter hver:
- dism / online / cleanup-image / scanhealth
- dism / online / cleanup-image / restorehealth
- Skriv nå inn følgende kommando og trykk Enter:
- DISM / Online / Cleanup-Image / RestoreHealth /source:WIM:X:SourcesInstall.wim:1 / LimitAccess
- Sørg for å endre en X- verdi med bokstaven til den monterte stasjonen med Windows 10-installasjonen.
- Start datamaskinen på nytt etter at prosedyren er fullført.
Løsning 5 - Kontroller harddisken
Hvis det er noe galt med harddisken din, er BSOD-er en vanlig forekomst. For den saks skyld må du sjekke tilstanden til harddisken din. Og for å gjøre det, bruk kommandoen chkdsk. Denne kommandoen skanner i utgangspunktet partisjonene dine og løser eventuelle problemer.
Slik kjører du chkdsk-kommandoen i Windows 10:
- Gå inn i Avansert oppstart (Start datamaskinen på nytt mens du holder nede Shift- tasten).
- Velg Feilsøk> Avanserte alternativer .
- Velg ledetekst fra listen over alternativer.
- Når ledeteksten vises, skriv inn følgende linjer og trykk Enter etter hver linje for å kjøre den:
- bootrec.exe / gjenoppbygge bcd
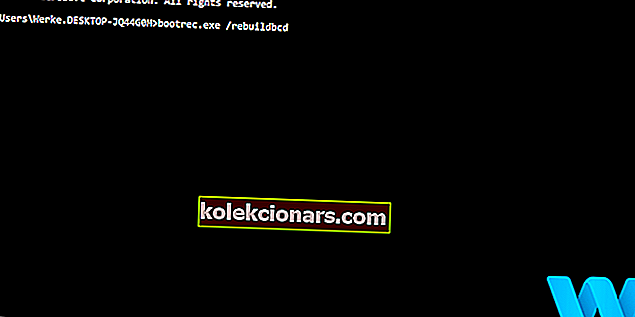
- bootrec.exe / fixmbr
- bootrec.exe / fixboot
- bootrec.exe / gjenoppbygge bcd
- Noen brukere foreslår også at du også må kjøre flere chkdsk- kommandoer. For å utføre disse kommandoene, må du kjenne stasjonsbokstaver for alle harddiskpartisjonene dine. I ledeteksten bør du skrive inn følgende (men husk å bruke bokstavene som samsvarer med harddiskpartisjonene på PC-en din):
- chkdsk / rc:
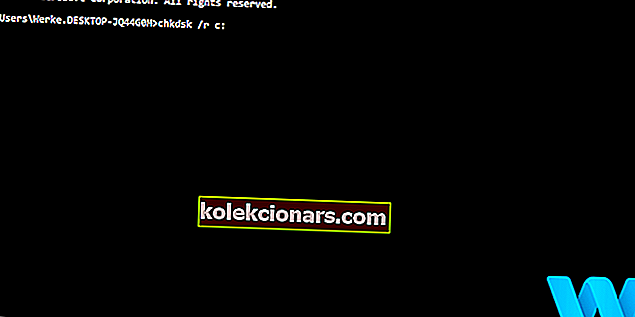
- c hkdsk / rd:
Dette er bare vårt eksempel, så husk at du må utføre chkdsk-kommando for hver harddiskpartisjon du har.
- chkdsk / rc:
- Start datamaskinen på nytt og sjekk om problemet er løst.
Løsning 6 - Deaktiver Microsoft OneDrive
OneDrive var en del av Windows Essentials-pakken i mange år, men med den økende populariteten til skylagring ble det et standardprogram på Windows 10. OneDrive er et flott verktøy som lar deg samarbeide og dele filer med andre, men dessverre flere brukere rapporterte at OneDrive også kan forårsake PFN LIST CORRUPT-feil. For å løse dette problemet, må du deaktivere OneDrive, og du kan gjøre det ved å følge disse trinnene:
- Trykk Windows Key + S og skriv inn gruppepolicy. Velg Rediger gruppepolicy .
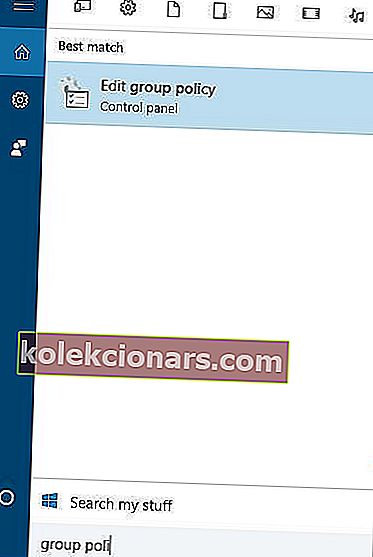
- Når Local Group Policy Editor åpnes, navigerer du til Local Computer Policy> Computer Configuration> Administrative Templates> Windows Components> OneDrive i den venstre ruten .
- I høyre rute finner du Forhindre bruk av OneDrive for fillagring og dobbeltklikker på den.
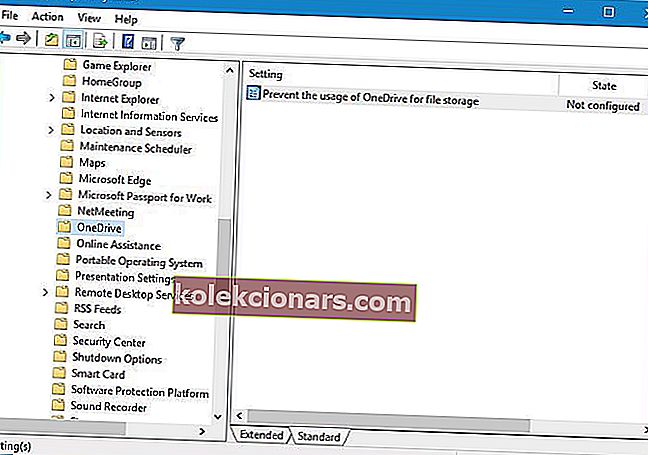
- Velg Aktivert og klikk Bruk og OK for å deaktivere OneDrive.
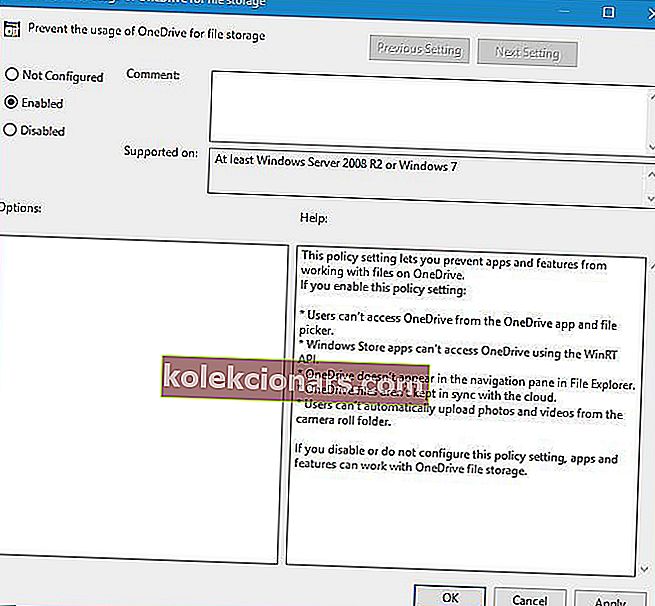
Alternativt kan du bruke Registerredigering hvis du foretrekker det. For å deaktivere OneDrive ved å bruke Registerredigering, gjør du følgende:
- Trykk Windows-tast + R og skriv inn regedit . Trykk på Enter eller klikk OK for å starte Registerredigering.

- Når Registerredigering starter, må du navigere til følgende nøkkel i venstre rute:
- HKEY_LOCAL_MACHINESoftwarePoliciesMicrosoftWindows
- Utvid Windows-nøkkelen og søk etter OneDrive- nøkkel. Hvis nøkkelen ikke finnes, går du til neste trinn for å opprette den.
- Høyreklikk Windows- tasten og velg Ny> Nøkkel . Skriv inn OneDrive som navnet på nøkkelen.
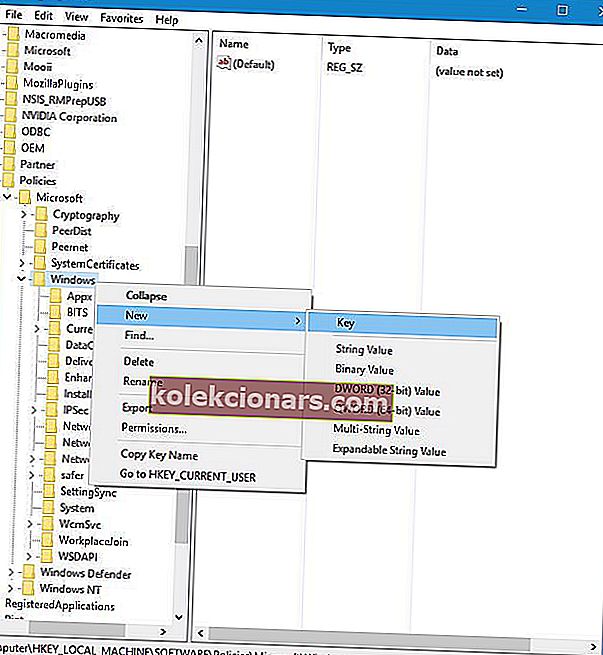
- Velg OneDrive-nøkkelen. Høyreklikk i høyre rute og velg Ny> DWORD (32-bit) verdi . Angi DisableFileSyncNGSC som navnet på det nye DWORD.
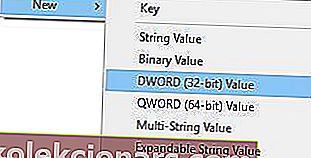
- Dobbeltklikk på DisableFileSyncNGSC og endre verdidataene til 1 . Klikk OK for å lagre endringene.
Hvis du ikke får tilgang til Windows 10 på grunn av PFN LIST CORRUPT-feil, må du utføre disse trinnene fra sikkermodus. Gjør følgende for å gå inn i sikkermodus:
- Start datamaskinen på nytt noen ganger mens den starter. Dette bør starte prosessen med automatisk reparasjon.
- Velg Feilsøk> Avanserte alternativer> Oppstartsinnstillinger . Klikk på Start på nytt .
- Når datamaskinen din starter på nytt, ser du en liste over alternativer. Trykk på F5 eller 5 for å velge Sikker modus med nettverk .
- Når sikkermodus starter, deaktiverer du OneDrive.
- LES OGSÅ: Rask løsning: 'ingen oppstartsenhet tilgjengelig' Feil i Windows
Løsning 7 - Avinstaller den problematiske programvaren
BSoD-feil er ofte forårsaket av bestemt programvare, og mange brukere rapporterte at PFN LIST CORRUPT-feil er forårsaket av antivirusprogrammet ditt. Det er verdt å nevne at nesten hvilken som helst antivirusprogramvare kan forårsake BSoD-feil, så sørg for å avinstallere antivirusprogramvare fra tredjepart.
For å fjerne en antivirusprogramvare, anbefales det å bruke en dedikert avinstalleringsprogramvare. Mange antivirusselskaper tilbyr disse avinstalleringsverktøyene for programvaren, så sørg for å laste ned og bruke et av disse verktøyene. Etter at du har fjernet antivirusprogramvaren helt, kan du laste ned den nyeste versjonen av det samme verktøyet, eller du kan bytte til en annen antivirusløsning.
I tillegg til antivirusprogrammet ditt, kan visse drivere forårsake PFN LIST CORRUPT. Brukere rapporterte at de løste feilen ved å fjerne Etron-driveren. For å fjerne en bestemt driver fra PCen din, må du gjøre følgende:
- Trykk på Windows-tasten + X for å åpne Strømbrukermenyen og velg Enhetsbehandling fra listen.

- Når Enhetsbehandling har startet, må du finne driveren du vil fjerne. Høyreklikk på den og velg Avinstaller .

- Hvis tilgjengelig, merker du av Slett driverprogramvare for denne enheten og klikker OK .

- Start datamaskinen på nytt.
Brukere rapporterte at etter at Etron-driveren var fjernet, ble problemene med PFN LIST CORRUPT BSoD løst. Husk at nesten hvilken som helst driver kan forårsake denne feilen, må du kanskje undersøke litt før du finner en driver som forårsaker dette problemet.
I tillegg til antivirusprogrammet og driverne, kan vanlige applikasjoner noen ganger forårsake en BSoD-feil. Få brukere rapporterte at Philips Incenter Offline var hovedårsaken til denne feilen, og etter å ha fjernet den, ble problemet helt løst. Igjen, nesten hvilken som helst programvare kan forårsake denne typen feil, så det er best at du fjerner nylig installert programvare.
Løsning 8 - Sjekk maskinvaren din
Ofte kan PFN LIST CORRUPT-feil være forårsaket av feil maskinvare, vanligvis RAM, så sørg for å sjekke om RAM-en din fungerer som den skal. For å gjøre det, last ned MemTest86 + og kjør det i et par timer. Mange brukere rapporterte at etter å ha byttet ut RAM, var problemet helt løst.
Selv om RAM-en din kan være den vanlige årsaken, må du kontrollere om andre komponenter, for eksempel hovedkortet, nettverkskortet og grafikkortet, fungerer som de skal.
PFN LIST CORRUPT BSoD-feil kan være problematisk, men siden denne feilen ofte skyldes et programvareproblem, kan den enkelt løses ved å følge en av løsningene våre.
FAQ: Lær mer om PFN List corrupt og BSOD
- Hva er PFN_List_Corrupt?
PFN står for Page Frame Number og PFN_List_Corrupt er en feilmelding som vises på en blå skjerm i Windows. Listen inneholder indeksnummeret som viser hvor hver fil på disken ligger.
- Hva forårsaker PFN List Corrupt?
Vanligvis utløses denne feilen av en driver eller annen programvare som gjør en feil endring i systemet. Når systemet prøver å lese en korrupt liste, krasjer det vanligvis systemet og viser en BSoD (Blue Screen of Death).
- Hva er en Memory Management BSOD?
En Memory Management Blue Screen of Death er et systemkrasj forårsaket av et minneproblem. Minneproblemet er enten forårsaket av en dårlig RAM-pinne eller en feil driver. Mange korrupte feil på PFN-listen ledsages av et minnestyringsproblem.
Redaktørens merknad: Dette innlegget ble opprinnelig publisert i juni 2016 og har siden blitt fullstendig oppdatert i mars 2020 og oppdatert for friskhet, nøyaktighet og omfattende.