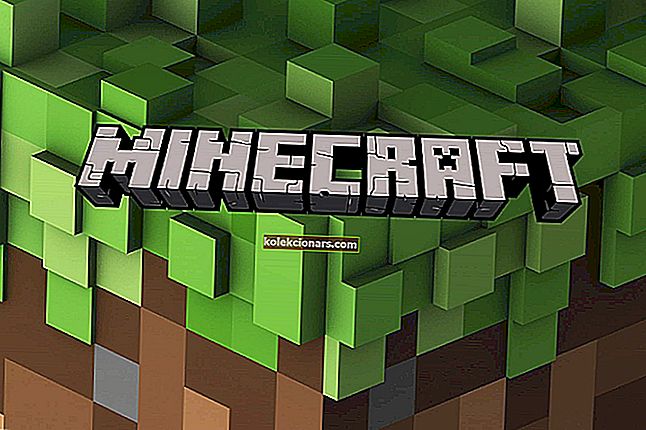Hvis du noen gang har prøvd å lukke et program i Windows bare for å få den fryktede 'Ikke svarer' -meldingen , vet du hvor frustrerende det kan være.
Når et program krasjer, eller til og med henger / fryser, er ditt første trekk vanligvis å drepe det ved hjelp av Oppgavebehandling, noe som er helt greit.
Noen ganger vil Windows til og med gi deg muligheter for å enten lukke programmet eller avslutte nå, eller vente på at det skal svare. Men den verste delen er hvis den glans over med en gråtonet skjerm og en konstant roterende sirkel som viser at programmet ikke kommer noen gang snart.
Det verste er at det er programmer som kan fryse uten å varsle deg, men hvis du vil løse problemet når Windows 10 ikke avslutter oppgaven, er det måter å løse det.
Korriger: Windows 10 avslutter ikke oppgaven
- Generelle reparasjoner
- Bruk Taskkill-kommandoen
- Bruk ALT + F4
- Bruk Oppgavebehandling for å tvinge avslutningen
- Opprett en ny administratorprofil
1. Generelle reparasjoner
Trykk CTRL + ALT + DEL og velg logg av for å avslutte oppgaven mye raskere. Det er imidlertid viktig å merke seg at ikke alle prosesser kan stoppes ved hjelp av Oppgavebehandling.
Du kan også starte datamaskinen på nytt hvis du ikke ser noen fremgang med Oppgavebehandling eller det ikke er noe svar fra Windows i det hele tatt.
- RELATERT: Høy CPU, men ingenting i Oppgavebehandling? Slik løser du dette rådet
2. Bruk kommandoen Taskkill
Dette innebærer å bruke ledeteksten for å drepe en bestemt prosess, selv om det er tungvint å fortsette å åpne den hver gang et program fryser eller slutter å svare. Å gjøre dette:
- Høyreklikk på skrivebordet
- Velg Ny
- Velg Snarvei
- > Angi et sted for snarveien
- Lim inn kommandoen: taskkill / f / fi “status ekvivalent svarer ikke”

- Trykk på Fullfør når du er ferdig
Taskkill-kommandoen dreper en prosess som ikke reagerer eller er frossen, ved å be kommandoen om å drepe den spesifikke oppgaven kraftig, og bare kjøre på prosesser som oppfyller filterkriteriene (som er teksten i anførselstegn). På denne måten blir bare prosessen med statusen Ikke svarer drept.
Du kan fremskynde denne prosessen ved hjelp av en hurtigtast. Å gjøre dette:
- Høyreklikk på den nye snarveien
- Velg egenskaper
- Under snarvei-fanen klikker du hurtigtastboksen og angir en egendefinert snarvei
- Windows legger til CTRL + ALT automatisk i alle bokstaver du trykker på (du kan endre til CTRL + Shift hvis du vil)
- Et ledetekstvindu vil bli lansert, sett Kjør til Minimert slik at det ikke blinker når du trykker på snarveien
Du kan også bruke trinnene nedenfor for å drepe den ikke-responsive prosessen i Windows 10:
- I søkefeltet skriver du CMD og høyreklikker Kommandoprompt, og velg deretter Kjør som administrator

- I ledeteksten vinduet, skriv kommandoen tasklist for å vise alle oppgaver som kjører
- Skriv inn kommandoen taskkill /notepad.exe/taskname/F (F betyr kraftig). Hvis du vil vite hvilken type fil (i dette tilfellet notepad.exe), kjører du kommandoen TASKKILL /?
- Avhengig av prosessen du vil drepe, skriv IM før filtypen og trykk på enter, f.eks taskkill / IMnotepad.exe
- Du får en melding som sier “Sendt avslutningssignal til prosessen notepad.exe med PID 4624 (PID er prosess-ID definert av datasystemet). Hvis du kjenner PID-en for en oppgave, kan du kjøre kommandoen taskkill, men i stedet for filtypen, sett inn PID-en for prosessen du vil drepe. For å drepe mer enn to prosesser samtidig, skriv inn prosess-ID sekvensielt med prefikset PID
- RELATERT: Tom oppgavebehandling? Løs det med disse 5 løsningene
3. Bruk ALT + F4
Dette er en hurtigtast som utfører den samme programlukningseffekten som å trykke på X øverst til høyre i et programvindu. Å gjøre dette:
- Trykk på programmet du vil tvinge til å slutte
- Trykk og hold nede ALT-tasten
- Trykk F4 en gang mens du holder ALT nede, og slipp begge tastene samtidig
4. Bruk Oppgavebehandling for å tvinge avslutningen
Hvis de ovennevnte løsningene ikke hjalp til med å løse Windows 10, slutter ikke oppgaveproblemet, prøv å bruke Oppgavebehandling for å tvinge programmet som ikke svarer til å slutte. Å gjøre dette:
- Trykk CTRL + SHIFT + ESC for å åpne Oppgavebehandling

- Finn programmet du vil tvinge til å slutte, og Oppgavebehandling leder deg til prosessen under Prosesser-fanen i kolonnen Navn
- Høyreklikk på den og velg Gå til detaljer
- Ikke trykk Avslutt oppgave
- Høyreklikk på det uthevede elementet
- Velg Avslutt prosesstreet mens du er under Detaljer-fanen
Merk: Hvis du får en advarsel som sier “Vil du avslutte prosesstreet for [programfilnavn], er det greit. Det betyr at det valgte programmet lukkes og andre prosesser det startet som frøs.
- RELATED: Fix: "Det oppstod en feil under behandlingen av forespørselen din" i Windows 10
5. Opprett en ny administratorprofil
Hvis Windows 10 ikke avslutter oppgaver, kan det indikere en ødelagt profil. For å løse dette, opprett en ny administratorprofil og bruk den en stund. Hvis det fungerer, flytter du filene til den nye profilen og sletter den gamle.
Etter å ha opprettet en ny konto og pålogging, kan du prøve å kjøre Chkdsk i reparasjonsmodus for å se etter filer som kan ha blitt skadet og rette dem. Å gjøre dette:
- I søkefeltet skriver du CMD og høyreklikker Kommandoprompt, og velg deretter Kjør som administrator

- I ledetekstvinduet skriver du chkdsk / f / r / x (la mellomrom være mellom bokstavene som vist)
- trykk enter
- En merknad om at prosessen ikke kan kjøre før du starter på nytt, skriver Y for ja og trykk Enter igjen
- Lukk ledetekst og start datamaskinen på nytt
Chkdsk vil kjøre etter at du starter på nytt, og tar litt tid å fullføre (omtrent to timer). Når den er ferdig, start opp normalt og logg på normalt og se om oppgavene fungerer bra igjen.
Klarte du å løse Windows 10 vil ikke avslutte oppgaveproblemet ved hjelp av løsningene ovenfor? Gi oss beskjed i kommentarfeltet nedenfor.
RELATERTE STORIER FOR Å KONTROLLERE:
- Hvordan fikse for mange bakgrunnsprosesser i Windows 10
- Fix: OneDrive behandler endringer i Windows 10
- Windows 10 Update-prosess (wuauserv) forårsaker høy CPU-bruk [FIX]